Il backup dei file è un ottimo modo per renderlo più sicuro. I tuoi dati sono al sicuro in un'altra piattaforma di archiviazione e ti assicurano di non perderli in alcun modo. Un modo per eseguire il backup dei dati è tramite un disco rigido esterno (HDD). Tuttavia, a volte il tuo Mac non riconosce il disco rigido esterno. Questo può farti prendere dal panico.
Tuttavia, non preoccuparti. I tuoi dati rimarranno infatti all'interno del tuo disco rigido. Ma non è possibile accedervi per motivi che all'inizio potrebbero non essere evidenti. Se il Mac non legge hard disk esterno, prova tu le soluzioni qui per far funzionare nuovamente il disco rigido e poi puoi vedere il disco esterno su Mac.
Testo: Metodo 1. Disinstallare le app che causano il problemaMetodo 2. Modificare le impostazioni del FinderMetodo 3. Montare il disco rigido esterno sul MacMetodo 4. Eseguire Disk First Aid se il disco rigido esterno non visualizzatoMetodo 5. Riparare i permessi del disco
Se hai già collegato un'unità flash o un'unità disco rigido e non viene ancora riconosciuta dal tuo dispositivo Mac, ciò deve essere dovuto al fatto che la porta o il cavo USB sono difettosi.
Potresti controllare i hardware e trovare quali sono i problemi, quindi puoi risolvere "Mac non riconosce hard disk esterno":
- Controlla se l'unità è effettivamente collegata al dispositivo Mac.
- Devi controllare il connettore USB. La tua USB è danneggiato? O sembra deformato?
- Se il tuo disco rigido esterno è effettivamente collegato a una presa, devi provarlo con una presa diversa.
- Dovresti anche provare a utilizzare un cavo USB diverso. I cavi che potrebbero non essere visibilmente danneggiati possono essere già danneggiati.
- Potrebbe esserci un problema con l'hardware. Ecco perché devi collegare il cavo del tuo disco rigido a un'altra porta USB.
- Prova a collegare il disco rigido esterno ad un altro dispositivo Mac. Se funziona su un altro dispositivo Mac, il tuo attuale dispositivo Mac potrebbe avere il problema con le sue porte USB.
- Potresti anche provare a collegare il disco rigido esterno in un PC Windows. Se funziona, il disco rigido potrebbe essere formattato per un PC Windows, motivo per cui Mac non può leggerlo.
- Riavvia il dispositivo Mac se il Mac non riconosce hard disk esterno. A volte, spegnerlo e riaccenderlo è il modo più semplice per risolvere il problema.
- Riavvia la tua unità USB. Fallo spegnendo il dispositivo Mac. Successivamente, riavvialo mentre premi
Comando + Opzione + R + P. Una volta udito un suono che si spegne e una volta che vedi un flash sullo schermo, rilascia i suddetti tasti. Quindi, permetti al tuo Mac di avviarsi con il solito processo.
Ora, se hai fatto tutto ciò che abbiamo delineato sopra e il tuo disco rigido (o unità flash) non funzionerà ancora, allora è il momento di metterlo a dura prova.
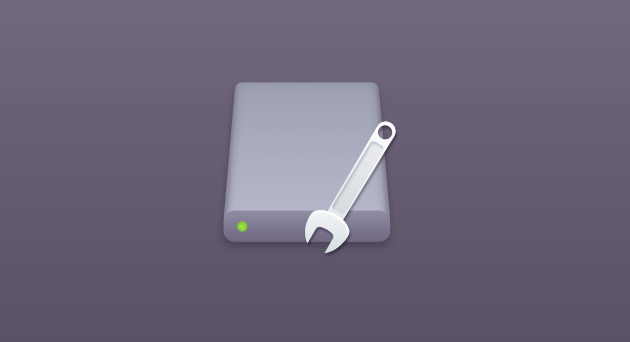
Metodo 1. Disinstallare le app che causano il problema
Se il problema è in realtà recente, come quando il tuo disco rigido funzionava ancora qualche giorno fa, allora potrebbe esserci un'applicazione in conflitto con essa. Quello che dovresti fare è eliminare le app scaricate una per una.
Se il tuo Mac non legge hard disk esterno, e non puoi confermare quali sono le app che causano il problema, disinstallali uno per uno e collega ciascun disco rigido dopo ogni procedura di disinstallazione, per verificare se il problema è stato risolto.
Puoi effettivamente eliminare le app trascinandone l'icona verso il Cestino o utilizzando il Launchpad. Tuttavia, questi due metodi non sono effettivamente raccomandati. Anche se la tua app viene eliminata attraverso questi due metodi, possono comunque contenere avanzi di app che potrebbero entrare in conflitto con il tuo disco rigido.
Invece, potresti usare uno strumento chiamato iMyMac PowerMyMac. Questo strumento ti aiuta a disinstallare automaticamente le app che causano il problema "Mac non riconosce il disco esterno".
PowerMyMac mantiene il tuo Mac sempre al meglio. Pulisce e ottimizza il tuo Mac rimuovendo tonnellate di file spazzatura, scansionando file duplicati e disinstallando applicazioni non necessarie per liberare più spazio su disco e far funzionare il Mac più velocemente.
Se Mac non riconosce hard disk esterno, potresti usarlo per disinstallare le app che causano il problema ed controllare lo stato del tuo Mac.

Come disinstallare le app se non puoi vedere hard disk esterno utilizzando PowerMyMac
Scarica gratis questo strumento. Apri il programma PowerMyMac. E nell'interfaccia principale, vedrai lo stato del sistema Mac. Vai in alto, fai clic su Uninstaller.
Fai clic su Disinstallazione. Premi il pulsante SCANSIONA. Le applicazioni sul tuo dispositivo verranno scansionate automaticamente. Al termine del processo di scansione, il software verrà elencato nell'interfaccia.
Seleziona l'applicazione che desideri eliminare e clicca sul pulsante PULISCI.
Se hai provato questo metodo sopra e il problema persiste, il tuo disco rigido potrebbe essersi bloccato. Oppure potrebbe essere completamente danneggiato. Quando ciò accade, è necessario sollevare carichi pesanti.

Metodo 2. Modificare le impostazioni del Finder
Uno dei motivi principali per cui Mac non riconosce le unità disco rigido esterne (HDD) è perché il sistema non è programmato per mostrare i dischi rigidi sulla sua interfaccia desktop.
Ecco come risolvere questo passo dopo passo:
- Per modificare le impostazioni del Finder, avvia il Finder > clicca Preferenze > scegli Generale.
- Assicurati che l'opzione etichettata External Disk / Disco Esterno sia attivata.
Se non puoi ancora vedere i contenuti nel hard disk esterno, devi montare manualmente l'unità disco rigido esterna o l'unità USB.
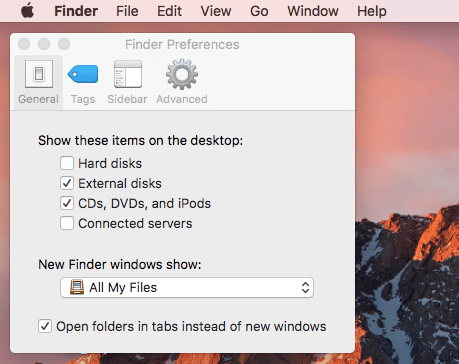
Metodo 3. Montare il disco rigido esterno sul Mac
È ora giunto il momento di forzare il tuo dispositivo Mac a riconoscere l'unità flash o il disco rigido esterno.
Ecco come montare il disco rigido esterno sul Mac ed attivare hard disk esterno:
- Collega il disco rigido al tuo dispositivo Mac.
- Visita Preferenze di Sistema.
- Seleziona Utility Disco.
- Controlla se il disco rigido esterno è effettivamente elencato nella barra laterale a sinistra.
- Evidenzia il nome dell'unità flash o del disco rigido.
- Scegli l'opzione Montare.
Ora il discho rigido esterno dovrebbe essere visualizzato nella categoria "i dispositivi" nel Finder. Se il problema persiste, prova le altre soluzioni successive.
Le persone leggono anche:Come usare Mac Disk Utility per riparare il disco?Come partizionare un disco rigido su Mac?
Metodo 4. Eseguire Disk First Aid se il disco rigido esterno non visualizzato
Il tuo dispositivo Mac ha uno strumento integrato chiamato First Aid. È stato formulato per verificare gli errori e riparare questi problemi, in particolare quelli relativi alle app e ai file danneggiati. I problemi includono anche problemi di avvio e, naturalmente, problemi di hard disk esterni.
Se il problema è relativo all'apertura di un'unità flash che viene effettivamente visualizzata sul dispositivo Mac ma non ti consente di accedere al suo contenuto, potresti dover utilizzare First Aid.
Ecco come eseguire Disk First Aid se il disco rigido esterno non visualizzato:
- Apri Preferenze di Sistema nel menu Apple su Mac.
- Seleziona Utility Disco.
- Evidenzia il nome del disco rigido esterno.
- Premi il pulsante First Aid.
- Selezionare Esegui per avviare la diagnostica e richiedere al dispositivo Mac di risolvere automaticamente eventuali problemi.
Se il tuo strumento di pronto soccorso ha fatto il trucco, l'unità flash o l'unità disco rigido potrebbero essere ora disponibili per il montaggio. Se non è ancora risolto, prova l'opzione successiva.
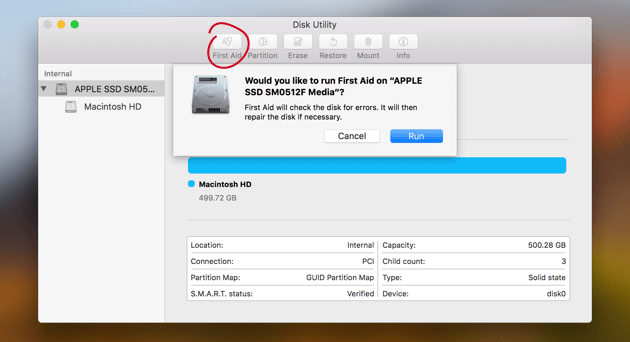
Metodo 5. Riparare i permessi del disco
I permessi del disco sono usati per proteggere i tuoi file in un modo in cui gli altri utenti non possono semplicemente modificare qualsiasi file di sistema senza un permesso. A volte, le autorizzazioni possono essere incasinate soprattutto quando si installano e disinstallano determinate applicazioni sul proprio sistema.
Se le prestazioni del sistema del tuo dispositivo Mac sono un po 'strane, è sempre meglio risolvere i permessi del disco. Ecco come riparare le autorizzazioni del disco passo dopo passo (se stai eseguendo una versione prima di El Capitan):
- Apri Spotlight o Finder.
- Digita Utility Disco e premi Invio.
- Nella barra laterale sinistra, premi Macintosh HD.
- Fai clic sulla scheda denominata First Aid.
- Premi Verifica Autorizzazioni/Permessi Disco (Verify Disk Permissions)
- E poi clicca Ripara i Permessi del Disco (Repair Disk Permissions).
Se i problemi di autorizzazione del disco sono stati così gravi che il tuo dispositivo Mac non si avvia correttamente, puoi effettivamente accedere a Utility Disco attraverso la modalità di ripristino. Puoi farlo premendo e tenendo premuti i tasti Comando + R mentre il dispositivo si avvia.
Il backup dei dati è sempre una buona cosa. Un posto in cui è possibile eseguire il backup è il disco rigido esterno o l'unità flash. Ma a volte, il tuo disco rigido o il tuo Mac incasina e questo (il tuo disco rigido) non può essere riconosciuto. In questi casi, devi seguire questa guida per aiutarti a risolvere il problema.
Un'altra cosa che puoi fare in anticipo è eseguire il backup dei tuoi file nel cloud storage oltre a farlo sul tuo hard disk. In questo modo, se il disco rigido si guasta, si ottiene comunque una copia dei file nel cloud storage.
Se il Mac non riconosce o non legge il hard disk esterno, potresti provare le 6 soluzioni qui. E puoi utilizzare lo strumento PowerMyMac per velocizzare e migliorare il tuo Mac. Spero che questo articolo possa aiutarti a sapere come vedere disco esterno su Mac.



