Sebbene la maggior parte dei siti in cui sei entrato fosse decisamente vantaggiosa o ti fornisse entrambe le cose in cui stai lottando, ci sono molti altri siti Internet che ti scoraggiano davvero dalle cose che stai facendo. Queste pagine web si comportano anche come ganci e sei stato intrappolato con loro dopo un lungo periodo di tempo. Quando ti accorgi di vagare per queste pagine per molto tempo, potresti voler bloccare queste pagine sul tuo browser. In questo modo, imposti implicitamente dei limiti a te stesso e rendi questi siti Web non disponibili.
So how per bloccare i siti Web su Mac? Ci sono alcune cose di cui hai bisogno per bloccare i siti web su Mac. Ciò ti consente anche di nascondere le pagine in cui non vuoi che i tuoi figli utilizzino. Potrebbe esserci qualche motivo per cui devi farlo perché alcuni sono in contenuti per adulti o anche in altri luoghi che non ritieni siano sicuri per i tuoi figli. Indipendentemente dallo scopo, bloccare le pagine su un Mac è un'attività abbastanza semplice e può essere ottenuta attraverso i tre diversi approcci. Se vuoi bloccare alcuni siti web su Mac puoi seguire questi metodi.
Testo: Parte 1. Come bloccare i siti Web su Mac utilizzando il filtro famiglia?Parte 2. Come bloccare un sito Web su Mac utilizzando Terminal?Parte 3. Come bloccare i siti Web su Mac con le estensioni del browser?Parte 4. Website Blocker gratuito su MacParte 5. Conclusione
Parte 1. Come bloccare i siti Web su Mac utilizzando il filtro famiglia?
Controllo genitori sono funzioni che possono essere utilizzate con sistemi di streaming online, console elettroniche e di gioco, dispositivi portatili e app che consentono ai tutori di limitare l'esposizione dei loro giovani ai contenuti. Il modo più semplice per bloccare un sito Web su Mac è creare un profilo di controllo genitori che consente il monitoraggio o il blocco personalizzabile della pagina. Ecco come farlo:
- Fare clic sull'icona dell'app nella parte superiore sinistra del display e selezionare "Impostazioni finestra" dal menu a discesa.
- All'interno della scheda che mostra aperto e fa clic sul pulsante "Parental Control" (che è un ciclo giallo contenente due immagini stick nella riga centrale).
- Scegli "crea un nuovo account utente con controllo genitori o" trasforma questo account in un controllo genitori o in un account di controllo ".
- Quando richiesto, inserisci la chiave di controllo del dispositivo (tieni presente che dovrai fare clic sul tasto del lucchetto in basso a sinistra del display).
- Quando hai scelto di creare un nuovo account, scegli l'età dell'account (entra in 17+ se è per l'ufficio o la scuola), digita l'ID e la password. Seleziona il tasto "Crea utente" in blu.
- Dalla barra delle applicazioni sul bordo della schermata Parental Control, premere la parola chiave "Web".
- E dare invece accesso alle pagine elencate, premere l'opzione "Consenti l'accesso solo a questi siti Web" quindi selezionare i siti Web che saranno consentiti uno dopo l'altro; per bloccare i singoli siti, seleziona il pulsante "Prova a limitare l'accesso ai siti web per adulti" e seleziona invece il tasto "personalizza".
- All'interno della schermata pop-up, utilizzare il segno più sotto "Non consentire mai questi siti Web" e inserire i titoli delle pagine che dovrebbero essere sempre limitate, quindi fare clic su "OK".
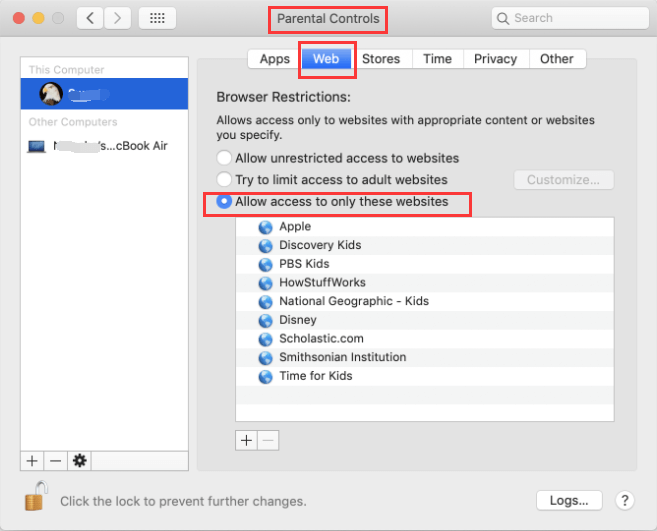
Ora assicurati che il tuo bambino, i bambini o il personale possano accedere al profilo che hai appena installato solo per limitare l'accessibilità, altrimenti tutto questo sforzo sarà stato inutile.
O nota, questi parametri farebbero riferimento solo al browser di Apple, Safari. Se desideri disabilitare le pagine in Chrome, Firefox e altre piattaforme, dovrai installare componenti aggiuntivi speciali per tali sistemi operativi.
Parte 2. Come bloccare un sito Web su Mac utilizzando Terminal?
Alcuni servizi online forniscono estensioni che possono farti rimanere attivo e semplicemente non visitare le pagine su cui trascorri del tempo, ma poi puoi fare un ulteriore passo avanti, impedendo effettivamente al tuo dispositivo di navigare in una pagina specifica. La maggior parte delle piattaforme online ha allegati che ti permetteranno di rimanere occupato e solo di non accedere a siti su cui perdi tempo, invece, farai un ulteriore passo avanti semplicemente bloccando il tuo computer dalla ricerca e dal rendering di quei siti web.
Ecco perché suggerisco di aggiornare i file e le cartelle del server tramite terminal. Certo, tutto sembra un po 'opprimente, tuttavia, anche tu ne avrai la comprensione, eliminerai alcuni siti Web da diversi plug-in, spesso senza dipendere nemmeno da una funzionalità che potrebbe perdere il voto se il suo creatore perde il controllo dell'aggiornamento . La procedura seguente viene utilizzata per modificare i dati degli host sul tuo Mac. Questo è davvero un file utilizzato dai browser Internet per individuare le pagine che si desidera utilizzare o visitare.
- Lo spostamento del file potrebbe causare problemi enormi, come rendere il sistema completamente non disponibile. Ma potresti usarlo solo se sei sicuro in Terminal. Quindi, in primo luogo, puoi eseguire il backup nel registro host. Ecco come lo fai:
Nell'angolo in alto a destra, premi la lente d'ingrandimento. Se non è disponibile, premi Command+Space. - Classe "Terminali"
- Scegli lo schermo.
- Hai raggiunto la riga di comando, è un po 'opprimente, quindi non pensarci.
- Ti invierò una serie di comandi da digitare, e quello includerà citazioni su fronte e retro, che puoi ignorare.
- Digita "sudo Nano/etc/hosts"
- Hit vicino a casa, amico.
- Seleziona la tua password per l'amministratore di sistema.
- Questo è davvero che Internet include una cartella, premi la freccia giù per trasferire il cursore sotto la riga che dice "127.0.0.1 server"
- Premi "127.0.0.1" e successivamente inserisci l'URL della pagina che desideri escludere, assicurati di avere uno spazio tra le cifre e il dominio.
- Quindi, tieni premuto Control + "O". Memorizzerà gli aggiornamenti nel registro del server.
- Tocca "Invio" e ora premi Control + "X" per lasciare la finestra.
- Elimina la cache corrente inserendo "sudo dscacheutil-flushcache" nella riga di comando, che rinnova la cache originale nel database del client.
- È necessario ottenere un codice di errore "Impossibile connettersi".
- Quindi, smettila di fare una cosa relativamente utile.
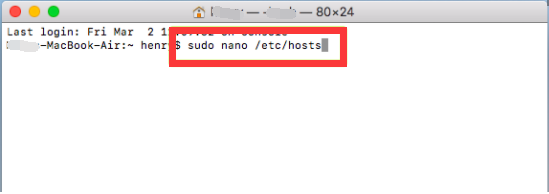
Blocca un sito Web tramite le impostazioni del router
Ma quando non sei soddisfatto dell'aggiornamento di un file host in Terminal, ti sarà persino permesso di bloccare i siti Web tramite il router di rete, in base alla build o al tipo. Per controllare la configurazione del modem, è necessario eseguire le seguenti operazioni.
- Identifica l'indirizzo IP statico. Potrebbe essere sul retro della parte modem. E quando non lo fai, vai su Preferenze di Sistema, poi Rete, Wifi e Avanzate e seleziona TCP o IP. Tuttavia, l'indirizzo IP più vicino al modem.
- Copia o inserisci l'URL nel pannello degli indirizzi della finestra.
- Una volta richiesto, inserisci il login e la password dell'amministratore del tuo modem. (tutto potrebbe essere su un'etichetta modem.
- Sfoglia il menu delle preferenze.
- Cerca modi per disabilitare le pagine e seleziona gli URL delle pagine che desideri disabilitare.
Parte 3. Come bloccare i siti Web su Mac con le estensioni del browser?
Prima di iniziare a bloccare i siti Web su Mac, alcuni siti Web continuano a essere visualizzati sul Mac quando li hai già abilitati come plugin. Non sorprende che le estensioni possano avere una doppia funzione. Bloccherà le pagine che invadono alcuni annunci pubblicitari rimuovendo i plugin sul tuo computer.
Quando vuoi davvero disinstallare o bloccare un plug-in Safari per computer, o quando hai abilitato un plug-in e scopri che Safari funziona molto lentamente, che ora si ferma improvvisamente, che non trasferisce file e che presenta altri problemi, il plug-in potrebbe essere un problema.
È possibile rimuovere o attivare facilmente un plug-in. Sarebbe un modo semplice per dimostrare se ci sono problemi con il plug-in:
- Preferisci Safari, quindi vai alle preferenze nell'applicazione Safari sul tuo computer, quindi seleziona Siti web.
- Scegli una delle seguenti cose, quindi fallo sul tuo dispositivo Mac.
- Disabilita plug-in Elimina il segno di spunta, principalmente a sinistra, inclusa l'etichetta del plug-in.
- Consenti un plug-in. Spunta la casella sul lato sinistro dell'etichetta del plug-in. Per plug-in specifici, incluso Adobe Flash Player, dovrai attivare anche un plug-in per ciascun account.
Puoi usare un plug-in anche per i domini e bandirlo per gli altri.
- Seleziona Safari, quindi vai su Preferenze nell'applicazione Safari sul tuo computer, quindi seleziona Siti web.
- A sinistra, seleziona ogni plug-in che desideri disinstallare.
- Seleziona il pulsante a comparsa nella parte superiore di ciascuna pagina, quindi seleziona Disattiva.
- Per altri plug-in, vedrai un'opzione pop-up per vari siti Web e che puoi scegliere di disabilitare ciascuno di essi separatamente. Per bloccare quasi tutti i siti Web che non hanno configurazioni specifiche, selezionare il menu a comparsa "Visita altri siti Web" e selezionare "Disattivato".
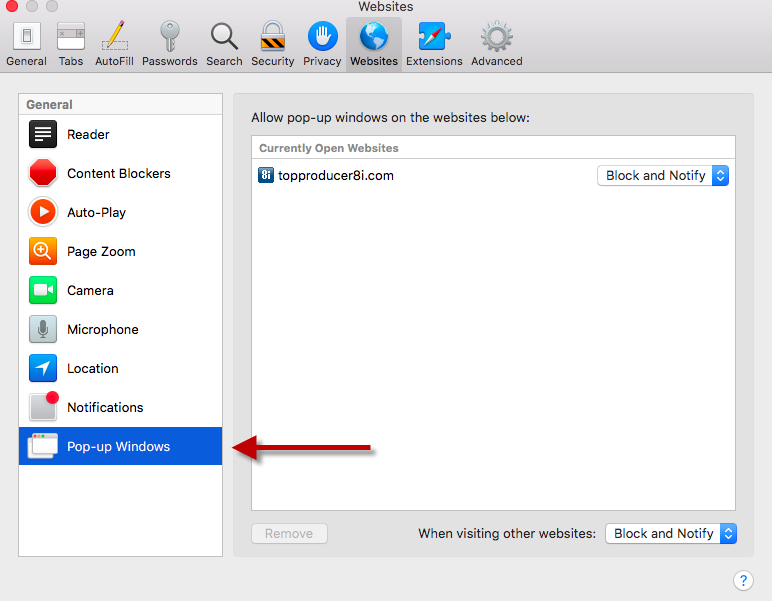
Ora puoi farlo su come bloccare i siti Web su Mac con le estensioni del browser.
Installa l'estensione del sito di blocco
Installa un'estensione del programma. Chrome, Firefox e molti altri browser popolari consentono all'utente di accedere alle estensioni create dall'utente (o "componenti aggiuntivi") per modificare le azioni del browser. Verificare la presenza di "blocca siti Web", "blocca siti Internet" o "produttività" nell'elenco delle estensioni del browser per individuare le applicazioni che disabilitano i siti web. Disattiva l'applicazione, aggiorna il browser, quindi riapri le impostazioni di sistema e seleziona le pagine che desideri escludere.
- Fai attenzione alle applicazioni di basso rango, con pochissime valutazioni per giudicare correttamente. Plugin inaffidabili possono avere malware installato sul tuo dispositivo.
- Verranno bloccati solo i siti Web in quella pagina.
Questi sono i passaggi su come bloccare i siti Web su Mac o disabilitare le estensioni del sito web del tuo dispositivo.
Sbarazzarsi di estensioni dannose
PowerMyMac è dedicato a fornire ai consumatori preziose applicazioni per Mac. iMyMac PowerMyMac pulirà i detriti e le estensioni dal tuo computer, velocizzerà il tuo computer ed eliminerà completamente le applicazioni inutili. Ecco come sbarazzarti di queste estensioni dannose testarde sul tuo dispositivo:
- Scarica e installa PowerMyMac sul tuo dispositivo.
- Individua le estensioni sotto il modulo Toolkit sul lato sinistro del programma.
- Scansiona tutte le estensioni semplicemente facendo clic sul pulsante Scansiona.
- Visualizza tutte le estensioni quindi scegli quella da attivare o disattivare.
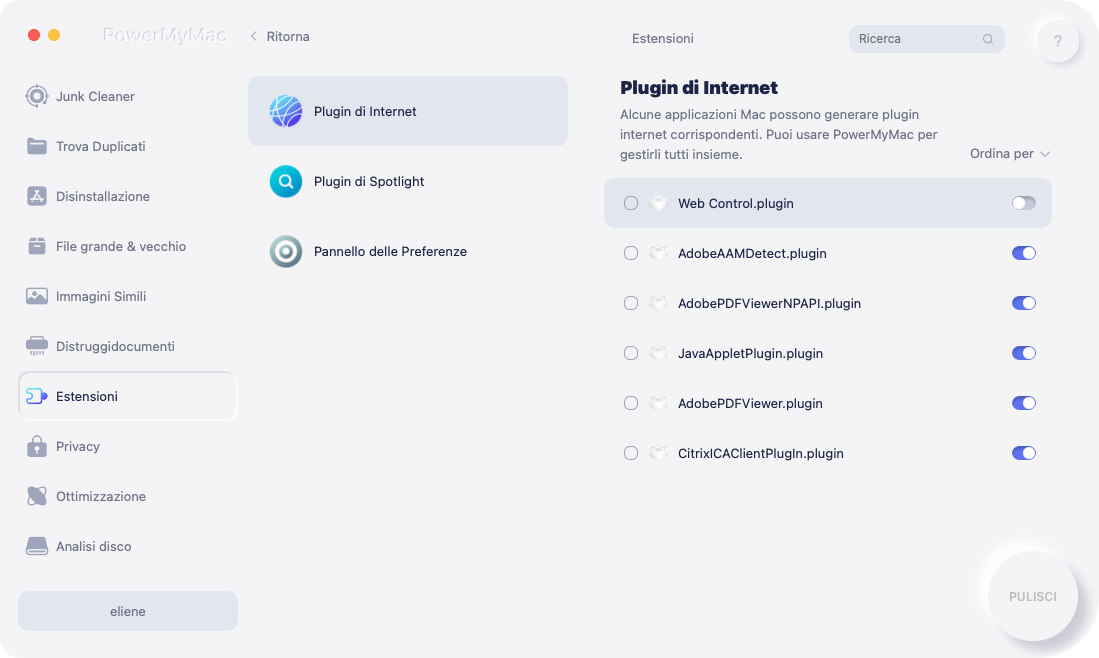
Questo è tutto! PowerMyMac è uno strumento affidabile che puoi utilizzare in sicurezza su come bloccare i siti Web su Mac in modo semplice ed efficace.
Parte 4. Website Blocker gratuito su Mac
Questo programma Apple Mac veloce e gratuito bloccherebbe le pagine Web indesiderate in tutti i principali browser Web, come Safari, Chrome, Firefox e Opera. Quello che devi fare è creare uno o due elenchi efficaci di parole chiave specifiche per i siti web. Potrebbe bloccare il contenuto in base a indirizzi (URL) o termini dalla schermata principale del browser Internet. Questo programma limitato potrebbe essere utile per il controllo genitori (ad esempio il blocco della pornografia).
Autocontrollo
SelfControl è davvero un programma Mac gratuito e open source che ti aiuta a limitare collegamenti specifici a pagine intrusive, al server di database o quasi tutto sulla rete. Specifica solo il limite di tempo da limitare, collega i siti web alla tua lista nera e seleziona "Avvia". Una volta scaduto il timer, non sarai in grado di raggiungere determinate pagine anche se ripristini il dispositivo o rimuovi lo script.
Uno strumento facile per mantenerti concentrato online bloccando le pagine su cui perdi così tanto tempo. Ricorda che il suo software funziona bloccando le tendenze nell'URL completo. Ad esempio, quando è necessario bloccare i modelli "parola", tutti i siti www.facebook.com o books.google.com verranno bannati. Puoi persino utilizzare questo programma su come bloccare i siti Web su Mac.
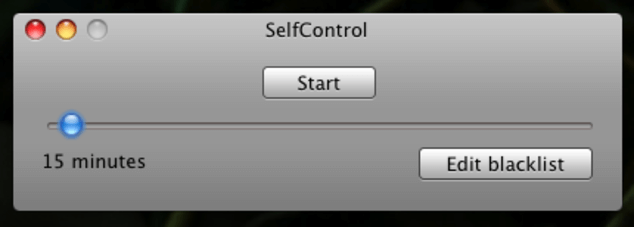
Parte 5. Conclusione
Sono disponibili diverse opzioni su come bloccare i siti Web su Mac. L'approccio migliore sarebbe utilizzare Screen Time o Parental Control, quindi se utilizzi una versione obsoleta di Mac. Fortunatamente, questo sarebbe un concetto molto pericoloso, ma questo non ti incoraggia a decidere quali pagine vietare.
Tuttavia, se desideri disabilitare determinate pagine, devi modificare il file degli host in Terminale durante le misure descritte e assicurarti di essere autorizzato a lavorare con i comandi del terminale perché i comandi del terminale non sono così facili da usare ma sono molto efficace quando esegui il processo corretto di applicazione di questo metodo o puoi utilizzare il software di terze parti o le estensioni del plug-in.
Quando sei preoccupato per i siti Web che inviano ransomware sul tuo computer, puoi utilizzare il file PowerMyMac per mantenere il tuo dispositivo pulito e al sicuro da qualsiasi sito web dannoso. Queste sono le cose che devi fare quando hai bisogno di come bloccare i siti Web su Mac.



