Cos'è Safe Mode Mac? Vuoi sapere come avviare il Mac in modalità provvisoria/sicura? In questo articolo ti mostra come eseguire l'avvio in modalità safe boot Mac!
Testo: Parte 1. Cos'è la modalità provvisoria/sicuraParte 2. Perché si avvia in modalità provvisoriaParte 3. Come avviare il Mac in modalità sicura?Parte 4. Risolvere i problemi di Mac in modalità sicuraParte 5. Conclusione
Le persone leggono anche:Come ottenere più RAM su Mac?Cos'è l'utilizzo della memoria?
Parte 1. Cos'è la modalità provvisoria/sicura
Safe Mode Mac, la modalità provvisoria/sicura, è anche conosciuta come modalità diagnostica in qualsiasi sistema operativo per computer. L'intenzione e la funzione di base della modalità provvisoria sono di risolvere determinati problemi con il sistema operativo o il software applicativo.
L'avvio sicuro è il termine utilizzato in MacOS e funziona allo stesso modo.
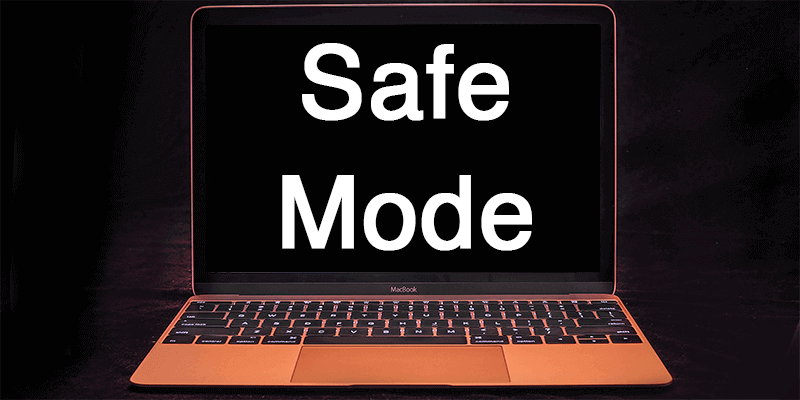
Come sapere che sei in modalità provvisoria?
Saprai di essere in una modalità sicura quando la finestra di accesso visualizza "modalità sicura" nell'angolo in alto a destra dello schermo. Se non sei sicuro di essere davvero in modalità provvisoria, utilizza le informazioni di sistema per controllare l'elenco delle modalità di avvio.
Ogni volta che si esegue l'avvio sicuro, le prestazioni cambiano rispetto alla modalità normale. Il sistema operativo verrà eseguito più lentamente a causa dei processi ridotti.
Che cosa fa Safe Boot Mac?
La modalità sicura verifica e impedisce l'apertura di alcune applicazioni. Fa quanto segue:
- Controlla il disco di avvio e tenta di riparare i problemi di directory
- Utilizza solo le estensioni del kernel richieste
- Impedisce l'avvio e gli elementi di accesso si aprono automaticamente
- Tutti i caratteri abilitati dall'utente sono disabilitati
Rimuove tutte le cache dei font, le cache del kernel e altri file della cache di sistema
Quindi, se mai stai riscontrando alcuni problemi di avvio con le tue applicazioni o semplicemente ti accorgi che qualcosa non sta andando bene sul Mac, puoi inserire Safe Boot per isolare e risolvere il problema
Parte 2. Perché si avvia in modalità provvisoria
Di seguito sono riportati i problemi comuni che potresti incontrare e che puoi risolvere entrando in modalità provvisoria:
- Danni all'hardware
- Problemi applicativi e di software
- Accesso danneggiato a app e file di avvio
- Più app in esecuzione
- Troppi file indesiderati che intasano il disco
Questi sono alcuni dei problemi che potresti incontrare e risolvere con avvio in modalità provvisoria. Ma la domanda è come avviare Mac in modalità provvisoria/ sicura? Leggiamo insieme.
Parte 3. Come avviare il Mac in modalità sicura?
Ora che hai compreso tutto sulla modalità provvisoria, ora puoi provare a navigare e correggere alcuni problemi sul tuo dispositivo.
Per avviare il Mac in modalità sicura:
- Avvia o riavvia il tuo Mac, premi e tieni premuto il tasto Shift. Il logo Apple appare sul display
- Rilascia il tasto Shift quando vedi la finestra di login
Questo è tutto ciò che devi fare per un'avvio in modalità provvisoria Mac. Per lasciare l'ambiente in modalità provvisoria, è sufficiente riavviare il dispositivo senza premere alcun tasto all'avvio.
Si potrebbe notare che potrebbe essere necessario del tempo per riavviare il dispositivo a causa del controllo e della verifica in corso all'interno del sistema.
Come avviare il Mac in modalità provvisoria tramite Terminal
Se hai problemi con il riavvio del Mac o se non sei in grado di riavviarlo e utilizzare i tasti hardware, abbiamo un'altra soluzione per te su come avviare il Mac in modalità sicura, ovvero tramite Terminal. Segui questi passi:
- Apri Terminal
- Digita i seguenti codici:
sudo nvram boot –arg=”-x”, premi Invio - Immetti la password del dispositivo per continuare
- Ora entrerai in modalità provvisoria/sicura
Utilizzando Terminal, non è più necessario premere il tasto Shift. Devi semplicemente inserire la password autorizzata!
Per uscire dalla modalità provvisoria attraverso Terminal
Uscire dalla modalità provvisoria in Terminal è facile come entrarci, è sufficiente inserire i codici: sudo nvram boot-args="
Consiglio: Ciò richiederà del tempo per l'intero riavvio. NON usare il pulsante di accensione ed eseguire un hard reset.
Parte 4. Risolvere i problemi di Mac in modalità sicura
Ora che sei in modalità di avvio sicuro, puoi iniziare a risolvere i problemi relativi all'avvio e agli elementi di accesso Mac. Puoi rimuovere e organizzare le applicazioni di avvio una alla volta.
- Apri le Preferenze di Sistema
- Fai clic su Utenti e gruppi
- Fai clic sul tuo dispositivo / nome utente
- Clicca sugli elementi di accesso
- Rimuovi gli oggetti con il segno meno (-)
Tuttavia, la rimozione manuale di queste app in modalità provvisoria può richiedere del tempo e non è garantita che sia completamente pulita e rimossa, perché non eseguire una scansione completa invece di assicurarsi che non siano rimaste tracce?
Per fare questo puoi utilizzare un programma di pulizia/ottimizzazione Mac - iMyMac PowerMyMac. Questo è un Mac cleaner dedicato a diagnosticare, scansionare il Mac, e risolvere i problemi del Mac.
Questo toolkit può darti il rapporto completo sullo stato di salute del tuo Mac lasciandolo scansionare in profondità. Puoi vedere i risultati che possono essere sorprendenti dato che hai tonnellate di applicazioni che non sono più in uso e sono abbastanza vecchie. Queste giunche potrebbero essere la causa di seri problemi di prestazioni su Mac.
PowerMyMac ti consentirà di cancellare completamente o selettivamente i file spazzatura.
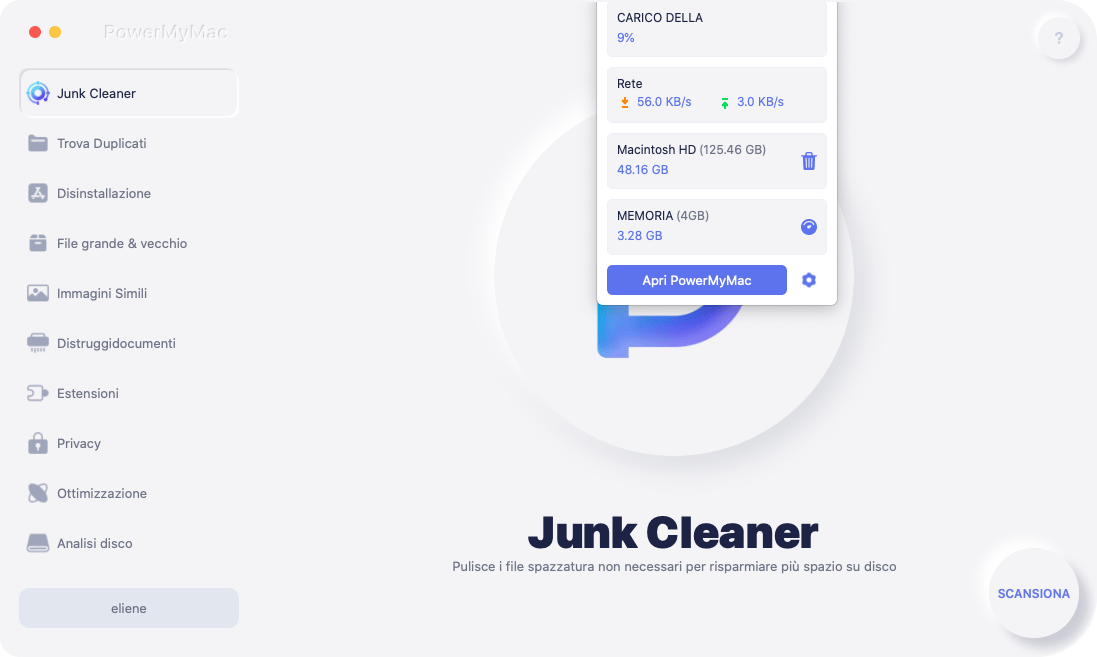
Avvio automatico in modalità provvisoria
A volte, per quanto strano possa sembrare, Mac entrerà nell'avvio sicuro quando rileva il problema insolito che ritiene possa essere riparato in modalità provvisoria.
Svantaggio di modalità sicura
Sebbene la modalità sicura sia un ottimo modo per isolare i problemi tecnici su Mac, la risoluzione dei problemi dipende ancora da te quando il Mac si trova in modalità sicura. Non è in grado di determinare automaticamente quale specifica applicazione o software abbia problemi.
Per avere un'idea migliore di ciò che sta realmente accadendo con il tuo Mac, usa PowerMyMac. Sei sicuro di sapere quali parti del dispositivo potresti avere problemi.
Parte 5. Conclusione
Capisci ora cos'è Safe Mode Mac e come avviare il Mac in modalità sicura? Leggendo questo articolo speriamo che tu abbia imparato i diversi modi su come accedere allamodalità provvisoria.
E consigliamo vivamente di utilizzare PowerMyMac per analisi e scansioni più approfondite del tuo Mac.



