Come faccio a sapere che il mio utilizzo della memoria su Mac è pesante e quali sono i modi per ridurlo?![]()
Non conoscendo l'utilizzo della memoria del tuo dispositivo è come camminare nel buio, potresti mai ciò che ci aspetta. Potresti cadere dalla fossa o affrontarlo. La cattiva notizia è che questo è ciò che sta accadendo a milioni di proprietari di Mac. Non sanno cosa e dove si trovano e come dire se è pieno o no e come diminuire la sua capacità di più spazio.
Ma che cosa è esattamente l'utilizzo della memoria? Risponderemo a questa domanda e ti forniremo i diversi modi per ridurla per prestazioni ottimali.
Testo: Parte 1. Perché la mia memoria è così alta?Parte 2. Come controllare l'utilizzo della memoria su Mac?Parte 3. Come posso ridurre l'utilizzo della memoria su Mac?Parte 4. Conclusione
Parte 1. Perché la mia memoria è così alta?
Cos'è l'utilizzo della memoria?
L'utilizzo della memoria è il nucleo del dispositivo in cui memorizza tutti i codici, le istruzioni e tutte le operazioni dell'applicazione sull'intero Mac. Quando la memoria inizia a riempirsi, rallenta e provoca latenze su determinate operazioni e software Mac. Questo è uno stato molto disgustoso in cui non puoi utilizzare completamente il tuo Mac, anche se ne hai più bisogno.
Perché l'utilizzo della memoria è così elevato? È molto probabile che il tuo Mac generi molti file spazzatura. Quindi cosa puoi fare per risolvere questo problema di rallentamento o memoria piena? Pulire! Una pulizia accurata è la cosa migliore da fare rimuovere i file o app non più in uso e riducono lo spazio di memoria.
Ma in primo luogo, è necessario conoscere la situazione dell'utilizzo della memoria. Esistono diversi modi per controllare l'utilizzo della memoria su Mac. Leggi le parti successive per scoprirlo.
Parte 2. Come controllare l'utilizzo della memoria su Mac?
Oggi parleremo 2 modi efficaci su come controllare l'utilizzo della memoria su Mac. Entrambi sono efficaci e affidabili, ma solo uno ha strumenti più avanzati. Controlla:
Metodo 1. Utilizzo di Activity Monitor
Il monitor delle attività mostra l'intero processo in esecuzione sul tuo Mac. Questo strumento ti consente di gestire e monitorare lo stato generale del tuo dispositivo.
- Presentazione libro Activity Monitor sul tuo Mac (vai su Applicazioni> Utilità)
- Trova e fai clic su Real Mem Column tra le intestazioni nel mezzo. Cliccando su quest'area troverai tutti i mangiatori di spazio sul tuo dispositivo. Puoi determinare quali app consumano molto dalla tua memoria.
- Ora fai clic sulla memoria di sistema. Da qui puoi vedere lo spazio 'Free' rimasto sul tuo Mac e la memoria 'Used'. Il dispositivo deve avere almeno 10% di memoria libera e disponibile per supportare e mantenere le attività quotidiane.
- Se si desidera vedere la memoria in tempo reale per monitorarlo, sull'icona del Dock, fare clic con il tasto destro del mouse e scegliere l'icona Dock e quindi selezionare Mostra utilizzo memoria.
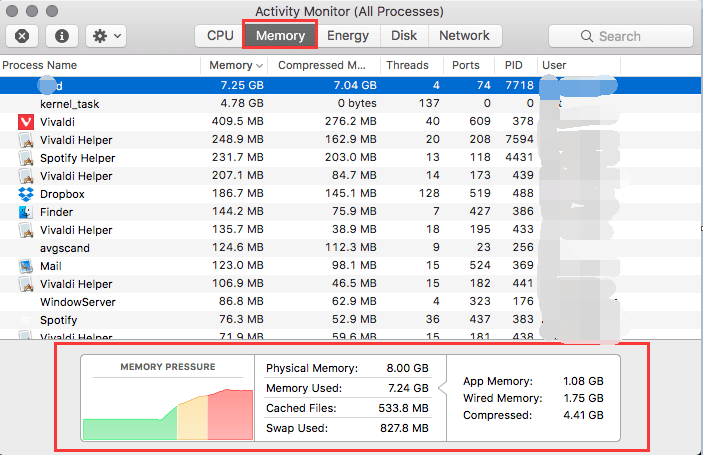
Dopo aver monitorato la memoria, ora puoi essere consapevole di quante app puoi scaricare e forzarti a eliminare software non necessari che occupano lo spazio.
Metodo 2. Usa PowerMyMac
C'è un altro strumento puoi usare per controllare l'utilizzo della memoria su Mac. Si chiama PowerMyMac. Questo programma analizza ed esegue una scansione approfondita dell'intero dispositivo alla ricerca di spazio-hugger. Fornisce anche un rapporto completo sullo stato di salute totale e suggerisce soluzioni.
Sì! Ha un'opzione per cercare file indesiderati come giunche, vecchie app e file e altro. PowerMyMac ti permetterà quindi di scegliere selettivamente tra quei mangiatori di spazio quale vuoi eliminare.
Passaggio 1. Scarica e avvia PowerMyMac sul tuo Mac
Scarica e installa prima PowerMyMac sul tuo Mac, quindi avvialo. Vedrai subito lo stato della batteria e controllerai rapidamente l'utilizzo della memoria sul lato destro.
Passaggio 2. Scansione del file indesiderato
Scegli Master Scan ed esegui il file Scansione e attendi i risultati. Quando la scansione si interrompe, puoi vedere tutti i file visualizzati che occupano molto spazio su Mac.
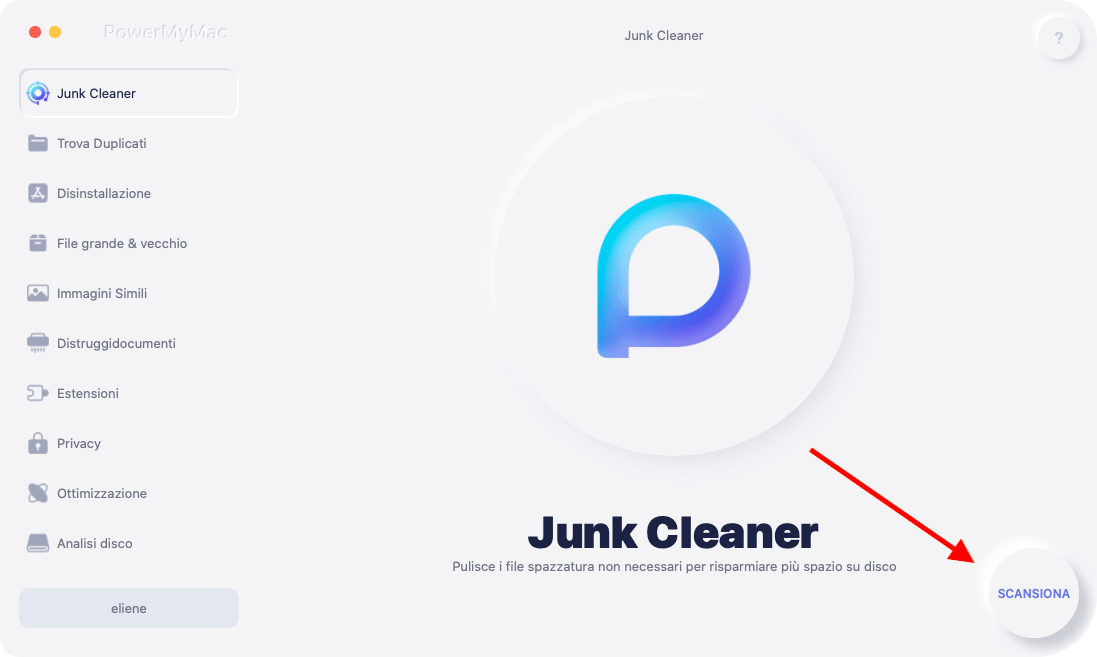
Passaggio 3. Rivedere e selezionare gli elementi da pulire
Ora hai la possibilità di fare clic su Seleziona tutto ed eliminarli oppure puoi scegliere in modo selettivo quali giunche devono essere eliminati. Clicca il Pulito pulsante nella parte inferiore del programma.

Puoi anche considerare di utilizzare Duplicate Finder e Large & Old Files con passaggi simili. L'uso di PowerMyMac ti aiuta a pulire il Mac più facilmente e non sopportare le attività sporche del metodo manuale. Ora il tuo Mac ha abbastanza spazio per passare. Puoi scarica PowerMyMac gratuitamente e goditi l'offerta base da 500 MB.
Parte 3. Come posso ridurre l'utilizzo della memoria su Mac?
Il modo migliore per ridurre l'utilizzo della memoria su Mac è utilizzare PowerMyMac, basta seguire i passaggi nella Parte 2. Se ti chiedi gli altri modi per ridurlo, ecco le cose importanti che devi fare per mantenerlo a prestazioni ottimali.
Modo 1. Widget Trim Dashboard
È bello avere un posto per tutte le app che usi frequentemente, tuttavia è davvero necessario? Widget del dashboard può richiedere molta memoria e può influire sulle prestazioni del sistema. È meglio rivedere e valutare se è davvero necessario che tutti siano presenti sulla Dashboard. Altrimenti, puoi rimuoverli e utilizzare solo le funzionalità più importanti.
Modo 2. Disattiva Riprendi
Riprendi automaticamente rilancia le applicazioni nello stato in cui le hai lasciate. Se ti piace chiudere completamente il browser senza chiudere ciascuna scheda, allora Resume prenderà nota di ciò e visualizzerà le stesse schede esattamente come li hai lasciati.
In questo modo, ostruisce lentamente l'utilizzo della memoria perché memorizza molte cache del browser. Per disabilitare Riprendi, segui questi:
- Apri le Preferenze di Sistema
- Fai clic su Generale
- Spunta la casella Chiudi per chiudere una app
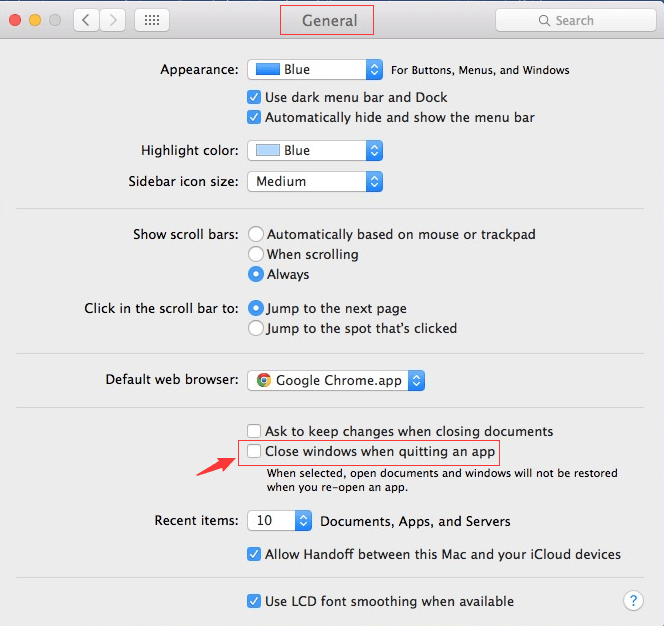
Un altro modo per disattivare Resume è tramite il browser web stesso. Basta semplicemente inserire questi codici nel terminale:
- Safari: defaults write com.apple.Safari NSQuitAlwaysKeepsWindows -bool false
- Chrome: defaults write com.google.Chrome NSQuitAlwaysKeepsWindows -bool false
Per abilitare Riprendi, cambia semplicemente la parola falso in vero.
Way 3. Aggiorna MacOS
Se non riesci ancora a passare dal tuo macOS, suppongo sia giunto il momento di arrendersi. Le versioni più recenti possono includere correzioni e funzionalità che possono aumentare e migliorare la memoria. Se non esegui l'upgrade, potresti davvero lanciarti nella gara delle tartarughe.
Parte 4. Conclusione
Sono così felice che siamo finalmente riusciti a discutere dell'utilizzo della memoria su Mac. Ora che sai cosa fa e dove trovarlo, hai la libertà di fare le cose che volevi controllando di tanto in tanto l'utilizzo della memoria.
A parte questo, abbiamo consigliato 2 modi per ripulire la memoria del Mac ma, ovviamente, l'opzione migliore è usare PowerMyMac. È sicuro, conveniente ed efficace. Pratica i modi che ti abbiamo offerto per ridurre anche il consumo di memoria!



