Oggi, voglio condividere questo articolo su come controllare e vedere lo spazio su Mac per voi. Leggi insieme!
Anche se hai molto spazio sul disco rigido e hai installato così tante applicazioni che hai e tendi a usare sul tuo Mac, maggiore è la possibilità che tu stia per esaurire rapidamente lo spazio di archiviazione.
Quindi, devi liberare lo spazio di archiviazione su Mac. Tutti i file e le applicazioni che hai sul tuo Mac sono effettivamente memorizzati sul tuo disco rigido. In realtà, svuotare i file spazzatura sul tuo Mac è molto più difficile e completa.
Quindi, prima di pulire il tuo Mac, devi sapere come controllare lo spazio su disco Mac per vedere se hai ancora abbastanza memoria. Ed è quello che ti mostreremo qui.
Testo: Parte 1. Come controllare e vedere lo spazio su disco Mac?Parte 2. Come liberare lo spazio Mac: pulizia del discoParte 3. Come posso ripulire manualmente il mio Mac?Parte 4. Conclusione
Parte 1. Come controllare e vedere lo spazio su disco Mac?
Lo spazio su disco sul tuo Mac è molto importante perché una volta il tuo disco rigido è pieno, il tuo Mac funziona male e lento.
Ecco come controllare lo spazio su disco su Mac:
- Sul desktop fai clic sull'icona Apple e scegli "Informazioni su questo Mac".
- Nella finestra Informazioni sul Mac, seleziona "Ulteriori informazioni".
- Successivamente, fai clic su "Conservazione" per vedere la volume di archiviazione del disco e una panoramica.
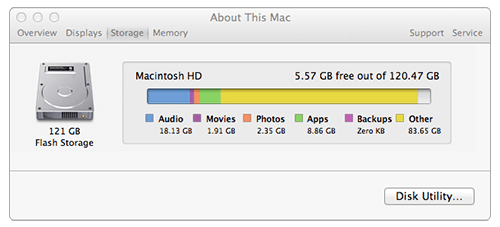
Oppure puoi anche controllare lo spazio su disco su Mac in questo modo:
- Quando sei sul desktop del tuo Mac, cerca l'icona del disco rigido.
- Fai clic con il tasto destro sull'icona del disco rigido e seleziona l'opzione "Ottieni informazioni" dall'elenco visualizzato sullo schermo.
- Successivamente, vedrai "Capacità" del tuo disco rigido e lo spazio "a disposizione" e "usato".
NOTA: Una volta che hai capito che stai esaurendo lo spazio su disco, allora hai bisogno di pulire il tuo Mac per poter avere più spazio sul tuo Mac.
Parte 2. Come liberare lo spazio Mac: pulizia del disco
Dopo aver controllato lo spazio su disco di Mac, è il momento di liberare spazio su disco.
Il modo più consigliato è usare iMyMac PowerMyMac per aiutarti a velocizzare il tuo Mac eliminando molti file, app e cache inutili.
Con l'aiuto di PowerMyMac, potresti non solo controllare lo spazio sul Mac, ma anche eliminare rapidamente e sicuramente tutti i tuoi file spazzatura dal tuo Mac, il che ti consentirà di avere più spazio di archiviazione.
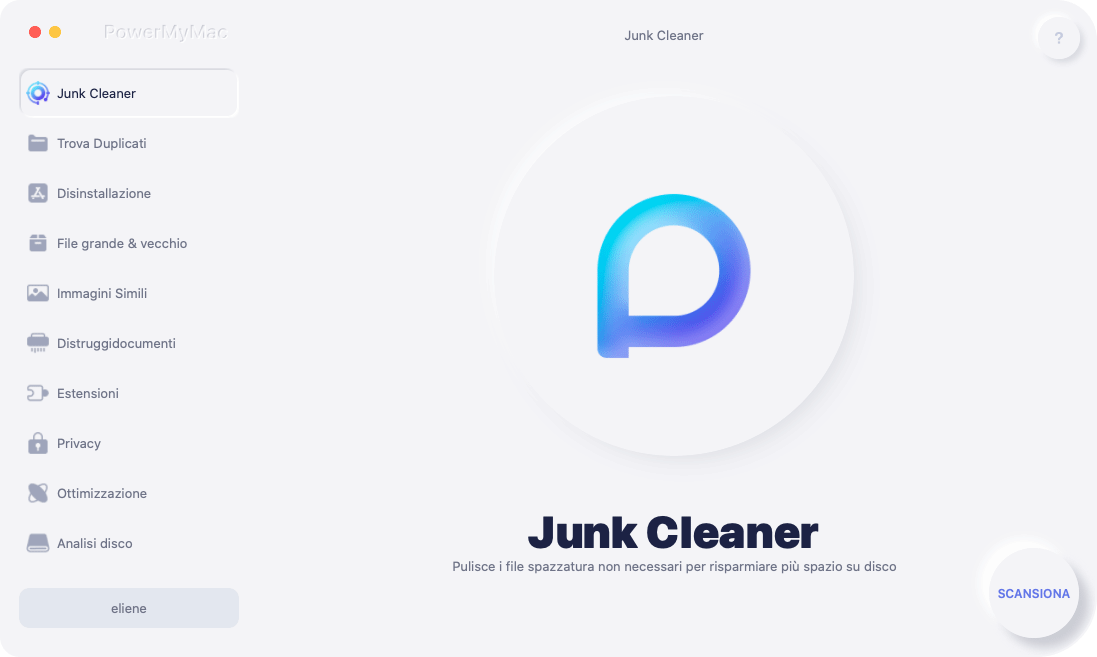
Questo fantastico software può anche individuare e rimuovere tutti gli allegati e-mail indesiderati, i backup di iTunes inutilizzati e le lingue multilingue.
* PowerMyMac è un software sicuro al 100%. Non ti darà annunci dannosi o bundle di altri software. Inoltre, ti offre una versione di prova gratuita per pulire il tuo Mac.
Ecco una semplice guida su come utilizzare PowerMyMac per liberare lo spazio su disco.
- Scarica gratis PowerMyMac
- Apri il software e seleziona un modulo funzionale
- Clicca su Scanziona
- Seleziona i file o il software che vuoi pulire nel risultato della scansione
- Fai clic su Pulisci
Per esempio, se scegli Master Scan, potresti cancellare i registri di sistema, la cache di sistema, i registri utente, la cache delle applicazioni, la cache delle foto, la cache delle e-mail, gli allegati delle e-mail, i backup di iTunes, i download di iTunes, la cache di iTunes, gli aggiornamenti software e il Cestino di sistema.
Potresti anche provare altri toolkit per scansione i file grandi o vecchi, le foto simili o duplicati, ecc.

PowerMyMac mantiene il tuo Mac sempre al meglio.
Parte 3. Come posso ripulire manualmente il mio Mac?
Potresti anche ripulire manualmente il tuo Mac eliminando i tuoi file duplicati, rimuovendo gli allegati e cancellando i file temporanei.
Ecco le cose che dovresti chiarire sul tuo Mac e puoi farlo facilmente anche con PowerMyMac.
Nota: Trovare ed eliminare i file manualmente può spesso richiedere molto tempo e può non avere successo, e può anche causare problemi con il tuo Mac se elimini accidentalmente dei file importanti. Pertanto, è meglio utilizzare un professionista e potente Mac Cleaner per eliminare completamente questi file.
SUGGERIMENTO 1. Rimuovi tutti i file duplicati
Dopo aver seguito i passaggi su come controllare lo spazio su disco su Mac nella Parte 1, troverai una delle cose che stanno effettivamente occupando spazio sul tuo disco rigido sono i tuoi file duplicati. E questo giace su tutto il tuo Mac soprattutto se stai effettivamente utilizzando il tuo Mac per un lungo periodo di tempo.
Per essere in grado di ripulire facilmente i file duplicati è necessario scaricare un software che ti aiuterà a localizzare e rimuovere tutti i tuoi file duplicati in modo da avere più spazio sul tuo computer Mac.
SUGGERIMENTO 2. Svuota i bidoni della spazzatura
La tua spazzatura sul tuo Mac è la stessa del cestino sul computer Windows. Tutti i file e le applicazioni che elimini sul tuo Mac vanno effettivamente nel Cestino che può ripristinare questi file e applicazioni nel caso in cui tu cambi idea.
Tuttavia, se sei assolutamente sicuro di non aver più bisogno di quei file e applicazioni nel cestino, perché non andare avanti ed eliminarli definitivamente. In questo modo potrai liberare parte dello spazio sul disco rigido.
SUGGERIMENTO 3. Disinstalla l'applicazione che non ti serve
Ovviamente tutte le applicazioni che hai sul tuo computer Mac consumano effettivamente lo spazio sul tuo hard disk. Ora, per liberare spazio sul tuo Mac, allora perché non prendere in considerazione l'eliminazione di quelle applicazioni che non ti servono.
Elimina applicazioni
- Apri Finder, quindi scegli Applicazioni nella barra laterale.
- Successivamente, trascina le applicazioni nel cestino sul Dock.
Trova le applicazioni che richiedono molto spazio
- Apri Finder, quindi scegli Applicazioni.
- Successivamente, fai clic sull'icona "Mostra elementi in un elenco" che si trova nella barra degli strumenti.
- Fai clic sull'intestazione delle dimensioni per poter ordinare tutta l'applicazione installata.
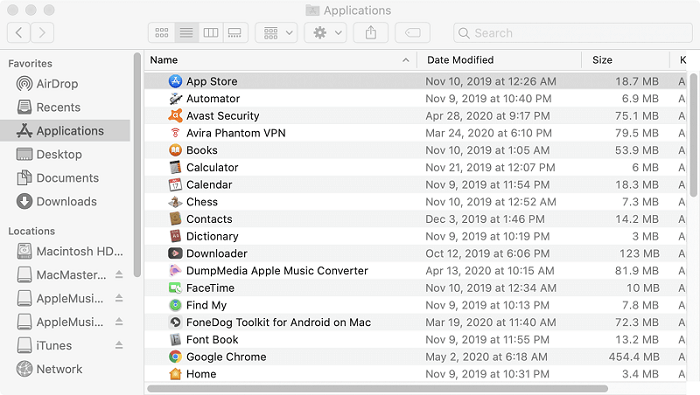
SUGGERIMENTO 4. Cancella i tuoi file temporanei
Il tuo Mac ha in realtà file temporanei che non usi più e questi file occupano parte del tuo spazio su disco senza una buona ragione. Anche se Mac OS X ha la capacità di rimuovere automaticamente questi file temporanei, potresti comunque considerare di avere uno strumento che ti aiuterà a rimuovere i tuoi file temporanei.
Ricorda che l'eliminazione di questi file temporanei non renderà più veloce il tuo Mac, ma sicuramente libererà spazio di archiviazione sul tuo computer Mac.
SUGGERIMENTO 5. Controlla lo spazio su disco e vedi quali sono le cose che occupano spazio
Per poter liberare spazio sul tuo computer Mac, sarà di grande aiuto sapere quali sono le cose che occupano la maggior parte dello spazio su disco sul tuo computer Mac. Questo serve per verificare se questi file o applicazioni sono utili o meno.
Ma se questi file non vanno bene, potresti prendere in considerazione la possibilità di eliminarli per liberare spazio sul tuo computer Mac.
Sentiti libero di seguire i passaggi su come controllare lo spazio su disco su Mac che abbiamo menzionato sopra.
SUGGERIMENTO 6. Rimuovi i file della lingua
Tutte le applicazioni Mac di solito vengono fornite con file di lingua per ogni lingua supportata. Tuttavia, potresti utilizzare solo un file di lingua sul tuo computer Mac, quindi potresti voler rimuovere quei file di lingua che non stai utilizzando perché occupano più spazio sul tuo disco.
SUGGERIMENTO 7. Ripulisci l'allegato nell'e-mail del Mac
Se ti capita di utilizzare Mail incorporate sul tuo computer Mac e hai la stessa email per un tempo molto lungo, allora c'è la possibilità che i tuoi allegati e-mail stiano prendendo parte del tuo spazio di archiviazione sul tuo disco.
SUGGERIMENTO 8. Gestisci lo spazio di archiviazione sul tuo Mac
Non solo dovresti imparare a controllare lo spazio su disco su Mac, ma dovresti anche gestire l'archiviazione per ottenere prestazioni migliori su Mac.
L'ultima versione del tuo Mac OS Siera ha, infatti, un nuovo strumento che può effettivamente aiutarti a liberare spazio su disco. Tutto quello che devi fare è accedere al menu e selezionare "Informazioni su questo Mac" e quindi fare clic sulla scheda Archiviazione. Da qui, puoi scegliere tra tre metodi tra cui scegliere e abilitarlo a seconda di quello che ha senso per te.
Store in iCloud - Questo in realtà ti consente di archiviare documenti, desktop, foto e video in iCloud. Dopodiché, Apple libererà automaticamente lo spazio su disco quando necessario.
Optimize Storage - Questa funzione elimina tecnicamente tutti i film e i programmi TV acquistati da iTunes dopo che li hai guardati per evitare che si ingombrino sul tuo computer Mac poiché questo file occupa un ampio spazio di archiviazione sul disco.
Svuota Cestino automaticamente - Se abiliti questa funzione, eliminerà automaticamente tutti i vecchi file dal cestino. Questi file verranno eliminati dopo che sono rimasti nel cestino per circa 30 giorni.
Per completare tutte le cose che sono state menzionate sopra, la chiave principale per liberare spazio su disco è effettivamente pulire il tuo computer Mac come se duplicassi file, file spazzatura e altro.
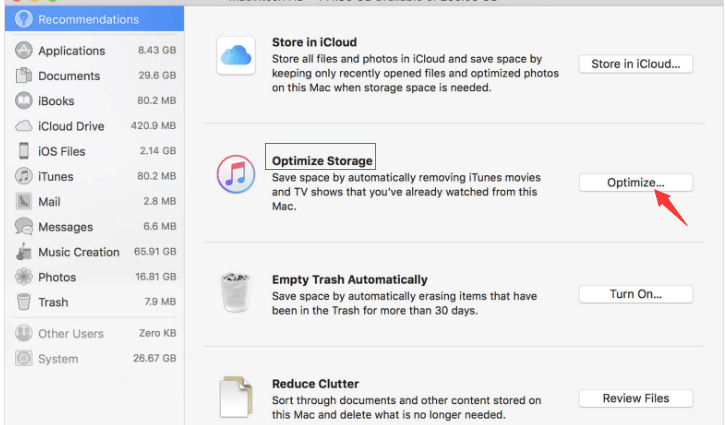
Parte 4. Conclusione
Ora hai imparato come controllare lo spazio su Mac e suggerimenti utili per liberare spazio di disco Mac.
Avere l'abitudine di liberare spazio su disco è una buona idea per poter salvare più file e applicazioni in futuro. E ricorda sempre che avere uno spazio dis quasi pieno ha la tendenza a rallentare il tuo computer Mac, cosa che siamo sicuri che tu non voglia che accada.
Abbiamo PowerMyMac che è di grande aiuto per tutti gli utenti Mac. Ti consente di pulire regolarmente il proprio spazio su disco Mac e può anche aiutarti a migliorare le prestazioni Mac.
Questo programma ti aiuterà a individuare ed eliminare tutti i tuoi file spazzatura, file duplicati, allegati e-mail, vecchi file di grandi dimensioni.
Speriamo che questa guida ti aiuti a controllare e liberare lo spazio su Mac!



