Provi ad eliminare le applicazioni su Mac ma le app non sono eliminate quando le disinstalli? In questo articolo imparerai come eliminare app Mac che non si disinstallano.
Non tutti i software o le app vengono eliminati se si trascinalo semplicemente nel Cestino. Quando provi a disinstallare il software, forse generano errori, avvisi e problemi nascosti.
Di solito sono pieni di virus o contengono bug che interferiscono con la disinstallazione. Questa esperienza può essere molto fastidiosa soprattutto se rallentano il tuo computer.
Leggiamo avanti per sapere i modi semplici per eliminare le app che non verranno disinstallate su Mac.
E ti suggeriamo anche di utilizzare un programma Mac Cleaner di terze parti per rimuovere i software o app. PowerMyMac lavora duramente per svolgere il lavoro e include una versione di prova gratuita per una pulizia Mac.
Testo: Parte 1. Come eliminare manualmente le app su MacParte 2. Eliminare definitivamente le app che non si disinstallano dal MacParte 3. Eliminare le app che non si disinstallano su Mac in modo manuale
Le persone leggono anche:Come pulire l'installazione di macOS High Sierra? Come ripulire altro spazio su Mac?
Parte 1. Come eliminare manualmente le app su Mac
Le app non verranno eliminate dal Launchpad?
Per alcune versioni di Mac, un'app non scomparirà trascinandola nel Cestino in quanto ciò lascia dietro di sé i resti sul disco rigido. Questi file potrebbero non essere facilmente rilevabili.
I programmi di disinstallazione di terze parti vengono eseguiti in background quando si cancella il software e viene richiesto di rimuovere altre parti di dati ad esso associate.
A volte appare un messaggio: l'app non può essere spostata nel Cestino perché è aperta. Si verifica se l'app è ancora attiva in background o il processo non riesce a chiuderla correttamente.
Per rimuovere questo ostacolo, richiama l'icona del Finder dal dock dell'app, quindi scegli Applicazioni dalle opzioni Preferiti. Scorri verso il basso e fai doppio clic su Utilità seguito da Activity Monitor. Inserisci il nome dell'app canaglia nella barra di ricerca. Fai clic sull'app e selezionare la X nell'angolo in alto a sinistra dello schermo. Hit Quit autorizzando lo spegnimento.
Come eliminare manualmente le app sul tuo Mac
Metodo 1. Usa Launchpad per eliminare un'app da Mac
- Vai a Launchpad selezionandolo nel Dock o accedendo nella cartella Applicazioni.
- Launchpad potrebbe non contenere l'app; scrivi il suo nome nel campo nella parte superiore dello schermo.
- Premi il tasto Opzione (⌥). O seleziona e tieni premuta una delle app finché non si muovono tutte.
- Fai clic su (X) Elimina vicino all'app che si desidera cancellare, quindi premere Elimina per autorizzare. L'app viene cancellata all'istante. Le app che non hanno la (x) potrebbero non essere emanate dall'App Store, utilizza il Finder per fare il lavoro.
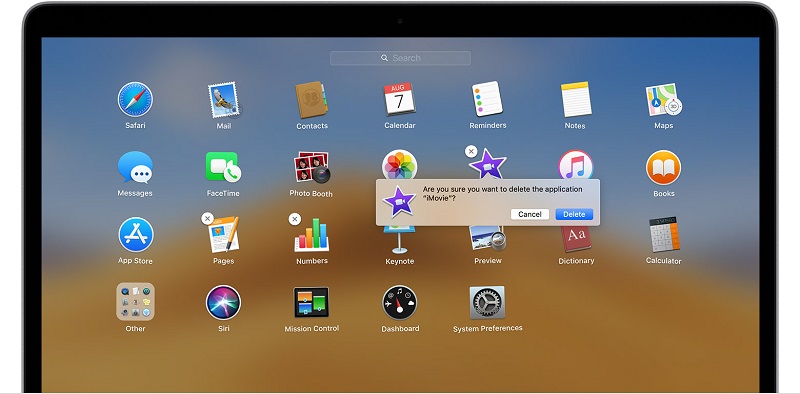
Metodo 2. Usa Finder per eliminare le app su Mac
- Home nell'app nel Finder. Le tue app sono disponibili nella cartella Applicazioni. Aprilo facendo clic su Applicazioni dalla barra laterale di una finestra del Finder. In alternativa, utilizza Spotlight per localizzare l'app, premi e tieni premuto il tasto Comando (⌘) facendo doppio clic sull'app in Spotlight.
- Trascina l'app nel Cestino oppure fai clic sull'app e seleziona File> Sposta nel cestino.
- È possibile che venga richiesto un nome utente e una password. Inserisci il nome e la password dell'account amministratore o i dettagli di accesso per il tuo Mac.
- Per cancellare l'app, seleziona Svuota il Cestino.
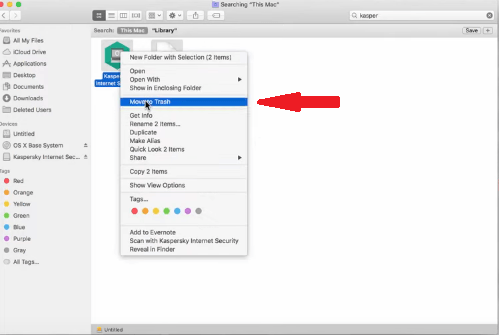
Parte 2. Eliminare definitivamente le app che non si disinstallano dal Mac
Per le app sospette che sfidano un tentativo di eliminazione da un Launchpad e Finder, hai bisogno di qualcosa di più potente - iMyMac PowerMyMac.
Ha una funziona "Disinstallazione". Con questo programma, ti attrezzerai con il più potente dispositivo di rimozione delle app sviluppato per eliminare qualsiasi software insieme ai suoi resti in agguato nel tuo sistema.
PowerMyMac ti aiuta a sistemare la spazzatura, svuotare le cache delle app, trovare ed eliminare duplicati e altro ancora.
In poche parole, PowerMyMac ottimizza e organizza il tuo Mac per le massime prestazioni.
* PowerMyMac è un software sicuro al 100%. Non ti darà annunci dannosi o bundle di altri software. Inoltre, ti offre una prova gratuita per eliminare le app Mac che non si disinstallano.

Ecco come eliminare le app Mac tramite PowerMyMac passo dopo passo:
- 1 Scarica e installa PowerMyMac sul tuo Mac
Scarica PowerMyMac e installalo. Avvia il programma. Vai all'interfaccia e fai clic sul programma di Disinstallazione. Questa funzionalità innovativa di PowerMyMac è utile se desideri disinstallare un'app ostinata. Questo mirerà anche a tutti i file affiliati all'app.
- 2 Scansiona tutte le app nel tuo Mac
Dopo fatto clic sul modulo "Disinstallazione" dal lato sinistro per eliminare le app sul tuo Mac. Scegli SCANSIONA. Potrebbero essere necessari alcuni minuti.
- 3 Elimina quelle app che non si disinstallano
Al termine della scansione, vedrai tutte le app installate sul tuo computer. Seleziona l'applicazione che desideri eliminare e premi l'opzione "PULISCI".

In alternativa, PowerMyMac scansiona le viscere del tuo sistema identificando i file non necessari. Ciò significa che puoi eliminare tutte le tracce del software ostinato. Elimina file, cartelle, pezzi di dati e altri tipi di disordine.
PowerMyMac mantiene il tuo Mac sempre al meglio. Pulisce e ottimizza il tuo Mac rimuovendo tonnellate di file spazzatura, scansionando file duplicati e disinstallando applicazioni non necessarie per liberare più spazio su disco e far funzionare il Mac più velocemente.
Parte 3. Eliminare le app che non si disinstallano su Mac in modo manuale
Trascina l'app nel Cestino Mac
Le app di solito rimangono nella cartella Applicazioni, ma altre possono essere ristrette tramite Spotlight o Finder.
Trova l'app che desideri cancellare e trascinala nel Cestino. Fai clic con il tasto destro sull'app e selezionare "Mostra Contenuto della confezione" per vedere il pacchetto di file. Fai clic con il pulsante destro del mouse su Cestino e premi "Svuota cestino".
Rimuovi i file associati nella cartella /Library
La soluzione sopra rimuove parzialmente l'app. Il Mac conserva ancora cache, file PLIST e framework.
Avvia Finder, fai clic su "Go" nell'elenco di opzioni, aggancia il tasto Alt / Opzione per richiamare l'opzione Libreria e selezionalo.
La libreria visualizza un mix di cartelle, alcune con i file relativi all'app. Scava più a fondo all'interno di ogni cartella cercando tutti i file con DNA. Cache, Supporto applicazioni, Quadri, Registri e Preferenze sono stati citati come i file più associati delle app eliminate.
Mentre eliminare le app e i loro frammenti dal Mac sembra semplice, devi esaminare attentamente ciò che elimini da destinazioni come la cartella Libreria. Si apre una nuova lattina di worm se giocherellare con le applicazioni di sistema.
Conclusione
Se hai dei dubbi, ti consigliamoPowerMyMac per pulire il tuo Mac. È gratuito e semplice da usare. Con questo multi-strumento per l'assistenza post-vendita a tutto tondo, eviti file infettivi e svantaggi di software di terze parti.
Scaricalo e provalo gratis subito per eliminare le app che non si disinstallano dal Mac!



