![]() Sono un utente fedele di MacBook; Ho notato che l'archiviazione di Mac sta crescendo e sta consumando il mio spazio su disco. Ci sono 4 GB di "altro" su Mac! Cos'è Altro sull'archivio?
Sono un utente fedele di MacBook; Ho notato che l'archiviazione di Mac sta crescendo e sta consumando il mio spazio su disco. Ci sono 4 GB di "altro" su Mac! Cos'è Altro sull'archivio?
E come eliminare Altro su Mac per liberare spazio su disco e renderlo più veloce?
È facile pulire Altro spazio di archiviazione su Mac. Di seguito ti mostreremo una guida semplice per liberare altro memoria su Mac per ottenere più spazio.
Suggerimento: Qual è Altro spazio di archiviazione e come eliminarlo da Mac? Uno strumento potente iMyMac PowerMyMac può aiutarti a cancellare "Altro" su Mac! Potresti provarlo gratis.
Testo: Parte 1. Cos'è Altro nell'archivio Mac?Parte 2. Come eliminare Altro su Mac? 6 consigliParte 3. Cancellare "Altro" su Mac in modo rapido e sempliceParte 4. Gestire lo spazio dell'archiviazione su MacConclusione
Parte 1. Cos'è Altro nell'archivio Mac?
Il tuo Mac funziona lentamente? Hai verificato la capacità di archiviazione del tuo dispositivo Mac? Sai quali file stanno effettivamente consumando il tuo spazio su disco.
Ma che ne dici di "Altro"? Cosa significa Altro spazio di archiviazione (Mac Other Storage)? Può essere frustrante sapere che questi file "Altro" occupano troppo spazio su disco, quindi dobbiamo cancellarli.
Allora, prima ti diremo di più su "Altro spazio di archiviazione". E poi ti diremo come liberare lo spazio di archiviazione (es. lo spazio eliminabile) sul dispositivo Mac.
Cos'è Altro su Mac? Altri tipi di archiviazione si riferiscono a quelli che non rientrano nelle categorie (ad es. App, audio, film, foto e backup). Questi altri file dovrebbero includere quanto segue:
- Documenti inclusi file .doc, .PDF e .psd.
- File di sistema macOS X.
- File temporanei di macOS X.
- File di cache inclusi cache del browser, cache dell'utente e cache di sistema.
- Immagini / Foto del disco.
- Archivi inclusi .dmg e .zip.
- Plugin delle app.
- Estensioni.
- Tutto ciò che non può essere classificato nelle categorie principali.
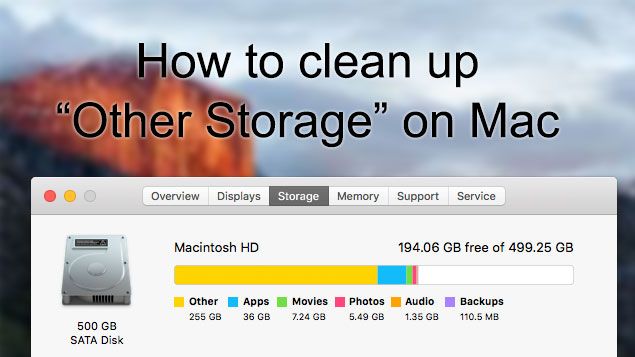
Allora, come eliminare l'Altro Archiviazione su Mac? Passiamo alle seguenti parti della cancellazione di altro spazio Mac, in particolare con un Pulitore per Mac gratuito e potente.
Parte 2. Come eliminare Altro su Mac? 6 consigli
Come accedere all'Altra Archiviazione su Mac? Non sai come eliminare completamente Altro spazio su Mac perché potrebbe contenere file importanti.
Quello che vorremmo fare per aiutarti è approfondire i diversi tipi di Altri file e come pulirli.
# 1 - Rimuovere i documenti che occupano altro spazio di archiviazione
Potresti pensare che i documenti non occupino troppo spazio di archiviazione. Ma ti renderai conto più tardi che i file .csv e .pages possono essere di grandi dimensioni.
E questo è solo Non stiamo nemmeno contando le immagini, le grandi presentazioni e gli eBook. Ecco perché il tuo altro spazio di archiviazione occupa troppo spazio.
Per cancellare i documenti su Mac:
- Vai sul desktop, premi i tasti Command + F.
- Premi questo Mac, poi premi il primo campo del menu a discesa.
- Scegli Altro
- Vai alla finestra Cerca attributi per spuntare Dimensione file ed Estensione file.
- Ora hai la possibilità di posizionare vari tipi di file di documenti (ad esempio .pages, .pdf, .csv, ecc.). È inoltre possibile inserire dimensioni di file per individuare documenti di grandi dimensioni.
- Rivedi i risultati (o gli articoli).
- Elimina i file che non ti servono più.
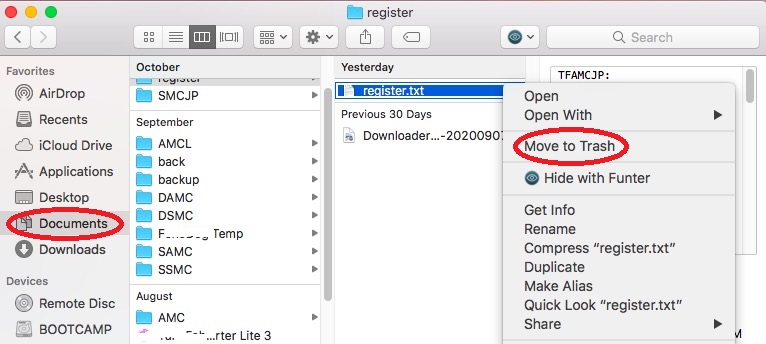
# 2 - Eliminare i file temporanei / log su Mac
Quando il tuo Mac è attualmente in esecuzione, crea sempre (e persino accumula) file di sistema come i log. Questi file sono necessari per il normale funzionamento del sistema, solo per un periodo di tempo specificato.
Ci sono volte in cui questi file diventano obsoleti e provocano l'intasamento dello spazio su disco. Questi fanno parte del Altro anche la classificazione.
Di solito, questo tipo di file è temporaneo. Ma a volte, non vengono rimossi a meno che tu non faccia qualcosa su di loro. Apple non ti ha facilitato l'eliminazione di questi file di sistema e i file temporanei.
Allora, dove puoi trovare questi file di sistema? Segui i passi qui sotto su come cancellare la memoria di sistema su Mac:
- Apri ~/Users/User/Library/Application Support/
- Nella cartella visualizzata, vedrai le applicazioni che occupano troppo spazio con i loro file temporanei e file di sistema.
- Elimina questo manualmente.
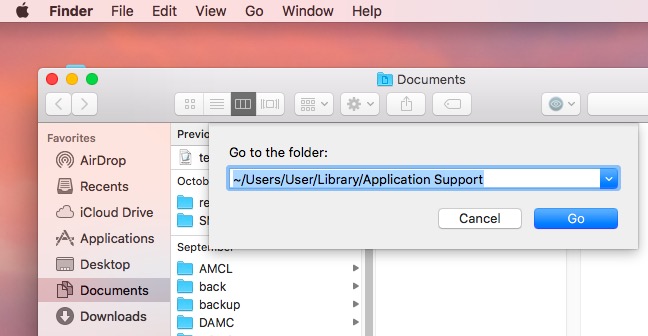
Tuttavia, questo non è un modo raccomandato per eliminare altri archivi su Mac. Perché è così? Beh, si potrebbero eliminare i file che sono necessari per il funzionamento delle app.
Quindi, è meglio utilizzare un professionista e potente programma di pulizia Mac - PowerMyMac, che sarà introdotto nella parte 3.
# 3 - Cancellare la cache per pulire "Altro" su Mac
I file di cache sembrano innocui per te. Ma possono effettivamente occupare molto spazio su disco. Esistono tre tipi di cache (le principali) --- utente, browser e sistema. Questi file cache sono usati per migliorare la velocità del tuo sistema. Ma una volta che diventano veramente grandi, può girare il contrario, con conseguenti scarse prestazioni del sistema.
Ecco una guida su come cancellare manualmente i file della cache sul tuo dispositivo Mac.
Se sei preoccupato che tu possa cancellare i file necessari, puoi usare PowerMyMac.
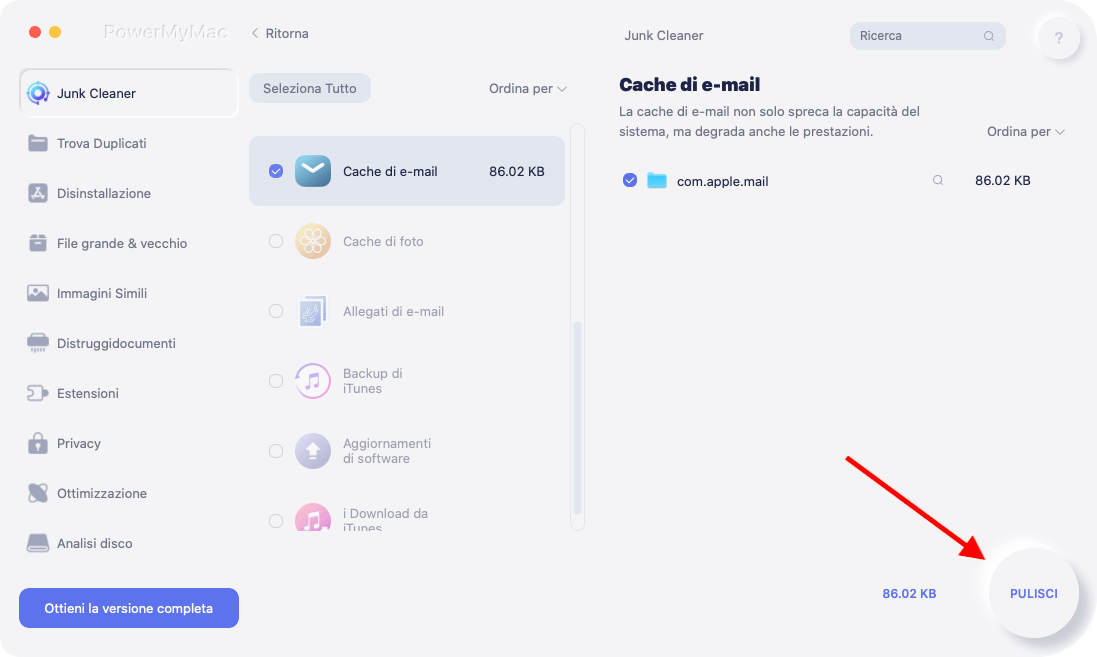
# 4 - Pulire i immagini e archivi del disco
Se hai file .zip, file .dmg e file .rar non necessari che occupano system storage, dovresti pulirli immediatamente a liberare spazio di archiviazione del tuo disco.
Puoi trovarli utilizzando la ricerca Spotlight:
- Avvia Finder.
- Digita DMG / ZIP. Digita questo nel campo di ricerca.
- Scegli Cerca: questo Mac.
- I risultati verranno visualizzati e ordinati questi file per dimensione.
- Pulisci i file che non ti servono, specialmente quelli di grandi dimensioni.

# 5 - Rimuovere i plugin delle app o estensioni
A volte la memoria è piena di applicazioni. I componenti aggiuntivi e i plugin delle tue applicazioni sono inclusi nella categoria Altro (al contrario della categoria App). Questi non occupano molto spazio. Tuttavia, vale comunque la pena eliminarli per guadagnare più spazio.
Le estensioni a volte causano problemi al tuo dispositivo Mac ed è meglio rimuoverle. Questo è un doppio colpo! Si arriva a rimuovere i registri delle app che causano problemi e si arriva anche a liberare spazio.
Per esempio, se vuoi rimuovere le estensioni di Chrome:
- Avvia Chrome.
- Fai clic sull'icona che appare come tre punti. Si trova nell'angolo in alto a destra del browser.
- Premi più strumento.
- Estensioni stampa.
- Rimuovi o disabilita le estensioni a seconda di ciò che desideri.
Nota:
Se non si è sicuri dell'utilizzo di un'estensione o di un plug-in specifico, non eliminarlo. Dovresti prima disabilitarlo. Se le tue app (o il tuo sistema) funzionano correttamente dopo aver disabilitato un'estensione (o plug-in) specifica, poi puoi rimuoverla.
# 6 - Eliminare tutto il resto che non può essere classificato
Altro spazio di archiviazione su Mac ha una propria classificazione "Altro". Questi file possono effettivamente includere quanto segue:
- File presenti nella libreria dell'utente (ad es. Salvaschermi)
- File che non possono essere riconosciuti dalla ricerca Spotlight.
In genere, questi altri file non occupano molto spazio. Ma, se vuoi pulire gli screensaver, ecco come fare:
- Avvia Finder per individuare la barra dei menu.
- Scegli Vai> Vai alla cartella.
- Digita: ~ / Library / Screen Savers, poi premi Vai/Go.
- Elimina questi salvaschermi.
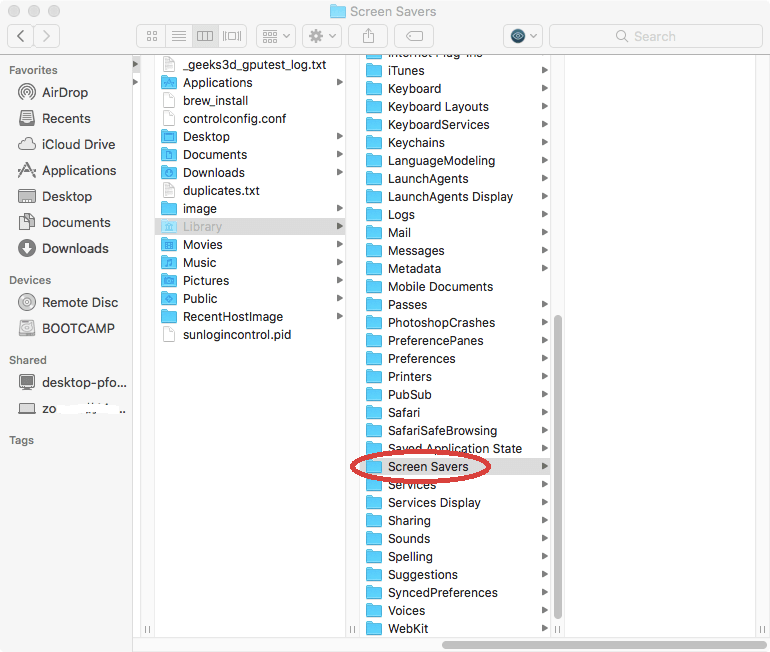
I file non riconosciuti da Spotlight sono più rari. Includono diversi file come le partizioni di Windows Boot Camp. Possono anche includere dischi rigidi di macchine virtuali.
Parte 3. Cancellare "Altro" su Mac in modo rapido e semplice
C'è un modo più veloce per eliminare Altro spazio di archiviazione da Mac rimuovendo i file spazzatura del Mac, compresi i documenti non necessari, i file temporanei, le cache e altri.
Tutto quello che dovrai fare è utilizzare un Mac cleaner come iMyMac PowerMyMac.
PowerMyMac mantiene il tuo Mac sempre al meglio. Pulisce e ottimizza il tuo Mac rimuovendo tonnellate di file spazzatura, scansionando file duplicati e disinstallando applicazioni non necessarie per liberare più spazio su disco e far funzionare il Mac più velocemente.
* PowerMyMac è un software sicuro al 100%. Non ti darà annunci dannosi o bundle di altri software. Inoltre, ti offre una versione di prova gratuita per eliminare Altro su Mac.
Avvia il programma, seleziona il modulo denominato "Junk Cleaner". Premi il pulsante SCANSIONA e poi ti vengono visualizzati tutti i file spazzatura.
Potresti vedere varie categorie come Cache di applicazione, Cache di foto, Cache di e-mail, Registri di sistema, Cache di sistema e Cestino di sistema, ecc.

Aspetta fino a i file spazzatura selezionati vengono ripuliti. E controlla ora se Altro spazio di archiviazione su Mac venga eliminato.
Parte 4. Gestire lo spazio dell'archiviazione su Mac
Anche se hai conosciuto i modi su come pulire "Altro" su Mac, ma è meglio per te gestire l'archiviazione Mac, in questo caso è necessario considerare la funzione di archiviazione di macOS.
Puoi fare clic su Storage > Manage > Recommendations per trovare Store in iCloud, Ottimizza archiviazione, Svuota cestino automaticamente e Reduce Clutter che possono gestire l'archiviazione del tuo Mac.
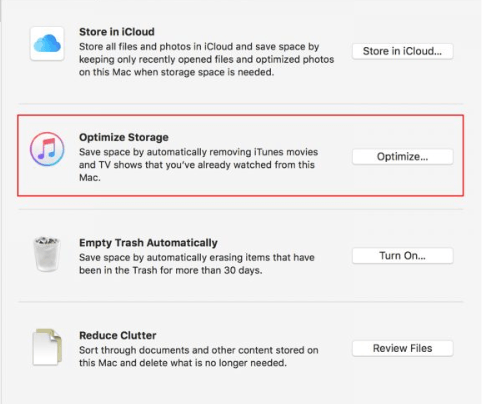
- Con Store in iCloud, solo i file correnti e le immagini ottimizzate verranno archiviati in iCloud. E solo se hai bisogno di questi file iCloud li scaricherà per te. Pertanto, è possibile risparmiare più spazio di archiviazione.
- Quando si utilizza Ottimizza archiviazione, è possibile visualizzare tutte le categorie eliminabili nei dettagli di archiviazione. Quindi puoi gestire in modo selettivo alcuni file di grandi dimensioni come i film di iTunes o altri allegati di grandi dimensioni.
- Puoi impostare l'eliminazione automatica degli elementi dal Cestino su Mac dopo 30 giorni di salvataggio tramite Svuota cestino automaticamente: vai su Finder> Preferenze> Avanzate, poi puoi vedere "Rimuovi elementi ...", basta spuntare quella casella.
- Reduce Clutter mira a rimuovere i file spazzatura che non usi più per liberare più spazio su Mac: Rivedi file> scegli app o file indesiderati mostrati nella nuova finestra> elimina quelle app o file.
Conclusione
Altro Spazio di Archiviazione su Mac (Mac Other Storage) può effettivamente occupare troppo spazio e rallentare il sistema.
Se desideri accelerare le prestazioni del dispositivo, è possibile ripulire manualmente altri file di archiviazione non necessari.
Certamente, ti consigliamo di eliminare automaticamente "Altro" sul tuo Mac con un fantastico strumento PowerMyMac e lo troverai davvero di grande aiuto!



