Vuoi impostare le password su alcune delle tue cartelle su Mac? Bene, puoi imparando come bloccare una cartella su Mac in questo nuovissimo articolo!
Tutti amano la privacy. Può essere devastante sapere se i tuoi record personali sono visti da chiunque altro prendendo in prestito il tuo laptop o computer.
Questo è un problema critico che deve essere curato al più presto possibile.
Testo: Parte 1. Perché la password protegge i tuoi file?Parte 2. Come bloccare una cartella su Mac?Parte 3. Hai problemi con Mac?Parte 4. Conclusione
Le persone leggono anche:Come mostrare i file nascosti su MacCome eliminare i file su Mac
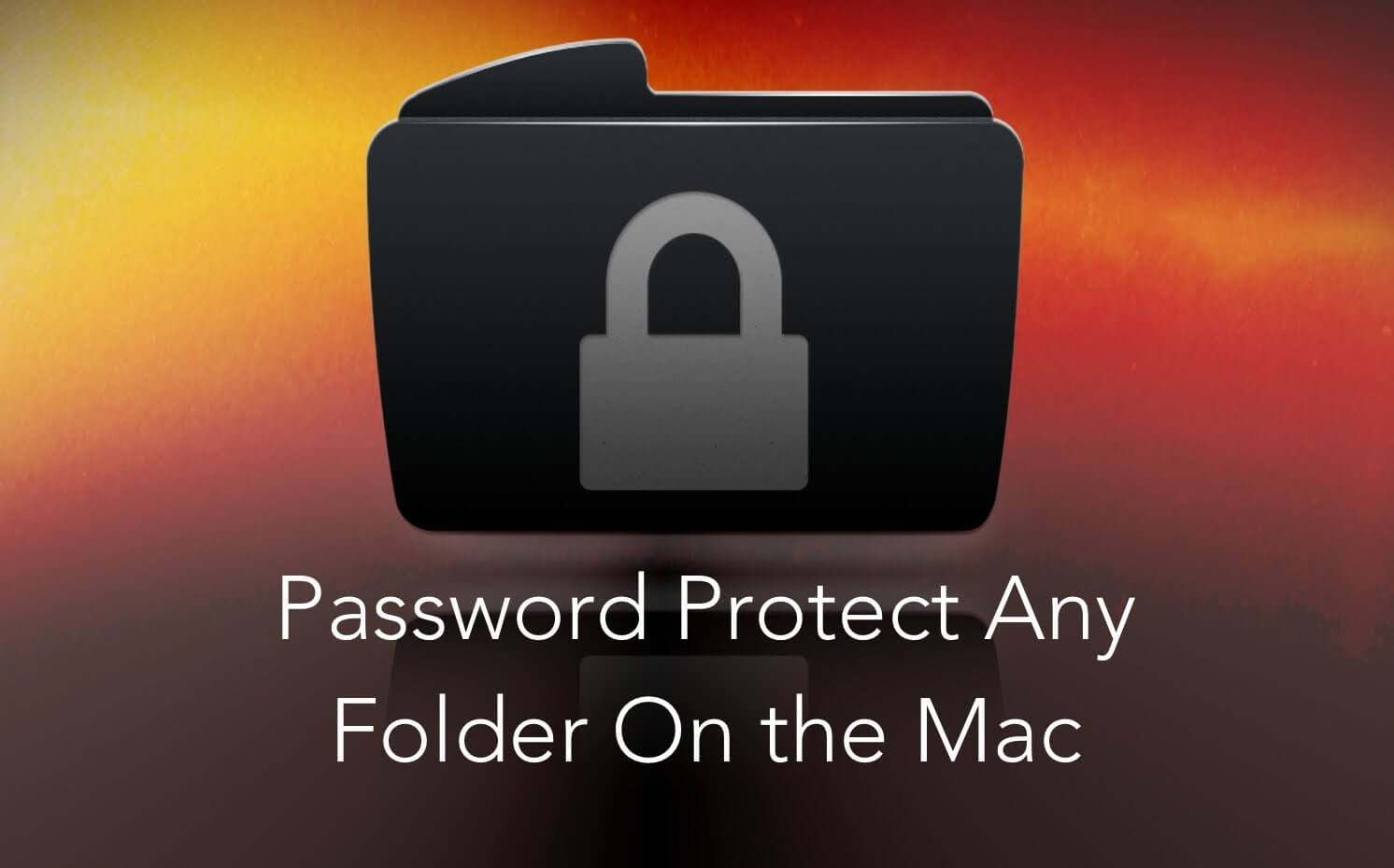
Testo: Parte 1. Perché la password protegge i tuoi file?Parte 2. Come bloccare una cartella su Mac?Parte 3. Hai problemi con Mac?Parte 4. Conclusione
Parte 1. Perché la password protegge i tuoi file?
I file sul nostro Mac possono essere qualsiasi cosa, dai documenti alle immagini, alle note, ai calendari e molti altri. Tuttavia, non tutto nel tuo Mac merita di essere visto da tutti. Soprattutto i tuoi documenti di identità.
Non importa quanto sei vicino con amici e familiari, ci sono alcuni file che non puoi condividere con loro. Puoi sempre impostare e avere il tuo pezzo di solitudine.
Qui è dove è possibile nascondere i documenti importanti come informazioni sulla carta di credito, account di accesso, coordinate bancarie, assicurazioni e persino documenti legali. Ma come proteggete questi file?
Devi proteggerli con password in modo che nessun altro possa aprirti da parte. Per fortuna, puoi godere del privilegio di impostare i blocchi su determinate cartelle se sei l'amministratore del dispositivo.
La parte migliore di avere un blocco di cartella è che può aiutare a proteggere le informazioni riservate anche se perdi il tuo Mac o lo lasci incustodito.
Ma come bloccare una cartella su Mac? Diciamo che hai un file pieno di informazioni sul retro e non vuoi che nessuno lo veda, come nascondi questo file? Tutto questo e altro nelle prossime parti di questo articolo, quindi leggi insieme!
Parte 2. Come bloccare una cartella su Mac?
Esistono molte opzioni su come bloccare una cartella su Mac. Ecco alcuni dei migliori metodi finora.
Metodo 1 Utility Disco.
Prima di esplorare altre possibilità su come bloccare una cartella su Mac, puoi usufruire di ciò che è gratuito e una parte predefinita del tuo sistema.
Utilizzare l'utilità disco per crittografare le cartelle senza la necessità di strumenti più avanzati. Sebbene sia di base, almeno sei sicuro che le tue cartelle importanti siano ancora protette da password.
Apri Utility Disco
Vai su File e scorri fino a Nuovo e fai clic su Cartella immagini disco
Scegli la cartella desiderata con cui vuoi impostare la password
Clicca sull'immagine
Se vuoi che la cartella sia modificabile, scegli il formato Immagine da leggere / scrivere altrimenti scegli tra le altre opzioni
Scegli il tipo di crittografia per crittografia AES 128 bit
Inserire la password desiderata
Assicurati che la casella Ricorda password sotto NON sia selezionata
Fai clic su OK per confermare l'azione
Questo è tutto! Hai appena impostato o bloccato una cartella su Mac! E la parte migliore è? È gratis! Ora puoi cancellare la cartella originale e usare quella cifrata. I file di cartelle più grandi potrebbero richiedere del tempo per impostare la crittografia.
Ma dal momento che questa impostazione è limitata alle funzioni di base, potresti aver bisogno di strumenti più avanzati per farlo.
Metodo 2 Imposta le autorizzazioni su MacOS Sierra.
MacOS Sierra ha impostato le impostazioni di autorizzazione che sono personalizzabili. È possibile assegnare facilmente autorizzazioni a utenti e gruppi, cartelle e dischi.
Usando questa opzione puoi massimizzare i diritti e i privilegi degli altri utenti sul tuo Mac. Questo proteggerà anche i tuoi dettagli anche in modalità di condivisione dei file. Possono vedere la cartella ma non possono accedervi.
Ecco come assegnare un utente o un gruppo:
Aprire il file o la cartella desiderati e selezionare File, quindi fare clic su Ottieni informazioni
Se vedi che Condivisione e autorizzazioni non è visibile, fai clic sul triangolo di apertura
Se la cartella è bloccata, inserire la password dell'amministratore
Seleziona un utente o un gruppo sotto la colonna Nome e imposta il set di privilegi nel menu a comparsa
Questo è simile alla prima opzione che abbiamo dato, ma più specifica quando si tratta di chi potrebbe o potrebbe non essere in grado di accedere ai tuoi file.
3 Utilizza strumenti di terze parti
Se vuoi essere più protettivo delle tue informazioni personali, puoi eseguire l'upgrade a più app professionali. Ecco le app migliori che puoi provare ad acquistare per una maggiore sicurezza:
Data Guardian 3
Spionaggio 3
Correttore
Hider 2
Ogni app ha i suoi pro e contro, quindi puoi verificare quali di questi sono adatti alle tue esigenze. Ma ricorda che questi strumenti possono costarti denaro.
Se non vuoi spendere nulla in protezione, usa le opzioni gratuite che abbiamo menzionato prima.
Parte 3. Hai problemi con Mac?
File, applicazioni e software potrebbero intasare il tuo Mac e degradarne la velocità. Ciò porterà a gravi problemi di latenza e prestazioni.
Potresti vedere alcune app bloccarsi e forzarti a smettere di usarle o impiegare per sempre per caricare una pagina Web, quindi puoi ripulire il tuo sistema per riacquistare le sue prestazioni.
io raccomando iMyMac PowerMyMac che è un programma completo e professionale dedicato a darti solo il meglio. Pulisce tutte le giunche e le elimina definitivamente senza lasciare tracce! Ti consente persino di gestire facilmente i file Mac.
Come usare?
PowerMyMac è un programma sicuro e potente che pulisce a fondo l'intero sistema offrendoti una versione scaricabile gratuitamente da 500 MB da provare! Tutto ciò di cui hai bisogno è installare e avviare PowerMyMac e scegliere tra i suoi strumenti la migliore soluzione possibile per il tuo dispositivo.
Rimuove file spazzatura, ingombri e persino file grandi e vecchi in pochi clic. Non devi sopportare il compito da solo, lascialo a PowerMyMac.
Parte 4. Conclusione
Hai appena imparato a bloccare una cartella su Mac oggi. Ci auguriamo che, seguendo i passaggi che abbiamo fornito, possiamo finalmente essere sicuri che, qualunque cosa accada, i tuoi dati saranno protetti.
Ti abbiamo anche fornito altri programmi avanzati da utilizzare nel caso in cui avessi bisogno di più funzioni oltre all'impostazione di password e permessi. Condividi questo articolo con gli amici in modo da rimanere aggiornati anche!



