Sapevi che ci sono migliaia di file nascosti da qualche parte nel tuo Mac?
Questi file possono essere di grande o nessuna utilità. In alcuni casi, potrebbe essere necessario controllare questi file ma semplicemente non si sa dove trovarli.
Come mostrare i file nascosti su Mac? In questo articolo, ti guideremo attraverso i modi semplici per trovare, vedere ed eliminare file e cartelle nascosti sul tuo Mac. Leggi insieme per scoprirlo.
Testo: Parte 1. Cosa sono i file nascosti e perché sono nascosti?Parte 2. Come mostrare i file nascosti su Mac?Parte 3. Vedere ed eliminare i file nascosti su Mac in modo sicuroConclusione
Parte 1. Cosa sono i file nascosti e perché sono nascosti?
I file nascosti sono piuttosto complicati e difficili da trovare nel tuo sistema. Sono nascosti per qualche motivo e possono essere motivi tecnici e di sicurezza per la maggior parte del tempo.
Tornando alle radici Unix di Mac, i file nascosti vengono solitamente denominati con (a.) In modo che non vengano visualizzati in una normale cartella di file.
La maggior parte delle volte questi file nascosti sono file correlati di determinate applicazioni e operazioni in termini di diritti e privilegi.
Di solito, quando scarichi e installi una determinata applicazione, include anche i diritti e i privilegi che vengono anche scaricati e installati nel sistema.
Quando non hai più bisogno dell'app e decidi di eliminarli, la cartella dell'app può essere facilmente trascinata nel Cestino mentre le altre cartelle correlate rimangono nascoste all'interno del sistema operativo.
Questi file rimanenti tendono a intasare e rallentano le prestazioni del dispositivo, portando a un utilizzo più stressante e frustrante.
Perché i file o cartelle sono nascosti su Mac?
La maggior parte di questi file contiene varie informazioni critiche che contribuiscono a rendere fluido il tuo sistema.
Se vengono mostrati pubblicamente, Mac può sembrare un terribile pezzo di computer con un sacco di confusione.
Quindi, per apparire buoni e non interferire con gli utenti, sono nascosti; a meno che tu non sia un tecnico o un esperto che vorresti mostrargli apertamente.
Come accennato, ci sono migliaia di file nascosti all'interno del tuo Mac, ma solo alcuni di essi sono ciò a cui devi realmente accedere e questa è la cartella ~ / Library.
Questa cartella contiene tutte le informazioni sul supporto dell'applicazione e sui file di dati. Ma non tutto è permesso da questa cartella.
Quindi ti fa venire voglia mostrare i file nascosti su Mac per vedere cosa sono esattamente.
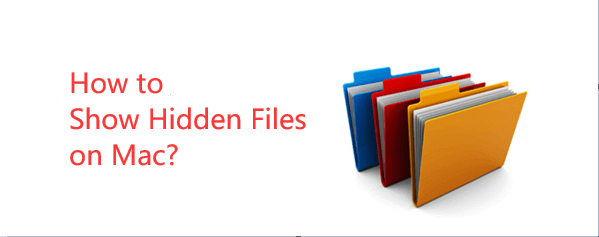
Parte 2. Come mostrare i file nascosti su Mac?
Prima di esaminare i dettagli tecnici su come mostrare i file nascosti su Mac, ricorda che sono nascosti per motivi di sicurezza e che accedervi potrebbe rivelarsi problematico e disorganizzato.
Tuttavia, se desideri accedere solo ai file nascosti ~ / Library, allora va bene, possiamo saltarci dentro.
Dove trovare ~ / Library Folder?
Ci sono cartelle di librerie 3 nel tuo Mac e quello che stiamo cercando è ~ / Library. È possibile accedere alla cartella ~ / Library seguendo questi passaggi su MacOS Sierra:
Come mostrare i file nascosti su Mac:
- Apri Finder.
- Vai a Dispositivi e poi vai alla cartella Macintosh HD.
- Digita CMD + SHIFT e premi Enter una volta.
- Tieni premuti gli stessi tasti per nascondere i file.
Modo facile per trovare i file nascosti:
- Apri di nuovo Finder.
- Tieni premuto il tasto Alt e fai clic su Vai dal menu a discesa.
- Trova la cartella ~ / Library elencata proprio sotto la cartella Home.
Un'altra opzione semplice per mostrare i file nascosti su Mac:
- Apri Finder.
- Trova e fai clic su Vai dal menu.
- Seleziona Vai alla cartella (in alternativa puoi premere o Shift + Cmd + G).
- Immetti ~ / Libreria e fai clic su Vai.
Usa Terminale a mostrare i file nascosti su Mac:
- Vai su Applicazioni e apri la cartella Utilità.
- Apri terminale.
- Immetti questo comando:
defaults write com.apple.Finder AppleShowAllFiles true. - Fai clic su Return e digita killall Finder.
Per nascondere i file, ripetere la procedura sopra e semplicemente sostituire true con false.
Dopo aver visualizzato i file nascosti sul Mac, potresti prendere in considerazione la rimozione di file indesiderati e non necessari per ritrovare velocità e spazio.
Di nuovo, fai questo processo solo se conosci i file. Altrimenti, chiedere a un esperto di ripulire il sistema o prendere in considerazione l'utilizzo di programmi di pulizia.
Parte 3. Vedere ed eliminare i file nascosti su Mac in modo sicuro
Quindi, come vedere e mostrare i file nascosti su Mac? Se non sai cosa puoi fare per mostrare i file nascosti su Mac e rimuoverli per liberare spazio sul tuo Mac, usa PowerMyMac.
iMyMac PowerMyMac è un programma affidabile che mantiene il tuo Mac sempre al meglio. Pulisce e ottimizza il tuo Mac rimuovendo tonnellate di file spazzatura, scansionando file duplicati e disinstallando applicazioni non necessarie per liberare più spazio su disco e far funzionare il Mac più velocemente.
Come utilizzare PowerMyMac per mostrare ed eliminare i file nascosti su Mac:
Passaggio 1. Scarica gratis e avvia PowerMyMac sul tuo Mac
Scarica, installa e avvia PowerMyMac sul tuo Mac.
Passaggio 2. Scegli il modulo per scansionare i file nascosti su Mac
Fai clic su Scansione Intelligente nel menu principale, quindi fai clic su Scansiona e consenti al programma di trovare i file spazzatura e i file non necessari.

Passaggio 3. Rivedi e seleziona i file nascosti indesiderati da pulire
Scegli in modo selettivo i file non necessari visualizzati nei risultati della scansione come Photo Cache, Application Cache, Email Cache, System Logs, System Cache e altro.
Passaggio 4. Elimina i file nascosti su Mac
Fare clic sul pulsante Pulisci per eliminare questi file. Puoi procedere con altri moduli oltre a: File grandi e vecchi e Duplicate Finder, e segui semplicemente gli stessi passaggi sopra.

Caratteristiche principali di PowerMyMac:
- Disinstalla app e software indesiderati in modo sicuro
- Rimuove i file spazzatura
- Scansiona e cancella file grandi e vecchi
- Diagnostica lo stato del sistema Mac
- Gestisce le estensioni sul tuo Mac
- Protegge la tua privacy
- Trovare ed eliminare i file duplicati o foto simili
- Prova gratuita
- ……
Conclusione
Ci possono essere diversi modi per mostrare i file nascosti su Mac. Tuttavia, i passaggi sono troppo complicati e confusi per gli uomini comuni.
Ecco perché potresti utilizzare PowerMyMac che rende la vita digitale facile e gestibile con l'aiuto dei suoi strumenti. Chi potrebbe pensare che puoi ripulire il tuo Mac con un solo clic? Solo con iMyMac. E puoi provarlo gratuitamente! Scarica PowerMyMac ora per mostrare ed eliminare i file nascosti su Mac!



