Stai riscontrando che il tuo Mac è quasi esaurito? Se la tua risposta è Sì, allora tutto quello che devi fare è gestire l'archiviazione su Mac.
Gestire lo spazio di archiviazione sul tuo Mac è davvero solo un compito semplice. Tutto quello che devi fare è rimuovere tutti i file, le cartelle, le applicazioni, le giunche e altri file indesiderati che non ti servono più.
In questo articolo, ti mostreremo alcune cose che puoi gestire lo spazio di archiviazione sul tuo Mac. In questo modo, sarai in grado di avere più spazio per nuovi file o applicazioni che puoi archiviare.
Testo: Parte 1. Come posso liberare spazio su disco sul mio Mac?Parte 2. Altri modi per gestire l'archiviazione su MacParte 3. Conclusione
Parte 1. Come posso liberare spazio su disco sul mio Mac?
Fondamentalmente, l'unica cosa che dovrebbe fare se stai esaurendo lo spazio di archiviazione sul tuo Mac è che tu la gestisca. E per gestire l'archiviazione sul tuo Mac, dovrai rimuovere tutti i dati che non ti servono più.
Sbarazzarsi di tutte le cose che hai sul tuo Mac che non ti servono più manualmente può richiedere molto tempo, soprattutto se ne hai tantissime.
Fortunatamente per te, abbiamo creato il modo migliore per gestire l'archiviazione su Mac. Questo è usando iMyMac PowerMyMac.
Questo pulitore per Mac ha la capacità di fare tutte le cose che verranno menzionate nella parte successiva per aiutarti a pulire lo spazio di archiviazione sul tuo Mac. Può aiutarti a rimuovere tutti i tuoi file spazzatura, i tuoi allegati e-mail, i tuoi file duplicati e anche i tuoi file grandi e vecchi e altro ancora.
Cosa sta occupando così tanto spazio sul mio Mac e come posso liberare spazio su disco? Ecco come puoi farlo con PowerMyMac.
Passaggio 1. Scarica e installa il programma sul tuo Mac
Dopo aver scaricato il programma, vai avanti e installalo sul tuo Mac.
Avvia il programma dopo averlo installato correttamente sul tuo Mac. Sul lato sinistro dell'interfaccia principale del programma, sarai in grado di vedere un elenco di moduli. Dall'elenco dei moduli, vai avanti e scegli un modulo che desideri. Scegliamo "Junk Cleaner" e te lo mostrerà come pulire l'archiviazione di sistema su Mac.
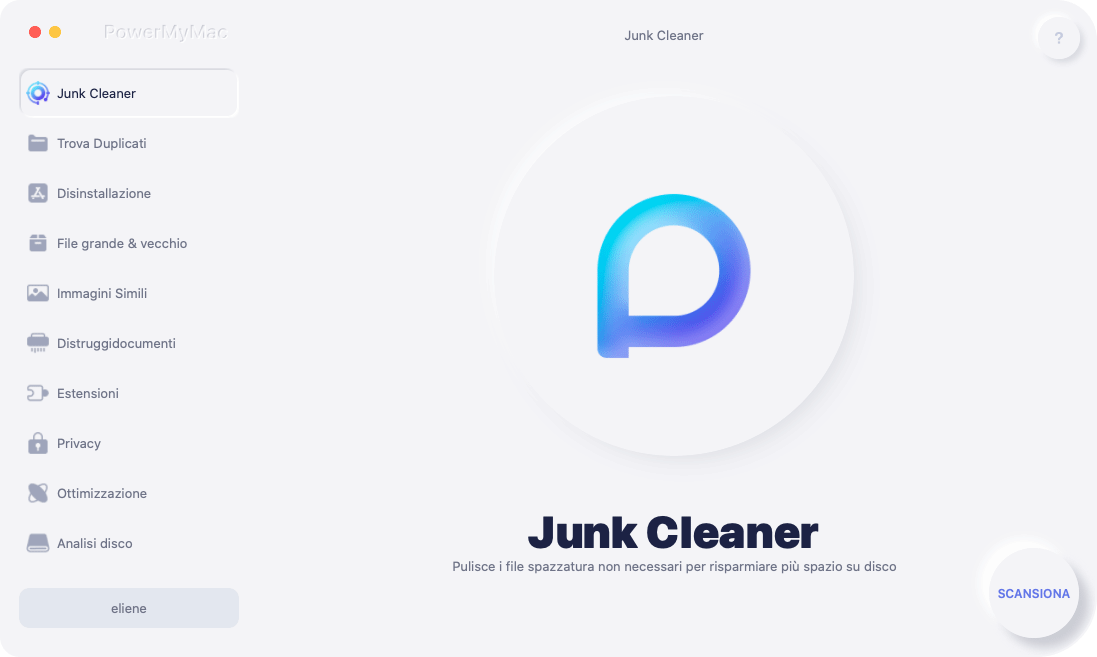
Passaggio 2. Eseguire la scansione master della posta indesiderata di sistema
Una volta che hai scelto il modulo, vai avanti e scansiona i file spazzatura facendo clic sul pulsante Scansione. Il programma inizierà quindi a scansionare tutti i file spazzatura che hai sul tuo Mac che occupa spazio per la memorizzazione.
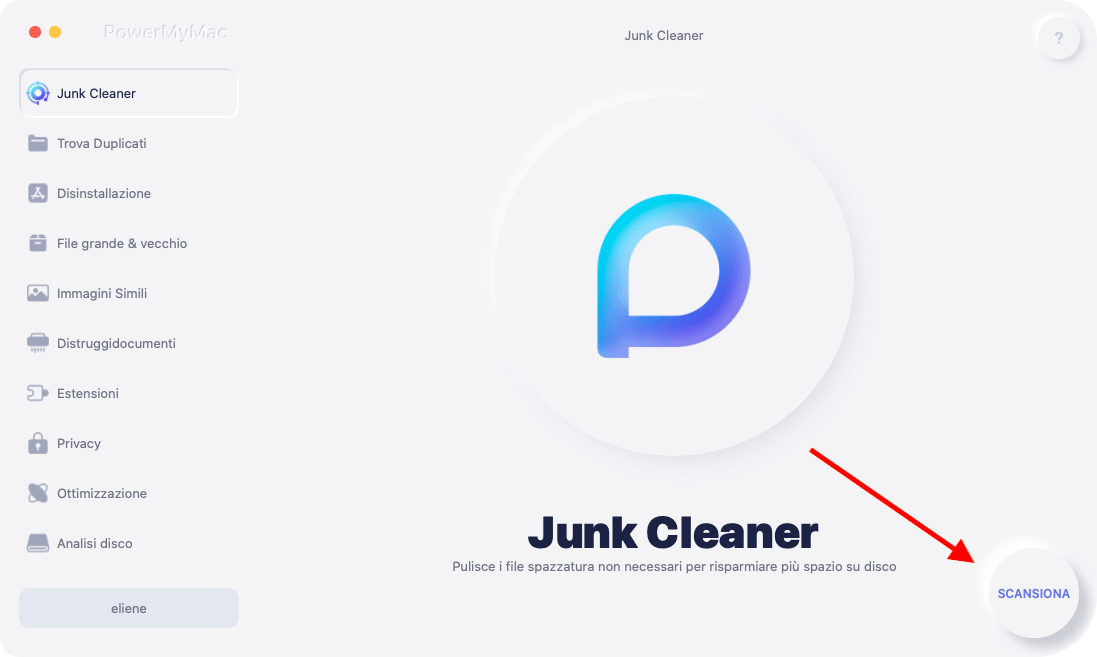
Passaggio 3. Rivedere e pulire gli elementi da pulire
Una volta completato il processo di scansione, il programma ti mostrerà un elenco di categorie di tutti i file spazzatura che hai sul tuo Mac. Sarai in grado di vedere le categorie sui tuoi schermi come cache dell'applicazione, registri di sistema, cache delle foto, cache delle e-mail, cache di sistema, cestino di sistema e altro.
Scegli una categoria dall'elenco e sarai in grado di vedere sul lato destro dello schermo tutti i dati che contiene. Una volta che hai finito con la selezione, puoi andare avanti e iniziare a pulire i tuoi file spazzatura facendo clic sul pulsante pulisci.
Nota: Per gli altri moduli che sono PowerMyMac che è "Duplicate Finder" e "Large and Old Files" puoi anche seguire i passaggi precedenti per pulirli completamente.

Passaggio 4. La posta indesiderata del sistema Mac è pulita
Dopo aver pulito il pulsante Pulisci, il programma pulirà tutti i file spazzatura selezionati.
Una volta che il programma ha finito di ripulire la posta indesiderata del sistema, sarà possibile visualizzare un'indicazione che dice "Pulizia completata".
Tuttavia, ci sono alcune cartelle che non hanno questo anche se sono già vuote. Questo perché si tratta di cartelle auto ricreate.
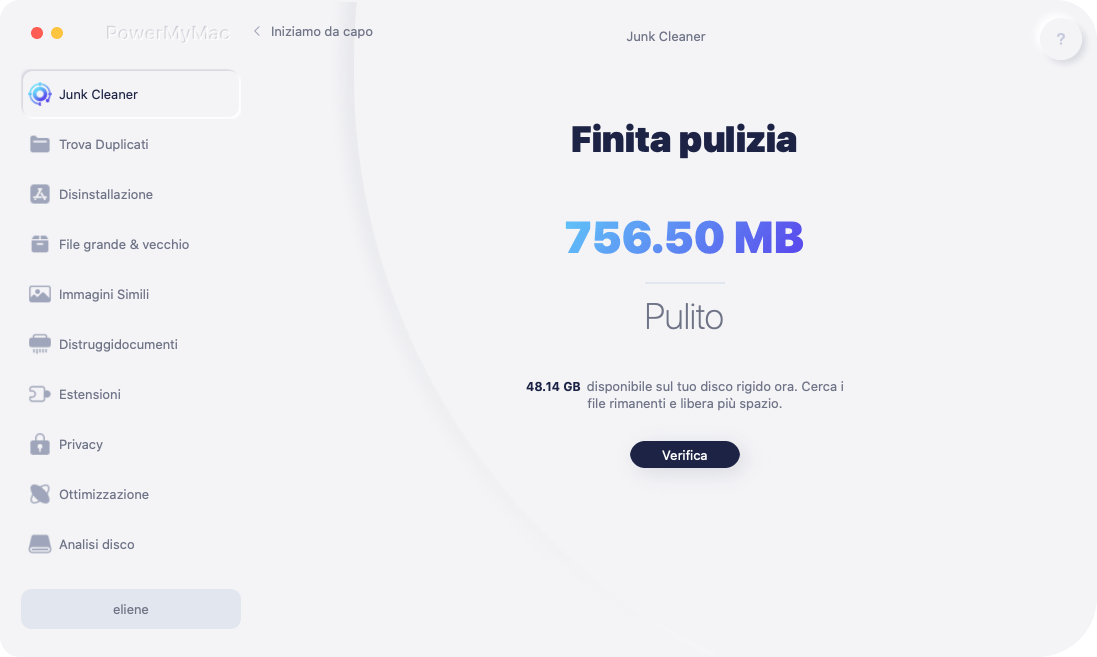
Vedere? È così facile gestire l'archiviazione su Mac con pochi clic utilizzando PowerMyMac.
Parte 2. Altri modi per gestire l'archiviazione su Mac
Esistono alcuni modi manuali su come gestire l'archiviazione su Mac? Ecco alcune cose che puoi fare per poter gestire lo spazio di archiviazione sul tuo prezioso Mac.
1. Ottimizza automaticamente lo spazio di archiviazione
Se scegli questa opzione per gestire l'archiviazione su Mac, tutti i programmi TV che hai guardato, compresi i film, verranno rimossi dal tuo Mac.
Può anche aiutarti a rimuovere eventuali allegati di posta elettronica che non ti servono più. Non devi preoccuparti delle tue e-mail perché saranno tutte memorizzate nel tuo server iCloud.
Questo vale anche per i film o i programmi TV che hai visto. Puoi ancora averli scaricati gratuitamente su iTunes poiché l'hai già acquistato in precedenza.
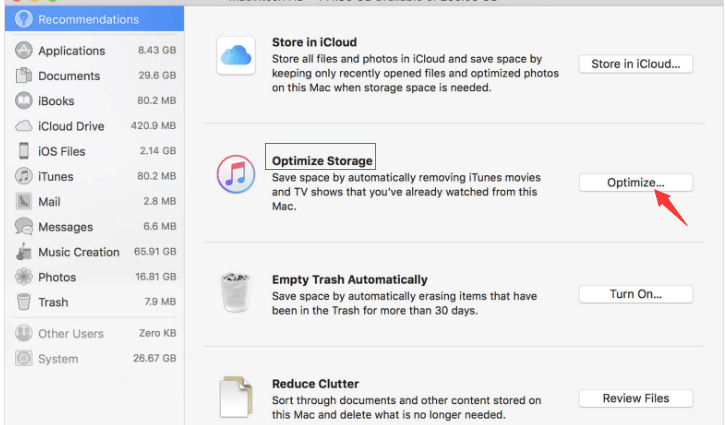
2. Svuota il cestino
Una volta che hai cancellato qualcosa sul tuo Mac, che si tratti di un file, una cartella o un'applicazione, si siederanno tutti intorno al Cestino. Ciò significa che occupano ancora un po 'di spazio sul tuo Mac.
Quindi, per poter gestire l'archiviazione su Mac e guadagnare più spazio, vai avanti e svuota il cestino su base regolare. Hai anche la possibilità di svuotare automaticamente la spazzatura dopo 30 giorni.
Questo periodo di tempo è già un periodo di tempo sicuro perché sarai sicuro di non aver più bisogno di recuperare nulla dal cestino.
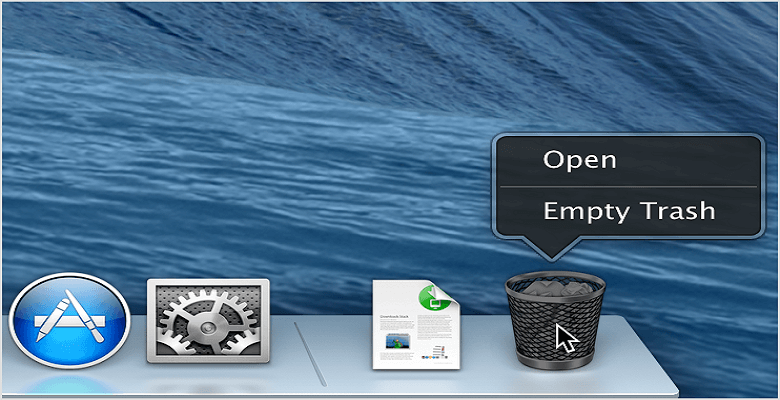
3. Riduci il disordine sul tuo Mac
Questo metodo consentirà al tuo Mac di rivedere il contenuto del suo sistema e quindi di eliminare tutti i documenti più vecchi. Puoi anche fare clic su "Controlla file" e il tuo Mac ti mostrerà i tuoi file di grandi dimensioni, i download e il tuo browser di file.
E se in ogni caso stai usando un MacBook Pro e hai archiviato un sacco di file, allora sarai anche in grado di vedere i file più grandi sul tuo Mac che includono il tempo in cui hai aperto l'ultimo file specifico.
Tutto quello che devi fare è fare clic sull'icona della lente di ingrandimento. Quindi, vai avanti e fai clic sull'icona "X" per eliminarla. In questo modo, puoi gestire bene lo spazio di archiviazione su Mac.
4. Usa il tuo iCloud
Invece di avere tutti i tuoi file importanti memorizzati sul tuo Mac, puoi anche farlo usa il tuo iCloud in alternativa. Apple Inc. ha fornito a tutti i suoi utenti uno spazio iCloud gratuito da 5 GB per archiviare i file e altri dati importanti.
Tuttavia, 5 GB non saranno sicuramente sufficienti per archiviare tutti i tuoi file. Hai la possibilità di usufruire di più spazio di archiviazione se lo desideri con i seguenti prezzi.
- 50GB - $ 0.99 al mese
- 200GB - $ 2.99 al mese
- 2TB - $ 9.99 al mese
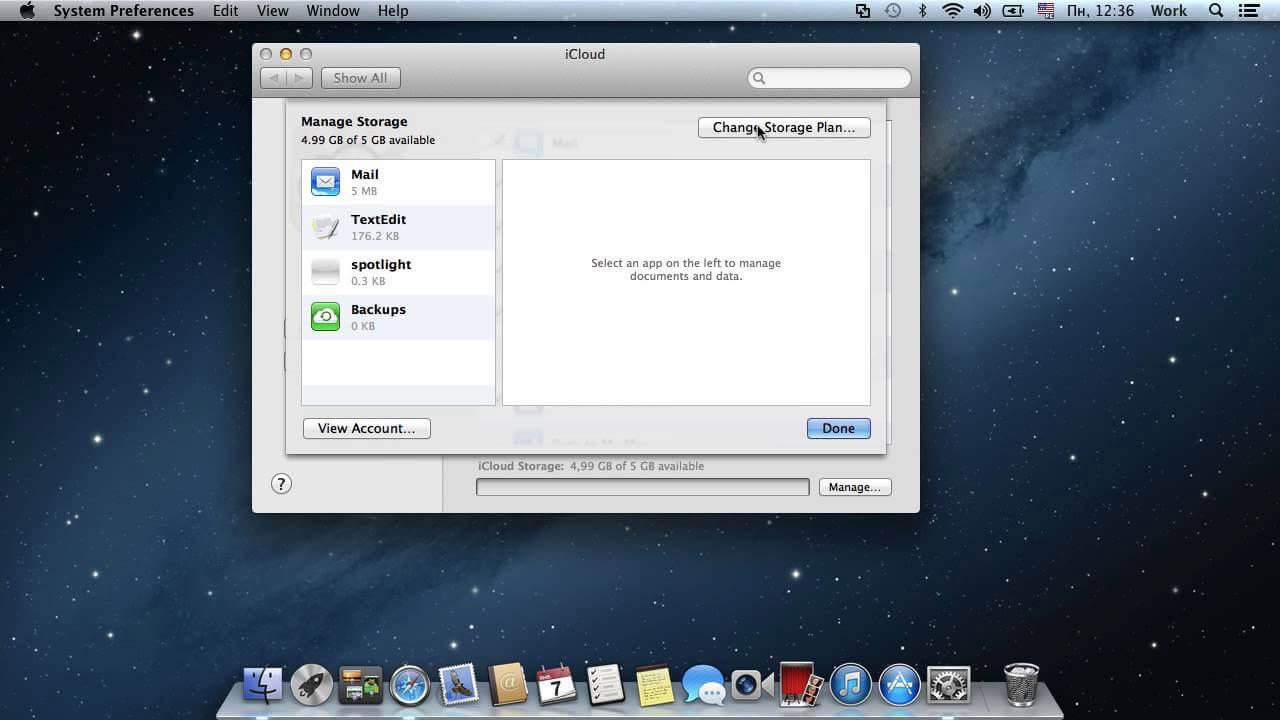
5. Rimuovi le tue foto
Una volta che hai deciso di voler gestire l'archiviazione su Mac, la prima cosa da fare è eliminare tutti quei file che occupano molto spazio.
Se ti piace scattare e archiviare foto sul tuo Mac e hai provato a inserire un album o hai provato a condividerlo sul tuo account di social media, allora è anche una buona cosa che ogni tanto cerchi di organizzare e rimuovili.
Se prima non eri in grado di farlo, ora è il momento in cui impieghi un po 'di tempo e fallo ora. Hai anche la possibilità di mettere tutte le tue foto su un disco rigido esterno.
6. Ritaglia il tuo iTunes
Una delle cose che sta prendendo spazio sul tuo Mac è la tua libreria di iTunes. Per essere in grado di gestire l'archiviazione sul tuo Mac, puoi scegliere tra diverse opzioni che puoi fare.
- Puoi andare avanti e avere la tua directory musicale e trasferirli su un disco rigido esterno.
- Puoi anche utilizzare un file NAS box piuttosto che utilizzare un'unità esterna per poter accedere alla tua musica quando sei connesso a una rete locale.
- Puoi anche scegliere di avere un abbonamento annuale e pagare £ 21.99 all'anno.
7. Rimuovi tutti i file dalla cartella di download
Un'altra cosa che può occupare spazio di archiviazione sul tuo Mac è la tua cartella di download. Questo perché contiene file di grandi dimensioni di cui non hai più bisogno.
Contiene anche download di file PDF di grandi dimensioni, immagini o file di immagine del disco, quindi se non si è in grado di pulire questa cartella, è meglio essere pieni di cose che non sono necessarie.
8. Rimuovi i tuoi allegati di posta elettronica
Una delle cose che riceviamo principalmente sul nostro Mac è la nostra email. E la maggior parte di queste e-mail ha alcuni allegati di grandi dimensioni. Ciò significa che anche questo spazio occupa spazio sul tuo storage, quindi è meglio rimuovere tutti gli allegati e-mail di cui non hai più bisogno.
Affinché gli allegati vengano completamente rimossi, vai alla sezione "Rimuovi download non modificati" nella preferenza di Mail, quindi vai avanti e seleziona "Dopo che il messaggio è stato eliminato".
Potrai anche trovare la versione corrente della tua posta che memorizza i tuoi allegati attraverso questo percorso:
~ / Library / Containers / com.apple.mail / Download di dati / posta.
9. Rimuovi tutti i tuoi file duplicati
Questo è anche uno dei trucchi su come gestire l'archiviazione su Mac. Tutto quello che devi fare è individuare e quindi rimuovere tutti i tuoi file duplicati. In realtà ci sono diversi motivi per cui hai file duplicati sul tuo Mac e qui ce ne sono alcuni.
- Quando provi ad aggiungere un brano su iTunes
- Quando copi i file nella cartella multimediale di iTunes e li aggiungi alla libreria.
- Quando si tenta di scaricare un singolo file due volte.
- Copia e incolla file manterrà la copia originale.
10. Rimuovere le applicazioni indesiderate sul Mac
Ad alcune persone piace molto scaricare applicazioni sul proprio Mac. E per questo motivo, c'è la tendenza che potresti aver accumulato diverse app sul tuo Mac. E la maggior parte di queste app sono quelle che non ti servono più.
A causa di queste app che sono ancora memorizzate sul tuo Mac, sicuramente mangia molto spazio sul tuo hard disk. Il modo migliore per gestirlo è disinstallare tutte le app che non ti servono più.
Non trascinare semplicemente queste app nel cestino perché in questo modo non le rimuovi completamente dal tuo Mac. È possibile utilizzare un programma di disinstallazione per disinstallarli nel modo corretto.
Esistono alcune applicazioni principali che includono già un programma di disinstallazione che è possibile utilizzare per disinstallare quell'app specifica. Oppure puoi anche scegliere di scaricare un programma di disinstallazione di terze parti per disinstallare tutte le tue app sul tuo Mac che non ti servono più.
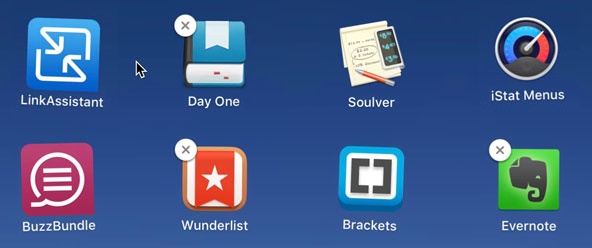
Parte 3. Conclusione
Dopo aver letto questo post, ora è più facile gestire l'archiviazione su Mac. Sarai in grado di rimuovere tutti i file, le cartelle e persino le app che non ti servono più sul tuo Mac che sta occupando molto spazio.
Sarai in grado di avere la capacità di fare tutte le cose che il iMyMac PowerMyMac può fare per aiutarti a gestire lo spazio di archiviazione sul tuo Mac. Bastano pochi clic e sarai in grado di gestire l'archiviazione del tuo Mac.
Prendi l'iMyMac download gratuito e installato sul tuo Mac e avrai il controllo di tutto ciò di cui hai bisogno o che non ti serve sul tuo Mac. È un programma molto sicuro e anche molto efficiente.



