Vuoi eliminare le foto sul tuo Mac? Forse il tuo Mac è pieno o ha un disperato bisogno di spazio su disco, o forse sai per certo che hai molte foto duplicate attorno al tuo Mac. Molte persone vogliono eliminare alcune foto e liberare lo spazio su Mac.
Questa guida ti aiuta a cancellare foto, album da iPhoto o il mio streaming foto su Mac per liberare lo spazio.
Testo: Parte 1. Come posso eliminare le foto dal mio Mac per liberare spazio?Parte 2. Come eliminare manualmente le foto su Mac?Parte 3. Come eliminare le foto da iPhoto su Mac?Parte 4. Come cancellare un album in Foto su Mac?Parte 5. Conclusione
Parte 1. Come posso eliminare le foto dal mio Mac per liberare spazio?
Le foto inutili occupano davvero spazio sul tuo Mac e influenzano persino la velocità di esecuzione del Mac. Quindi come eliminare le foto su Mac per liberare spazio?
Ti consigliamo di utilizzare un potente strumento iMyMac PowerMyMac per aiutarti a individuare rapidamente le foto e rimuoverli:
- Scarica e installa gratuitamente PowerMyMac sul tuo Mac, poi avvialo.
- Scegli il modulo Junk Cleaner.
- Scansiona il tuo Mac per tutte le foto e controlla i risultati della scansione.
- Seleziona le foto che desideri eliminare e fai clic sul pulsante Pulisci e attendi un secondo per il completamento.
* PowerMyMac è un software sicuro al 100%. Non ti darà annunci dannosi o bundle di altri software. Inoltre, ti offre una prova gratuita per eliminare le foto su Mac.
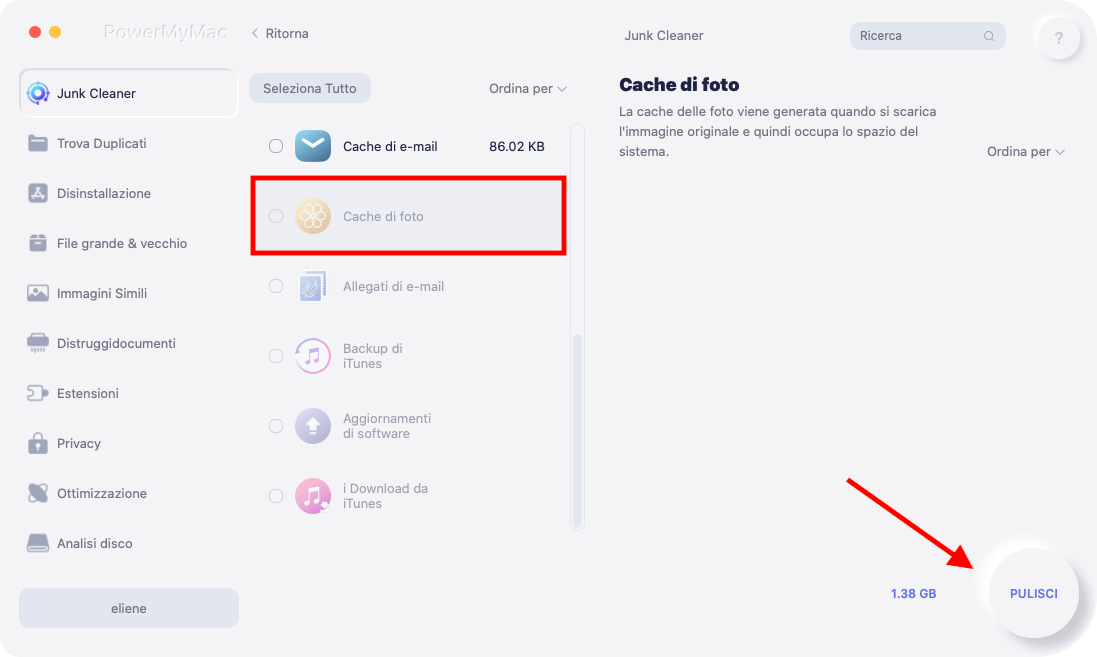
Ecco alcuni degli strumenti più utili di PowerMyMac, dopo aver visto questi pochi elementi, probabilmente ti renderai conto di quanto sarebbe utile installare PowerMyMac:
Health Monitor
PowerMyMac ti mostra l'attuale utilizzo della CPU, della memoria e del disco del tuo Mac. Qui puoi immediatamente capire come è necessario procedere per trattare meglio il tuo Mac e assicurarti di estenderne la durata eseguendo una semplice manutenzione.
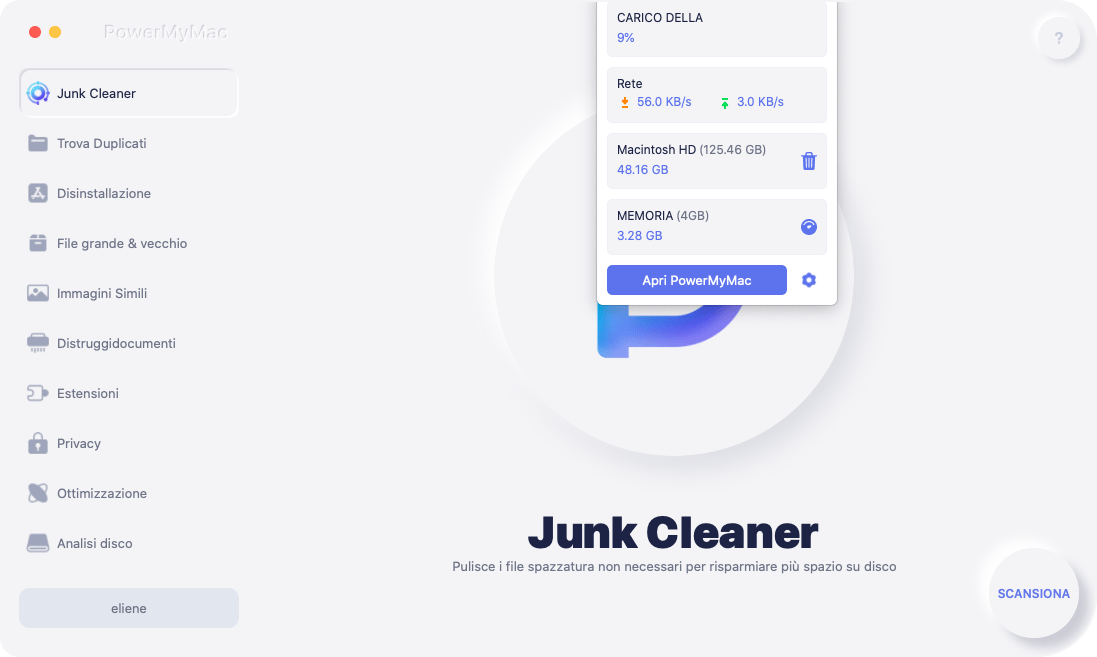
Junk Cleaner
Junk Cleaner è progettato per cancellare tutti i tipi di spazzatura del sistema come i registri di sistema, la cache di sistema, i registri utente, la cache delle applicazioni, la cache delle foto, la cache delle e-mail, gli allegati delle e-mail, i backup di iTunes, i download di iTunes, la cache di iTunes, gli aggiornamenti software e il Cestino di sistema.
Puoi usarlo per fare una scansione profonda e la pulizia dei tuoi file spazzatura in modo da liberare lo spazio di archiviazione Mac.
Trova Immagini Simili
Forse hai bisogno di eliminare moltefoto simili ed è per questo che stai leggendo su come eliminare le foto su Mac. Come accennato in precedenza, potresti passare il tempo e controllarlo uno per uno, ma se hai forse migliaia e migliaia di foto sul tuo Mac, probabilmente questo richiederà molto tempo.
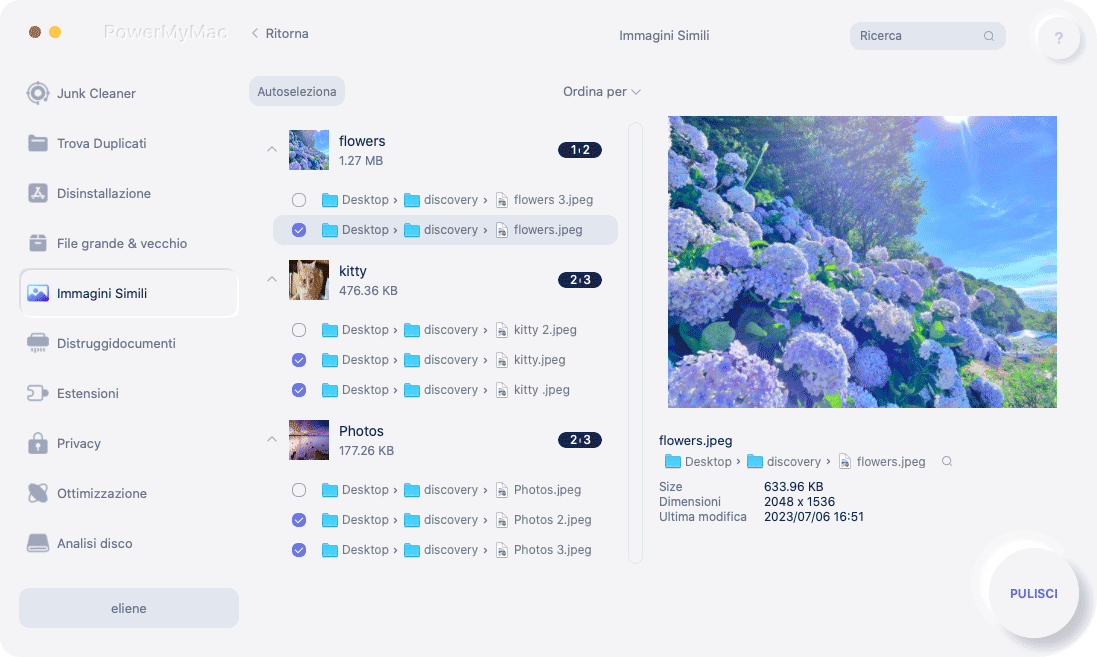
Con PowerMyMac non dovrebbe durare troppo a lungo. È possibile utilizzare questo strumento per accelerare il processo e scegliere foto simili da eliminare quando si è sicuri che siano copie o troppo vicine tra loro.
Finder di Duplicati
Un altro piccolo strumento utile, questo può aiutarti a trovare duplicati di praticamente qualsiasi file e farti sapere che una copia occupa molto spazio sul tuo Mac. Hai solo bisogno di usare lo strumento e trovare i file duplicati che puoi eliminare in iPhoto.
Programma di Disinstallazione
La rimozione manuale del software e dei suoi file associati di solito richiede molto tempo e potrebbe non essere in grado di disinstallarli con successo, o addirittura causare problemi al sistema Mac se si eliminano accidentalmente i file importanti. Pertanto, è meglio utilizzare PowerMyMac per disinstallarlo completamente.
PowerMyMac mantiene il tuo Mac sempre al meglio. Pulisce e ottimizza il tuo Mac automaticamente. Queste sono solo alcune delle sue funzionalità.
Vieni a scoprire altre caratteristiche e ottieni un download gratuito!
Parte 2. Come eliminare manualmente le foto su Mac?
Forse hai salvato tutti i file in una cartella o due, questo ti renderà la vita molto più facile. Dovrai fare clic e selezionare ogni file, ma c'è un piccolo suggerimento che potrebbe aiutarti.
Basta seguire questi passaggi per iniziare a eliminare le foto usando il metodo manuale:
- Trova dove hai lasciato tutte le tue foto. Forse sono in più cartelle o se ti sei preso il tempo, forse sono solo in una cartella, il che ti renderà la vita più facile.
- Scegli la foto che desideri eliminare. Se hai più foto che desideri eliminare, cosa che probabilmente fai.
- Dopo aver fatto clic su una foto, tieni premuto Comando prima di fare clic su quella successiva. Ciò ti consentirà di selezionare più foto dalla cartella.
- Da lì puoi trascinare tutte le foto nel Cestino. Successivamente, apri il Cestino ed elimina tutti i file, e il gioco è fatto.
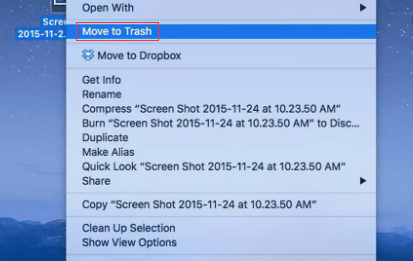
Nota: Fai attenzione, se perdi o dimentichi di premere Comando, sceglierai un file singolare e questo significherebbe che hai annullato tutto il tuo lavoro e devi ricominciare dall'inizio
Un metodo abbastanza semplice, ma potrebbe richiedere molto tempo, soprattutto se tutte le foto non sono in una o due cartelle. Ora se questo metodo non risuona con te, ci sono ancora alcune opzioni disponibili per te.
Parte 3. Come eliminare le foto da iPhoto su Mac?
Supponendo che tu usi l'app iPhoto, e molto probabilmente è così, puoi eliminare una tonnellata di foto usando quell'applicazione. Questo è anche un buon metodo per farlo se tutti i file sono in più cartelle.
Segui questi semplici passi per eliminare le foto su Mac:
- Trova l'app Foto sul dock e fai semplicemente clic su di essa per aprire il programma.
- Scegli le foto giuste. Questo passaggio potrebbe richiedere del tempo, a seconda del numero di foto accumulate nel corso degli anni.
- Ancora una volta, puoi fare clic su ciascuno e selezionarne altri facendo clic mentre tieni premuto Comando.
- Quando sei sicuro delle foto, fai semplicemente clic con il tasto destro e scegli l'opzione di eliminazione. Questo cancellerà immediatamente tutte le foto che hai evidenziato.
Ora conosci un altro modo su come eliminare le foto su Mac. Ma nel caso in cui tu abbia commesso un errore e cancellato le foto che non intendevi, puoi visitare la cartella Eliminati di recente.
Vedrai cosa hai appena cancellato e potrai recuperare qualsiasi foto o anche il video che hai eliminato nell'app Foto per un massimo di 30 giorni.
Dopo aver scansionato tutto, sembra che tu sia sicuro al 100% di voler sbarazzarti di tutte quelle foto, selezionale nella cartella Eliminati di recente ed eliminala ancora una volta.
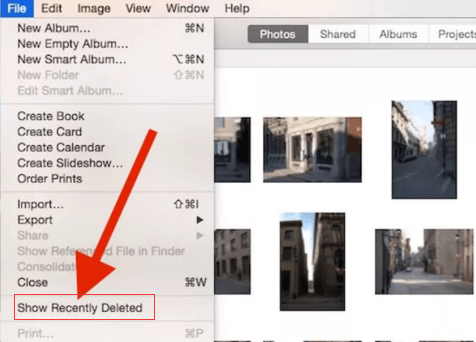
Dopo il quarto passaggio, è improbabile che sarai in grado di recuperare le foto, per cui assicurati di essere sicuro. Ancora una volta questo è un piccolo strumento molto utile che può aiutarti a sbarazzarti di una tonnellata di foto se hai la pazienza di esaminarle tutte.
C'è un modo per eliminare un sacco di foto in una volta sola, ma questo richiede preparazione.
Parte 4. Come cancellare un album in Foto su Mac?
Ancora una volta, se sei un utente piuttosto avido dell'app Foto e vuoi sbarazzarti di molte foto in pochi secondi, questa potrebbe essere l'opzione più adatta a te.
Tieni presente che funziona meglio se ti sei preso il tempo di inserire la maggior parte delle foto negli album e di impostarle prima.
Tuttavia, se lo facessi, potrebbe essere improbabile che tu voglia sapere come eliminare le foto su Mac anche interi album.
Se sei certo di non volere più quell'album, esegui questi passaggi successivi per eliminarli subito:
- Cerca semplicemente sul tuo dock l'app Foto e aprila.
- Puoi selezionare un album che di solito si trova nella finestra di sinistra. Tieni presente che puoi anche scegliere più album se lo desideri, proprio come le foto puoi fare clic su uno e poi selezionarne un altro facendo clic su un altro mentre tieni premuto il pulsante Comando.
- Dopo aver scelto, fai clic con il pulsante destro del mouse e scegliere l'opzione di eliminazione, detti album verranno immediatamente inviati a una cartella Eliminati di recente.
- Apri la cartella Eliminati di recente e lì puoi recuperare l'album o eliminarli definitivamente, puoi riavere detti album per un massimo di 30 giorni, tienilo a mente se non sei sicuro di eliminare interi album.
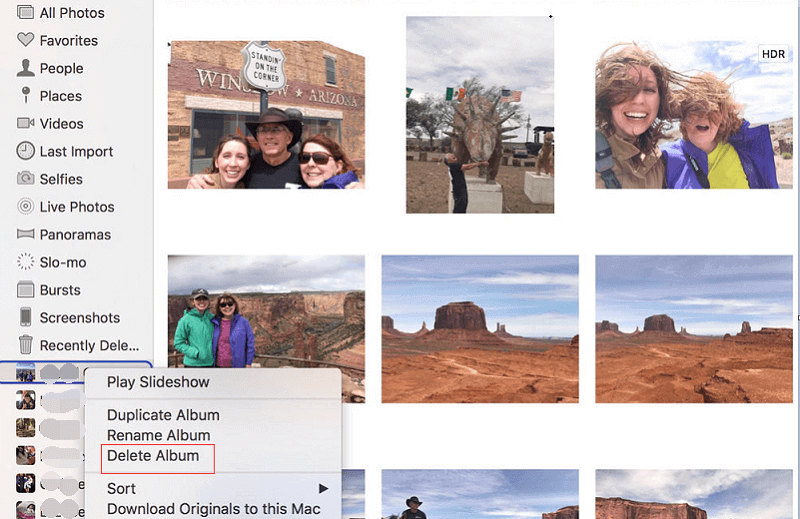
Con questo, dovresti essere in grado di sbarazzarti di un certo numero di foto che hanno consumato spazio sul tuo Mac.
Ovviamente, se si preferisce mantenere la salute del proprio Mac piuttosto che cancellare le foto su un Mac tutto il giorno, questa è un'ottima opzione anche per la maggior parte degli utenti.
Parte 5. Conclusione
Liberarsi delle foto è abbastanza facile, ma se si è stati in attesa di farlo per un lungo periodo, potrebbe non essere semplice come i passaggi precedenti.
Tutto ciò che conta è quanto sei comodo con come procedi a ripulire il tuo Mac. Prendi le misure necessarie e scegli quale opzione risuona meglio con te.
PowerMyMac è la soluzione più semplice per gestire come eliminare le foto sul problema Mac. Con questo strumento, non è necessario trovare le foto una per una. Invece, quelle immagini inutili verranno rimosse con pochi clic.



