Adoro il mio MacBook Pro. L'ho comprato per scopi personali e lavorativi. Lo uso per il mio lavoro di web design ed è seriamente molto utile.
Tuttavia, ho bisogno di partiziona il mio disco rigido su Mac Per diverse ragioni. Come posso farlo sul mio dispositivo Mac?![]()
Guarda qui! Troverete diverse soluzioni potenti per partizionare un disco rigido del Mac. Leggi insieme!
Testo: Parte 1. Perché partizionare un disco rigido Mac?Parte 2. I vantaggi del partizionamento del disco rigido del tuo Mac.Parte 3. Cosa fare prima di fare la partizione?Parte 4. Come partizionare dischi rigidi o SSD per Mac?Parte 5. Conclusione
Parte 1. Perché partizionare un disco rigido Mac?
Ogni tipo di computer, che sia un PC Windows o un Macintosh, ha una quantità limitata di spazio di archiviazione. Il modo in cui utilizzi il tuo dispositivo farà sì che il tuo spazio di archiviazione venga rapidamente riempito o meno.
È possibile scegliere di aggiungere più spazio aggiornandolo a un'unità a stato solido (SSD), ad esempio, o collegandosi a vari dischi rigidi esterni.
In realtà, l'unità di avvio di Mac è partizionata per impostazione predefinita. Nei recenti modelli di Mac, una partizione segreta è inclusa nell'unità di avvio.
Questa partizione segreta contiene il MacOS Recovery System, alcuni importanti strumenti di primo soccorso per Mac e un programma di installazione. Questa è una parte importante del Mac in quanto può essere utilizzata nel caso in cui macOS non riesca a riavviarsi o installare.
Prima di approfondire il partizionamento di un SSD o disco rigido Mac, andiamo ai vantaggi di farlo.
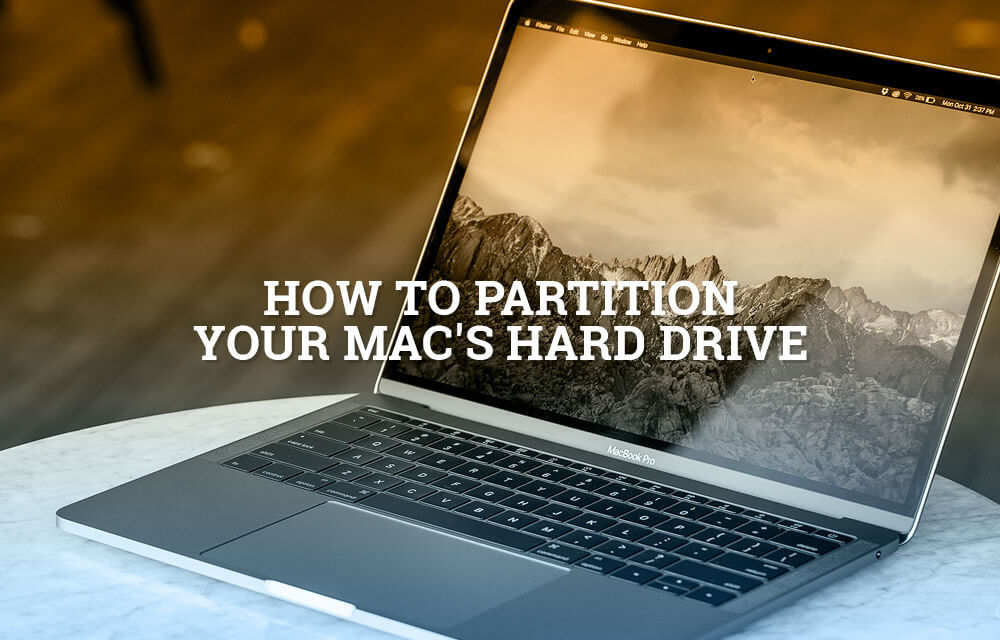
Parte 2. I vantaggi del partizionamento del disco rigido del tuo Mac.
Una delle ragioni che potresti avere quando vuoi partizionare il tuo disco fisso è essere in grado di eseguire più sistemi operativi. Ad esempio, si dispone di un macOS su una partizione e un sistema operativo Windows su un altro.
O, possibilmente, puoi operare su due diverse versioni di un sistema operativo su entrambi i lati della partizione, il tutto fatto su un singolo disco.
Ogni unità disco ha il proprio volume. Tuttavia, queste unità disco vengono trovate separatamente dal Finder e sono anche trattate separatamente.
Quando hai partizionato il disco rigido del Mac o quando hai partizionato uno specifico disco rigido esterno usando il tuo Mac, sei in grado di gestire e formattare le due partizioni separatamente.
Questo è simile ad avere due computer diversi in un unico dispositivo. Tuttavia, se si desidera utilizzare l'altra partizione per operare su una versione precedente del dispositivo Mac corrente, il volume necessario deve essere 2x di quello dello spazio richiesto.
Parte 3. Cosa fare prima di fare la partizione?
Prima di partizionare il tuo Mac, è sempre meglio ripulirlo prima. Gli utenti Mac di solito hanno un sacco di file spazzatura come video non necessari, vecchi documenti e download di allegati e-mail, tra gli altri.
Ti consigliamo di usare iMyMac PowerMyMac per ripulire il tuo Mac. Ecco una guida passo passo sull'utilizzo di questo software:
Passaggio 1. Scarica e avvia PowerMyMac sul tuo Mac
Scarica PowerMyMac. Avvia il software. Una volta fatto, vedrai l'interfaccia principale con lo stato del sistema del tuo Mac.
Fare clic sul modulo denominato "Junk Cleaner". Questo può essere visto sul lato sinistro della finestra.
Passaggio 2. Scansione della posta indesiderata del sistema
Fare clic su "Scansione"Pulsante. Il software ora eseguirà la scansione del tuo Mac alla ricerca di file spazzatura.
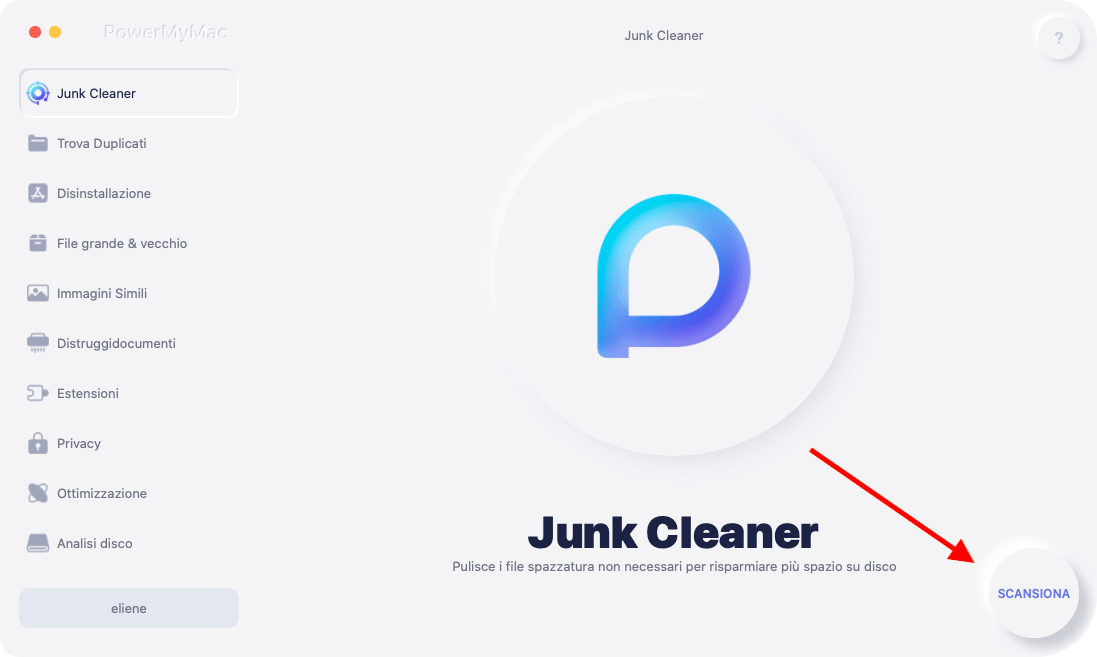
Passaggio 3. Rivedere e selezionare gli elementi da pulire
PowerMyMac ora mostrerà tutti i file spazzatura in varie classificazioni tra cui Cache dell'applicazione, Posta indesiderata, Cestino di foto e Cestino, tra gli altri. Fare clic su una particolare categoria per visualizzare i dettagli per quella classificazione. Seleziona i dati o i file che desideri rimuovere. Fare clic sul pulsante denominato "Pulito".

Passaggio 4. Ripulisci la posta indesiderata del sistema Mac
Una volta completato il processo, il software segnerà le cartelle come Zero KB. A volte, altre cartelle non saranno considerate come Zero KB. Questo perché si tratta di cartelle ricreate automaticamente.
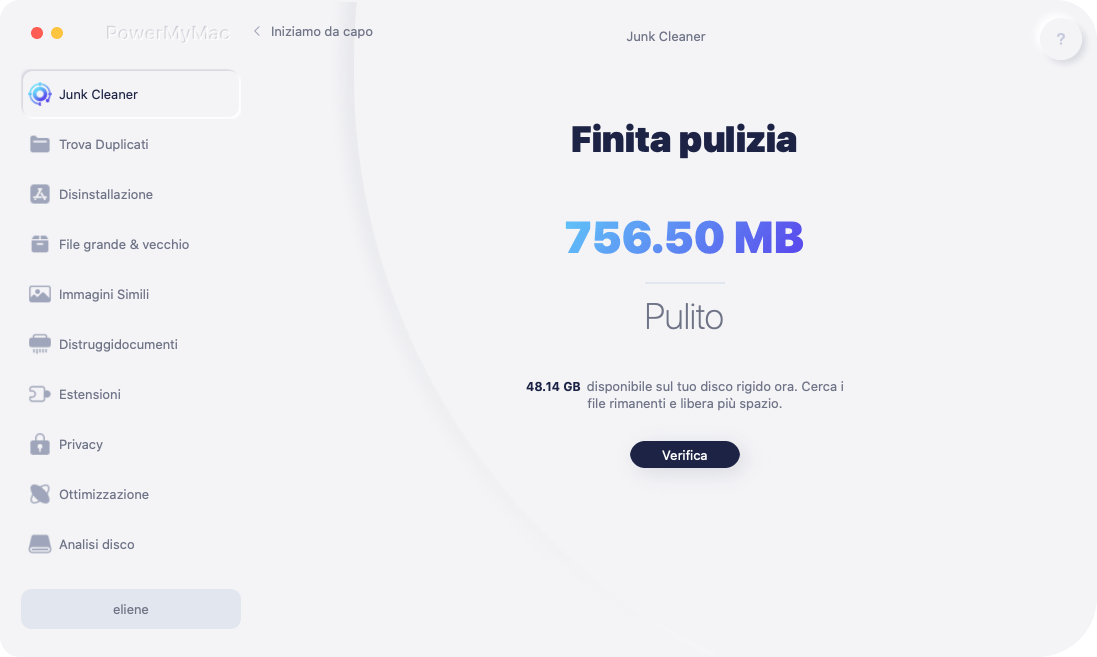
Le persone leggono anche:Opzioni 4 per correggere lo schermo bianco Mac.Come aggiornare Mac
Parte 4. Come partizionare dischi rigidi o SSD per Mac?
Partizionamento del disco rigido del Mac o dell'unità SSD può essere fatto in più modi. Spiegheremo questi di seguito:
Metodo 1: utilizzo di Boot Camp.
Se vuoi utilizzare il sistema operativo Windows sul tuo Mac, Boot Camp ti sarà utile. Detto software viene fornito anche con il cosiddetto Boot Camp Assistant.
Questa applicazione può essere utilizzata per partizionare il tuo disco rigido. Con questo, è possibile eseguire macOS su una partizione e Windows sull'altro.
Puoi semplicemente seguire le istruzioni dell'Assistente Boot Camp per partizionare il tuo SSD o spazio sul disco rigido. Ciò ti consentirà di eseguire Windows su un dispositivo Mac senza problemi.
Con questa app, avrai Windows sul tuo Mac quasi come se lo stessi usando su un PC Windows tradizionale.
Metodo 2: utilizzo di Utility Disco.
Utility Disco viene utilizzato per riparare o partizionare unità disco Mac. L'app Disk Utility si trova nella cartella Applicazioni nella sottocartella Utilities.
Tuttavia, prima di avviare la partizione, è necessario eseguire il backup della cartella che si desidera copiare. Per questo, è possibile utilizzare strumenti che forniscono una replica avviabile dell'unità che si desidera partizionare. Se qualcosa va storto, potresti perdere tutto ciò che hai sul disco, ecco perché devi farlo prima
Fatelo prima del processo di partizionamento:
Passo 1 - Clona l'unità che desideri partizionare.
Passo 2 - Assicurati che il clone sia privo di errori.
Passo 3: collega il clone.
Passo 4 - Visita le Preferenze di Sistema.
Passo 5 - Vai al disco di avvio.
Passo 6 - Controllare se l'unità che è stata clonata funziona.
Ora, ecco i passaggi per partizionare il disco rigido del tuo Mac:
# 1 - Vai alla cartella dell'applicazione e quindi alle utility.
# 2 - Apri l'app Utility Disco
#Step 3 - Nell'applicazione Utility Disco, scegli l'unità interna del tuo Mac (oppure puoi scegliere un SSD interno).
# 4 - Visualizzerà due opzioni, Partizione e Pronto soccorso. Seleziona partizione.
# 5 - Fai clic su "+". Questo può essere visto sotto Layout partizione.
# 6 - Verrà visualizzata una nuova partizione. Modifica le dimensioni in base alle tue esigenze.
# 7: fornire un nuovo nome per questa nuova unità. Se ciò che desideri non accade, puoi scegliere di "tornare al disco rigido di partizione su Mac".
# 8 - Una volta che sei a posto con le dimensioni, seleziona "Applica". Se nell'angolo in basso a sinistra dello schermo viene visualizzato il simbolo di un lucchetto, fai clic su di esso per confermare il processo.
Una volta terminato il processo di partizionamento, ora avrai un nuovo SSD o disco rigido interno. Questo sarà identico a quello originale. Tuttavia, non ci sarà nulla in esso.
Parte 5. Conclusione
Partizionamento del disco rigido ha i suoi benefici Uno straordinario vantaggio di questo processo è la possibilità di eseguire Windows su una partizione e macOS su altro; questo è tutto nello stesso dispositivo. È come avere due computer in uno.
Tuttavia, assicurati che prima di creare la partizione, devi ripulire tutti i file spazzatura all'interno del tuo Mac. Puoi usare PowerMyMac per farlo.
Inoltre, puoi utilizzare vari strumenti per partizionare il tuo disco rigido. Basta selezionare quello che è meglio per te usando la nostra guida qui sopra



