Ciao! Lo sai come sincronizzare iPhone a Mac? Scopri come più altri suggerimenti in questo nuovissimo post!
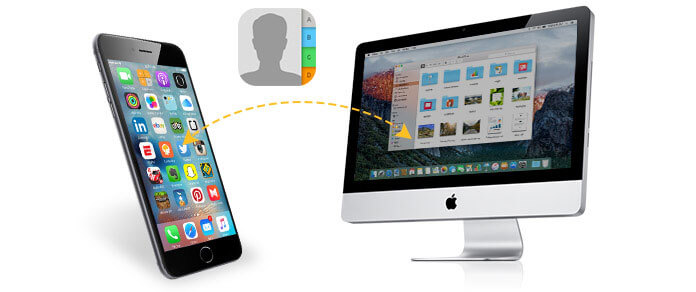
Testo: Parte 1. Come usare iTunes per Mac?Parte 2. Sincronizza Mac su iTunes Aver rete Wi-FiParte 3. Sincronizza iPhone su iTunes su Mac tramite cavo USBParte 4. Rimozione di file Cache e Junks di iTunes.Parte 5. Pulisci facilmente il MacParte 6. Conclusione
Le persone leggono anche:Come velocizzare El Capitan?Come pulire l'installazione di macOS High Sierra?
Parte 1. Come usare iTunes per Mac?
Fin dal rilascio dei dispositivi Apple, anche iTunes è stato lì. Backup, download e quasi tutto sul telefono devono essere collegati con iTunes.
Fortunatamente le innovazioni iOS sono fantastiche! Apple ha fatto in modo di tenere il passo con le ultime tendenze e cioè rimanere connesso, aggiornato e sincronizzato in modalità wireless!
Ora abbiamo due opzioni per queste attività, iTunes e iCloud. Ma parliamo di iTunes per Mac.
iTunes per Mac ti consente di sincronizzare il dispositivo manualmente o tramite Wi-Fi. Prima di poter usufruire della sincronizzazione di iTunes su Mac in modalità wireless, è necessario attivarla per la prima volta. Scoprilo nella prossima parte dell'articolo.
Parte 2. Sincronizza Mac su iTunes Aver rete Wi-Fi
Come accennato in precedenza, ci sono due modi su come sincronizzare iPhone a Mac. L'opzione di sincronizzazione tramite Wi-Fi è disponibile su iOS 5 e versioni successive. I passaggi sono abbastanza semplici e non ti serve connetterti con il computer.
- Avvia iTunes e controlla l'ultimo aggiornamento
- Collega l'iPhone al Mac
- Fai clic sul tuo dispositivo quando appare su iTunes
- Sotto la scheda Riepilogo, vai a Opzioni e spunta la casella 'Sincronizza con questo iPhone via Wi-Fi'
- Fai clic su Applica
- Scollegare il cavo USB
Quando entrambi i dispositivi sono sotto la stessa rete Wi-Fi, il tuo iPhone apparirà automaticamente in iTunes e si sincronizzerà. Assicurati di collegare il tuo iPhone a un caricabatterie.
ITunes deve essere aperto anche sul computer per consentire la sincronizzazione e fare clic sull'icona del dispositivo e sul pulsante Sincronizza per iniziare la sincronizzazione.
Consiglio: Se riscontri problemi con la sincronizzazione tramite il metodo Wi-Fi, prova a riavviare entrambi i dispositivi. Una volta riavviato, trova le impostazioni del firewall e assicurati che le porte TCP 123 e 3689 e le porte UDP 123 e 5353 siano aperte.
Se si prevede di ripristinare il dispositivo nelle impostazioni di fabbrica, è necessario connettere il dispositivo al computer. Questo processo non è supportato tramite Wi-Fi.
Cosa puoi sincronizzare con iTunes?
- Musica, canzoni, playlist, programmi TV, podcast, ecc
- Contatti
- Calendari
- I backup
- Foto e Video
Parte 3. Sincronizza iPhone su iTunes su Mac tramite cavo USB
La seconda opzione su come sincronizzare iPhone a Mac in iTunes è tramite cavo USB o il metodo vecchia scuola.
Se ancora non conosci i passaggi su come sincronizzare il tuo dispositivo con Mac in iTunes, controlla questi:
- Apri iTunes e controlla gli ultimi aggiornamenti
- Collega iPhone e Mac utilizzando un cavo USB originale
- Fai clic sull'icona dell'iPhone quando appare su iTunes
- Cerca sotto Impostazioni nell'angolo sinistro della finestra di iTunes per l'elenco dei contenuti che puoi sincronizzare dalla libreria di iTunes al tuo dispositivo
- Seleziona i contenuti che desideri sincronizzare
- All'interno della finestra principale fai clic sulla casella accanto a Sincronizza. Scegli le opzioni di sincronizzazione su ciascun tipo di contenuto. È possibile personalizzare le impostazioni di sincronizzazione
- Fai clic su Applica
Come disattivare le opzioni di sincronizzazione?
Nel caso ti stia chiedendo come disattivare le opzioni di sincronizzazione in iTunes, procedi nel seguente modo:
- Avvia iTunes e controlla la versione più recente
- Connetti entrambi i dispositivi usando il cavo USB
- Fai clic sull'icona del tuo dispositivo all'interno di iTunes
- Vai a Impostazioni trovate sul lato sinistro della finestra di iTunes
- Seleziona il tipo di contenuto specifico che desideri disattivare l'opzione di sincronizzazione
- All'interno della finestra principale di iTunes, deseleziona le caselle per i tipi di contenuto desiderati
- Fai clic su Applica
Parte 4. Rimozione di file Cache e Junks di iTunes.
Il tuo iTunes può essere sia il salvatore del tuo iPhone e il miglior nemico. Questo perché i backup e gli aggiornamenti software di iTunes consumano più spazio sul tuo Mac. Sì, anche iTunes può essere un mangiatore di spazio!
Come rimuovere gli aggiornamenti software iOS più vecchi
Se di solito aggiorni il tuo iPhone in iTunes, invece di utilizzare lo spazio sul tuo cellulare, iTunes mantiene la versione precedente.
Gli aggiornamenti si accumulano e intasano il sistema e possono causare latenze. Per rimuovere manualmente gli aggiornamenti iOS più vecchi in iTunes, procedi nel seguente modo:
- Basta trovare questo file: ~ / Library / iTunes / iPhone Aggiornamenti software
- Trascina la cartella nel cestino
- Svuota la cartella del cestino
Come rimuovere i backup di iTunes
Anche i backup più vecchi sono fastidiosi a causa dello spazio che consumano. Se vuoi eliminare i vecchi file di backup, segui questi:
- Apri iTunes
- Fare clic su Menu quindi fare clic su Preferenze e fare clic su Dispositivi
- Per trasferire il backup di iTunes, invece; trovare il backup che si desidera rimuovere premendo CTRL + clic e spostarlo in un'altra cartella o in un altro punto in cui si desidera salvare i file
- Per eliminare il backup, evidenzia la cartella e fai clic su Elimina backup
- Conferma l'azione
Parte 5. Pulisci facilmente il Mac
Per evitare problemi manuali di rimozione, eliminazione e rimozione di mangia-spazio, è possibile utilizzare un'opzione automatica che consente di eseguire un pulitore. Uso iMyMac PowerMyMac per una pulizia efficace, più sicura, efficiente e garantita.
Pulisce tutte le cache di file di iTunes, le cache di download e altre rotture. Non devi sopportare il sistema manuale di rimozione di questi contenuti. Quello che ti serve è PowerMyMac. Esegui semplicemente questo programma e lascia che esegua la scansione del tuo dispositivo e attendi. Mostrerà tutti i file della cache e le giunche e quei cattivi mangiatori di spazio che intasano il tuo Mac.
Parte 6. Conclusione
Così ci sei, hai imparato con successo come sincronizzare iPhone a Mac da questo post. Ci auguriamo che tu abbia seguito attentamente i passaggi e se desideri pulire il tuo Mac, ti consigliamo di utilizzare PowerMyMac.
Questo è il programma più affidabile e amato che analizza, pulisce e distrugge tutte quelle vecchie e inutili cartelle e applicazioni, file spazzatura e molto altro.
Scaricalo oggi e goditi la versione gratuita! Non dimenticare di condividerlo con gli amici in modo da avere la possibilità di ripulire anche i loro dispositivi! Fateci sapere i vostri pensieri nei commenti qui sotto.



