Apple ha rilasciato un nuovo macOS per desktop e portatili Mac. Questa era in realtà una nuova raffinatezza impressionante. Aggiornamento alla nuova macOS High Sierra è un compito molto semplice che puoi fare da solo. Non richiederà più tempo e sforzi per farlo. In questo articolo, vi mostreremo perché e come eseguire l'aggiornamento alla nuova macOS High Sierra.
Testo: Parte 1. Perché aggiornare a macOS High Sierra?Parte 2. Cosa fare prima dell'aggiornamento a macOS High Sierra?Parte 3. Come eseguire il backup del Mac prima dell'aggiornamento?Parte 4. Una guida per aggiornare il tuo Mac a OS High SierraParte 5. Conclusione
Le persone leggono anche:Come aggiornare MacMac si blocca con schermo bianco? Risoluzioni semplici
Parte 1. Perché aggiornare a macOS High Sierra?
Il motivo per cui dovresti aggiornare il tuo Mac desktop o portatile è che tu abbia il nuovo e migliorato file system AFPS, per avere un'esperienza più veloce nella navigazione, una grafica stellare, supporto per la realtà virtuale e un'esperienza migliore quando si tratta del tuo gioco vita.
Questo è ciò che ti offre MacOS 10.13. Se vuoi dare una spinta al tuo Mac, allora aggiornamento a macOS High Sierra è la cosa ideale da fare. Questo perché il nuovo aggiornamento può darti un suggerimento video compresso più 40% che si tradurrà in maggiore spazio e velocità sul tuo Mac.
MacOS High Sierra include anche una nuova e migliorata app Foto che ti fornirà alcuni strumenti professionali che puoi utilizzare.
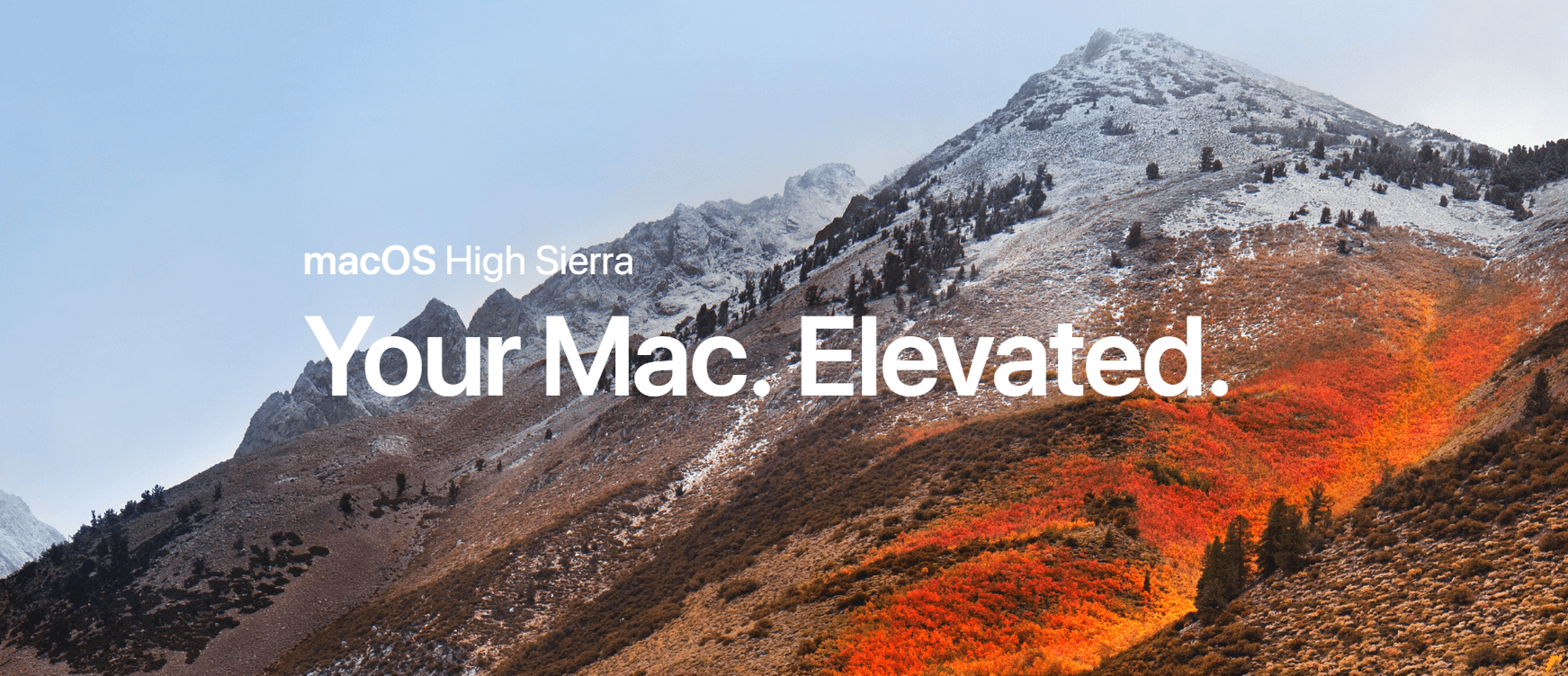
Parte 2. Cosa fare prima dell'aggiornamento a macOS High Sierra?
Ora che sei pienamente deciso aggiorna il tuo Mac su macOS High Sierra, quindi è tempo di prepararsi per il processo di aggiornamento. Tuttavia, tieni presente che la versione beta potrebbe non avere tutte le funzionalità.
Per questo motivo, se l'obiettivo è l'aggiornamento con alcune funzionalità, è necessario assicurarsi che tali funzionalità siano tutte incluse. Ora, ci sono diversi modi per preparare l'aggiornamento.
1. Verifica compatibilità Mac
Devi assicurarti che macOS High Sierra sia compatibile con il modello di Mac che hai a portata di mano. Se il tuo Mac è un'edizione che va dall'anno 2009 fino alla versione più recente, allora c'è una grande possibilità che tu possa eseguire macOS High Sierra senza problemi.
2. Ripulisci il tuo Mac
Questo è molto importante perché una volta che il tuo Mac è pulito, continuerà a funzionare senza problemi durante l'aggiornamento. Effettuare una pulizia completa sul tuo Mac in realtà include molti file da rimuovere sul tuo Mac come i tuoi documenti duplicati, foto, cache, file e altre cose che non ti servono più sul tuo Mac.
Affinché tu possa ripulire completamente il tuo Mac, ti consigliamo vivamente di utilizzare il file iMyMac PowerMyMac. Ti aiuterà sicuramente a ripulire completamente il tuo Mac perché ha la capacità di eliminare tutti i tuoi file spazzatura in modo rapido e sicuro, il che ti darà più spazio di archiviazione sul tuo disco rigido.
PowerMyMac può anche trovare e rimuovere tutti gli allegati di posta elettronica che non ti servono più. Anche il backup di iTunes e il multilingua sul tuo Mac che non ti servono verranno individuati ed eliminati. Può anche aiutarti a scansionare e quindi rimuovere tutti i file di grandi dimensioni che non ti servono più.

Questo è un pulitore tutto in uno su cui puoi contare per ripulire il tuo Mac prima di eseguire l'aggiornamento. Ecco come puoi ripulire il tuo Mac usando PowerMyMac.
Passo 1: scarica e avvia questo programma
Innanzitutto, scarica gratis PowerMyMac. Dopo aver scaricato con successo il software dal nostro sito web, vai avanti e installalo sul tuo Mac. Dopo aver installato completamente il programma sul tuo Mac, vai avanti e avvialo. Nella schermata principale, sarai in grado di vedere lo stato del tuo sistema Mac.
Passaggio 2: scegliere e analizzare la posta indesiderata di sistema
Sul lato sinistro dello schermo, c'è un elenco di moduli che puoi fare usando PowerMyMac. Scegli "Junk Cleaner" dall'elenco. Dopo aver selezionato il modulo sul lato sinistro dello schermo, sarai in grado di vedere un pulsante di scansione sul lato destro. Fare clic sul pulsante Scansione in modo che PowerMyMac inizi la scansione di tutti i file spazzatura. Attendi che PowerMyMac abbia terminato la scansione di tutti i tuoi file spazzatura.
Passo 3: rivedere e scegliere elementi da ripulire
Una volta completato il processo di scansione, PowerMyMac sarà quindi in grado di mostrarti tutti i file spazzatura che hai sul tuo Mac. Questi file spazzatura ti verranno mostrati in categorie come Cache dell'applicazione, Registri di sistema, Registri utente, Cestino, Posta indesiderata, Foto Junks e altro Scegli la cartella che desideri pulire. Dopo aver scelto, vai avanti e fai clic sul pulsante Pulisci.
Mancia: È possibile eseguire la stessa procedura (dal passaggio 2 al passaggio 4) per il modulo Duplicate Finder e Large and Old Files.

Passo 4: pulizia completata
Allora è tutto! Il tuo Mac è stato ripulito utilizzando PowerMyMac. Sarai in grado di vedere un'indicazione su ciascuna cartella che dice "Zero KB", il che significa che la cartella non contiene nulla. Tuttavia, ci sono alcune cartelle che non mostrano questa indicazione. Questo perché queste cartelle sono cartelle ricreate automaticamente.
3. Controlla eventuali problemi Mac
Dopo aver terminato il processo di pulizia sul tuo Mac, è giunto il momento di verificare eventuali problemi prima di procedere con l'aggiornamento. Ecco come puoi verificare la salute del tuo Mac.
Passo 1: avvia Utility Disco sul tuo Mac.
Passo 2: scegli Startup DriveStep 3: dopo fai clic sulla scheda First Aid.
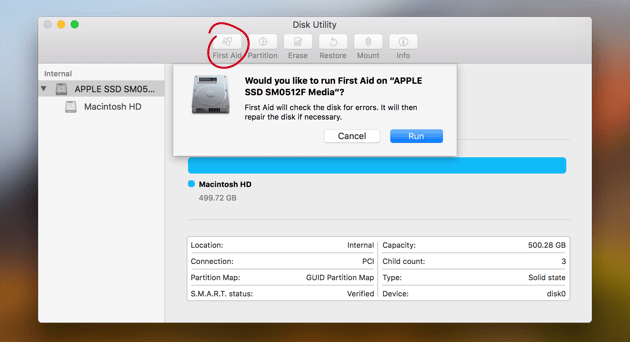
Sarai abbastanza fortunato se non hai riscontrato problemi sul tuo Mac. Tuttavia, nel caso in cui ne abbia trovato uno, è possibile iniziare a riparare prima tali problemi. Vai avanti e riavvia, quindi tieni premuti i tasti Command e R per effettuare riparazioni utilizzando l'Utility Disco.
Parte 3. Come eseguire il backup del Mac prima dell'aggiornamento?
Essere in grado di eseguire il backup del tuo Mac è una delle cose principali che devi fare. Questo è obbligatorio soprattutto se stai andando per la versione Beta. Questo è per te per assicurarti di non perdere nessuno dei tuoi dati importanti sul tuo Mac. Puoi eseguire il backup dei dati sul tuo Mac utilizzando uno dei software Apple che è Time Machine. Time Machine può salvare copie di tutto ciò che è nel tuo Mac. Può eseguire un backup dei dati sul tuo Mac su base oraria, settimanale, giornaliera o mensile.
Oltre al backup automatico che puoi eseguire utilizzando Time Machine, sarai anche in grado di personalizzare il processo. Puoi eseguire il backup dei tuoi preziosi documenti e file manualmente andando in Preferenze di Sistema. Inoltre, per poter utilizzare Time Machine, è necessario disporre di un dispositivo aggiuntivo per scopi di archiviazione. Maggiore è la capacità di archiviazione del dispositivo di archiviazione di riserva, meglio è. Puoi scegliere tra un'unità USB, SDD, NAS o disco rigido Thunderbolt.
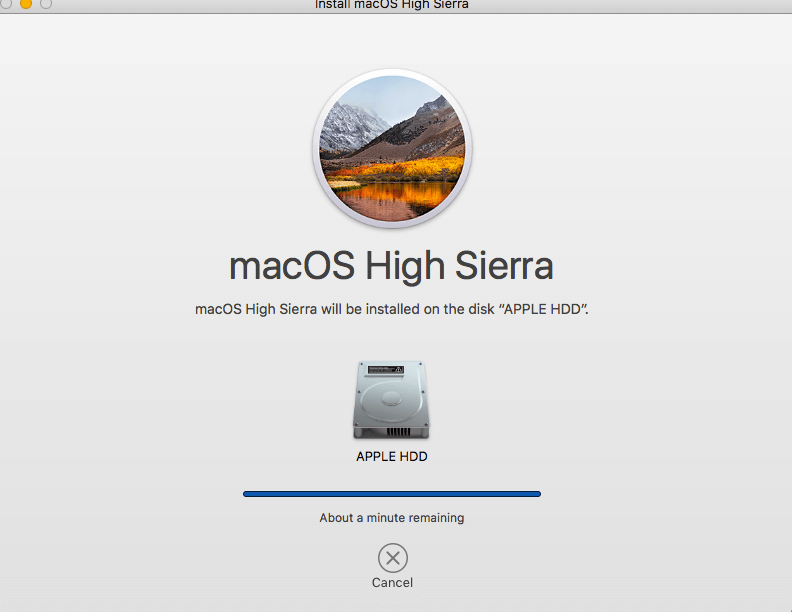
Parte 4. Una guida per aggiornare il tuo Mac a OS High Sierra
Naturalmente, dopo aver finito di preparare il tuo Mac per l'aggiornamento, è giunto il momento di andare al vero affare. Ecco una guida per aggiornare il tuo Mac in un modo più completo, veloce e sicuro.
1. Seleziona la rete più sicura e affidabile per effettuare l'aggiornamento
Devi tenere a mente che tutti i principali aggiornamenti che verranno fatti sul tuo Mac richiede una rete affidabile. Questo è per voi per aggiungere velocità e per fare un download sicuro dell'aggiornamento e dell'installazione. Per questo motivo, l'opzione migliore per voi per l'aggiornamento è facendo questo nel comfort della vostra casa.
2. Accedi al tuo iCloud
Questa è una delle cose più necessarie da fare quando si aggiorna il sistema operativo Mac. Questo perché la maggior parte delle applicazioni Mac ha una parte integrata iCloud. Quindi, se stai mirando ad avere un buon funzionamento nell'upgrade, allora devi accedere al tuo account iCloud affinchè tu possa procedere.
3. Passa alla versione più recente del tuo sistema operativo
Per evitare problemi che potrebbero verificarsi, è obbligatorio eseguire l'upgrade del sistema operativo attuale del Mac all'ultima versione. In questo modo, il tuo Mac diventerà stabile durante l'aggiornamento a High Sierra. Inoltre, il tuo aggiornamento Mac OS sarà in grado di risolvere eventuali problemi di bug sul tuo Mac in quanto li eliminerà tutti. Puoi verificare eventuali aggiornamenti sul tuo App Store. Inoltre, è molto importante aggiornare tutte le applicazioni di terze parti sul tuo Mac alla loro ultima versione. In questo modo, puoi facilmente controllare sull'App Store eventuali aggiornamenti sulla tua applicazione. Mentre d'altra parte, per le app che hai acquistato esternamente, devi prima aggiornarle manualmente.
4. Scarica Mac OS High Sierra
Mac OS High Sierra è ora disponibile per tutti gli utenti Mac. Puoi andare e scaricarlo dal suo sito Web.
5. Aggiorna il tuo Mac a Mac OS High Sierra
Una volta scaricato il software dal sito Web indicato, andare avanti e avviare il programma di installazione dalle applicazioni, quindi fare clic sul pulsante Continua. Sarai guidato da istruzioni sullo schermo che renderanno più semplice l'aggiornamento a Mac OS High Sierra. Tutto quello che devi fare da qui è che tu segua attentamente queste istruzioni per evitare qualsiasi errore. Successivamente, vai avanti e assicurati di avere aggiornamenti automatici dalle tue Preferenze di Sistema e dal tuo App Store. Questo è per te per assicurarti che il tuo Mac abbia le migliori prestazioni e per ottenere il massimo da esso.
Parte 5. Conclusione
Ora, eccolo! È davvero abbastanza facile aggiornare il tuo Mac a macOS High Sierra. Tutto quello che devi avere è una comprensione di ogni passo che farai. Assicurati di seguire ogni istruzione in modo corretto e religioso.
Inoltre, ti sarà molto utile avere PowerMyMac. Questo è uno dei software più utili che puoi avere sul tuo Mac. Perché, a parte il fatto che può aiutarti a ripulire il tuo Mac, può anche aiutarti ad avere più spazio di archiviazione sul tuo disco rigido e anche per poter aumentare la velocità del tuo Mac.
Avere PowerMyMac sul tuo Mac insieme al nuovo aggiornamento che hai con macOS High Sierra, potrebbe rivelarsi un ottimo tandem. Poiché High Sierra aumenta anche la velocità del tuo Mac, PowerMyMac ti aiuterà a potenziarlo di più e offrirti più spazio per l'archiviazione. Questo avviene rimuovendo qualsiasi cartella, file, foto, rottami e altre cose che non ti servono più sul tuo Mac.
Anche in questo caso, assicurati di aver seguito attentamente le istruzioni per non avere problemi con l'aggiornamento. Inizia seguendo la guida con come preparare completamente il tuo Mac per l'aggiornamento che devi fare sul tuo PC Mac. Entrambi i software sono davvero sicuri e aiuteranno anche le prestazioni del tuo Mac.



