![]() Sono un utente Mac e voglio semplicemente effettuare l'aggiornamento a macOS Sierra ma sembra bloccato. Il mio amico sta vivendo un sacco di problemi con il suo macOS Sierra dopo che è stato aggiornato ad esso. Come risolviamo questi problemi? Per favore aiutaci.
Sono un utente Mac e voglio semplicemente effettuare l'aggiornamento a macOS Sierra ma sembra bloccato. Il mio amico sta vivendo un sacco di problemi con il suo macOS Sierra dopo che è stato aggiornato ad esso. Come risolviamo questi problemi? Per favore aiutaci.
Il Mac si blocca durante aggiornamento di MacOS Sierra? Non preoccuparti. In questo post risolverà il problema "Installazione di MacOS Sierra bloccata".
Testo: Parte 1. Come risolvere "Installazione di macOS Sierra bloccata"Parte 2. Come velocizzare macOS Sierra?Conclusione
Le persone leggono anche:Come aggiornare MacCome accelerare il Mac
L'aggiornamento a macOS Sierra può essere molto divertente. Viene fornito con prestazioni migliori e molte funzionalità. Tuttavia, alcune persone non godono di tali benefici. Loro hanno incontrato molti problemi di installazione macOS Sierra.
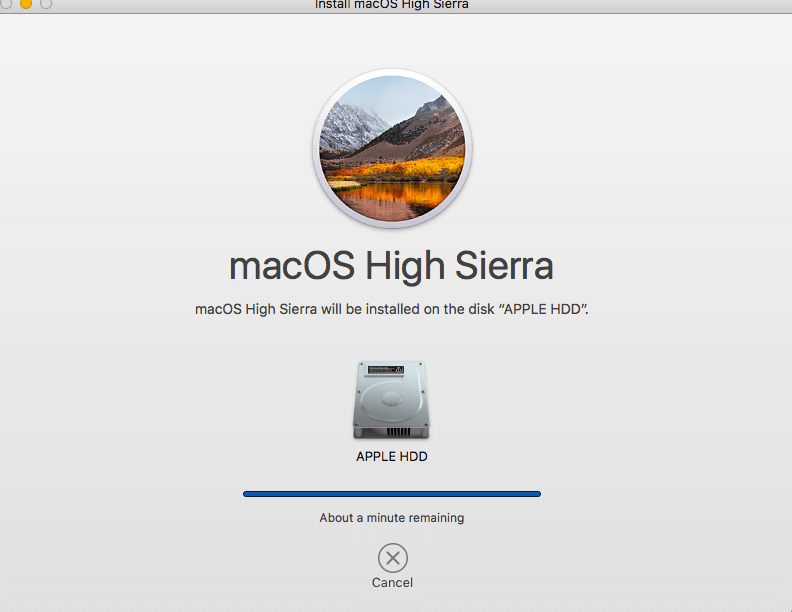
Parte 1. Come risolvere "Installazione di macOS Sierra bloccata"
Non sai cosa fare se installazione di macOS Sierra è bloccata? Ecco alcune delle soluzioni corrispondenti ai problemi:
Soluzione 1. Spazio su disco insufficiente causa Installazione di macOS Sierra bloccata
Può essere frustrante rendersi conto che non hai abbastanza spazio su disco per installare macOS Sierra. Hai bisogno di almeno 8 GB di spazio su disco se desideri installare macOS Sierra.
Se il dispositivo visualizza un messaggio di errore che indica che non si dispone di spazio di archiviazione sufficiente, è necessario eliminare i file non necessari nel sistema.
Per farlo velocemente, hai bisogno di potenti strumenti di pulizia per aiutarti a farlo, e qui ti consigliamo iMyMac PowerMyMac.
PowerMyMac mantiene il tuo Mac sempre al meglio. Pulisce e ottimizza il tuo Mac rimuovendo tonnellate di file spazzatura, scansionando file duplicati e disinstallando applicazioni non necessarie per liberare più spazio su disco e far funzionare il Mac più velocemente.
PowerMyMac è un software sicuro al 100%. Non ti darà annunci dannosi o bundle di altri software.Inoltre, ti offre una prova gratuita per pulire il tuo Mac evitando il blocco di installazione di macOS Sierra.
PowerMyMac visualizzerà i file spazzatura in varie categorie come Cache applicazione, Cache foto, Cache di posta, Registri di sistema, Cache di sistema, ecc.
Usare PowerMyMac per pulire il Mac è anche semplice:
1. Apri il software e selezionare un modulo funzionale
2. Clicca su Scanziona
3. Seleziona i file o il software che vuoi pulire nel risultato della scansione
4. Fai clic su Pulisci
È così facile e veloce! Scaricalo e provalo gratuitamente!

Soluzione 2. avvia la modalità provvisoria
Ci sono momenti in cui l'installazione di macOS Sierra è bloccata.
Cosa dovresti fare? Premi Comando + L. Questo dovrebbe darti maggiori informazioni sul log e ti mostra anche per quanto tempo devi attendere fino al completamento dell'installazione. Guarda questo per assicurarti che i file siano effettivamente installati sul tuo dispositivo.
Che cosa succede se si preme Command + L e si è sicuri che non viene installato nulla (non accade nulla). Quello che puoi fare è spegnere il dispositivo tenendo premuto il pulsante di accensione. E poi, riavvia il dispositivo Mac. Premi nuovamente Comando + L per controllare il registro.
E se non succedesse ancora niente? Allora, riavvia il Mac. Una volta aperto, tieni premuto il tasto Shift per avviare la modalità provvisoria. Avvia l'App Store e aggiorna il tuo Mac mentre è in modalità provvisoria.
Soluzione 3. Accelera velocità del Internet
Se la connesione di Internet va male, il Mac si blocca durante aggiornamento di MacOS Sierra. Potresti aggiornare le preferenze di Wi-Fi obsolete accelerando la velocità del Internet:
Passo 1 - Fai clic su un punto vuoto situato sul desktop.
Passo 2 - Premi Comando + G + Maiusc.
Passo 3 - Digita questa directory specifica: / Libreria / Preferenze / Configurazione sistema /
Passo 4 - Elimina i file che appaiono nella cartella che verrà avviata. I file sono mostrati di seguito:
- com.apple.network.identification.plist
- com.apple.airport.preferences.plist
- com.apple.wifi.message-tracer.plist
- preferences.plist
- NetworkInterfaces.plist
Passo 5 - Dopo aver cancellato tutti questi file, riavvia il Mac e il router Wi-Fi.
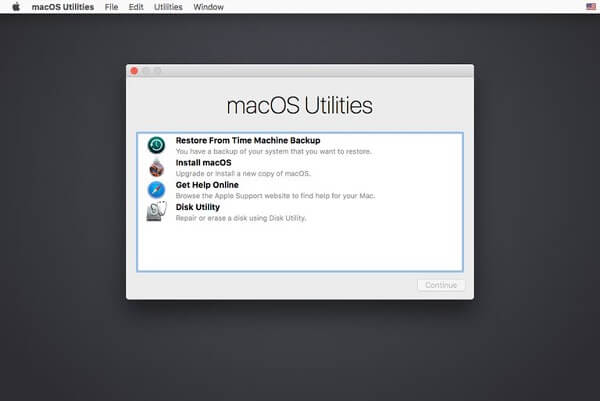
Suggerimenti: risolvere i problemi dopo la installazione di MacOS High Sierra
01. iTunes si blocca sempre su macOS SierraQuesto può essere un problema su alcune versioni di iTunes, specialmente su iTunes 12.5.3. Ci sono una varietà di ragioni per questo. Tuttavia, ci sono alcune cose che puoi implementare per risolverlo. Per uno, puoi effettuare il downgrade a una versione di iTunes più stabile. Se c'è una versione più recente, è possibile eseguire l'aggiornamento anche a questo.
* Se si desidera eseguire l'aggiornamento alla versione più recente, è possibile farlo avviando l'App Store. Vai alla scheda Aggiornamenti. Quindi, controlla iTunes.
* Se si desidera tornare alle versioni precedenti, è possibile utilizzare il backup da Time Machine. Oppure, puoi andare sul sito Web di Apple per scaricarlo.
02. Photoshop non si avvia su macOS Sierra
Questo problema risale a 2016. Quello che puoi fare è reinstallare Photoshop o implementare un'installazione pulita di macOS Sierra. Per reinstallare Photoshop, puoi prima disinstallarlo con PowerMyMac. Assicurati di conservare il codice di licenza in modo da poterlo riutilizzare una volta reinstallato Photoshop.
03. Problemi relativi all'hardware Bluetooth su macOS Sierra
Se parte dell'hardware incluso nel dispositivo non funziona dopo l'aggiornamento a macOS Sierra, potrebbe essere dovuto al fatto che è obsoleto. Apple fa parte del Bluetooth Special Interest Group (Bluetooth SIG) che assicura che lo sviluppo del Bluetooth sia conforme agli standard. Quindi, Apple lo segue ogni volta.
macOS Sierra supporta solo l'ultimo hardware Bluetooth. Quindi, se il tuo è obsoleto e non può essere aggiornato, devi sostituirlo con qualcosa di nuovo.
Quale soluzione? Devi effettuare il downgrade a El Capitan. Oppure, devi aggiornare il tuo hardware.
04. Problemi con una varietà di plugin di Safari
Questo non è in realtà un problema. In realtà è una funzione di macOS Sierra. Apple di solito vuole sbarazzarsi di cose obsolete come Java, Flash, Quicktime e Silverlight. Quando abbandoni questi plug-in obsoleti, ti viene offerta un'esperienza di navigazione più veloce e migliore, consentendoti di goderti il nuovo HTML5.
macOS Sierra Safari ti chiederà se desideri attivare il plug-in se ti imbatti in un sito che utilizza questi obsoleti. Quello che puoi fare è impostare lo stato su Safari se vuoi attivare i plug-in una volta, ogni volta o annullarlo (e in realtà non tornare mai sul sito Web che utilizza Flash e altri plug-in obsoleti).
Poi, ti mostriamo diversi modi per accelerare macOS Sierra.
Parte 2. Come velocizzare macOS Sierra?
Se vuoi risolvere Installazione di macOS Sierra bloccata, devi prima pulire e velocizzare il tuo Mac!
Modo 1 - Pulizia dell'unità disco Mac
Potrebbe essere necessario pulire il disco rigido. Come fai a fare questo? Puoi pulirlo manualmente o usi uno strumento (PowerMyMac). Se preferisci rilassarti, utilizza lo strumento e segui i passaggi sopra indicati.
Modo 2 - Riduce gli effetti speciali
Ridurre gli effetti speciali potrebbe fornire un piccolo aumento di velocità al tuo Mac:
- Apri Impostazioni > accessibilità
- Vai al desktop
- Riduce gli effetti speciali come trasparenza e movimenti del desktop
- Usa F1 (sulla tastiera) per ridurre la luminosità
Modo 3: attiva lo spazio di archiviazione ottimizzato
Puoi utilizzare iCloud Storage per archiviare file non utilizzati e anche vecchi. Fai questo seguendo i passaggi seguenti:
- Apri il menu Apple > Informazioni su questo Mac
- Vai allo Spazio di archiviazione > Gestisci
- Verrà avviata una finestra. Fai clic su Store in Cloud and Optimize
Prendi nota del fatto che ti viene fornito il valore di archiviazione di 5GB su iCloud. Se hai bisogno di molto più spazio di archiviazione, devi pagare una tariffa mensile.
Modo 4 - Pulisci il desktop
Se hai un sacco di icone situate nel tuo desktop, devi riorganizzarlo. Raggruppa i file in varie cartelle e ripulisci i file che non ti servono. Ciò velocizzerà il tuo sistema.
Modo 5 - Utilizzo del primo soccorso
È possibile utilizzare lo strumento di riparazione dei permessi del disco, integrato nel sistema Mac e utilizzato per correggere un macOS a prestazioni lente. Ecco come farlo:
Passo 1 - Avvia Utility Disco
Passo 2 - Seleziona il disco rigido principale sul dispositivo
Passo 3 - Fai clic su First Aid
Modo 6: reimposta la SMC
Quando queste opzioni sopra non funzionano, è necessario ripristinare il controller di gestione del sistema (SMC). Le ragioni per cui devi farlo sono varie. Ad esempio, se l'hardware non si comporta correttamente (luci, tastiere e ventole), è necessario eseguire un ripristino SMC. La reimpostazione del SMC è anche la soluzione per problemi relativi alla batteria (riattivazione, sospensione, ricarica, ecc.).
Prima di ripristinare effettivamente SMC, è necessario chiudere le applicazioni. Inoltre, è necessario forzare l'uscita da tutte le applicazioni che non rispondono premendo Command + Escape + Option). Devi assicurarti che le istruzioni per ripristinare il tuo Mac siano annotate o aperte in un altro dispositivo, in quanto devi spegnere il Mac.
Ecco una guida per i dispositivi portatili Mac (su come reimpostare SMC):
- Chiudi il Mac.
- Collega il cavo di alimentazione.
- Premi Shift + Opzione + Controllo e il pulsante di accensione contemporaneamente.
- Rilascia tutti.
- Accendi nuovamente il dispositivo Mac.
Ecco una guida su come resettare SMC sui desktop Mac:
- Spegni il Mac. Dopo di che, scollegalo.
- Attendi almeno 5 secondi.
- ricollegalo.
- Attendi almeno 5 secondi.
- Accendi il desktop del Mac.
Modo 7 - Ripristino di PRAM / NVRAM
Memoria ad accesso casuale non volatile, questo è ciò che NVRAM rappresenta. La memoria ad accesso casuale dei parametri si riferisce alla PRAM (utilizzata nelle versioni precedenti dei dispositivi Mac).
Di solito, se si incontra questi problemi, si ripristina la NVRAM:
- Problemi di risoluzione dello schermo
- Mac si apre con il disco sbagliato
- Il processo del kernel in realtà va in panico
Ecco come ripristinare PRAM / NVRAM:
- Spegni il dispositivo Mac.
- Trova i tasti Comando + Opzione + R + P
- Accendi il Mac e attendi fino a quando non si sente il suono di avvio
- Quando il suono di avvio suona, premi tutti i tasti indicati in precedenza fino a quando il dispositivo Mac si riavvia nuovamente e il suono di avvio suona.
Modo 8 - Aggiorna il tuo hardware
Questa è l'ultima opzione che dovresti fare. Spetta a te se vuoi ottenere più RAM (memoria) o se desideri utilizzare unità più veloci come le unità a stato solido (SSD). Certo, avresti bisogno di soldi per farlo, ma ne vale la pena se non vuoi provare problemi con macOS Sierra.
Conclusione
Hai problemi con l'installazione di macOS Sierra che si blocca? Nessun problema, ci pensiamo noi. Segui semplicemente la nostra guida sopra e usa gli strumenti che consigliamo (ad esempio PowerMyMac) per aiutarti a risolvere il problema "Installazione di macOS Sierra bloccata".
Puoi provare gratis PowerMyMac per pulire il tuo Mac e velocizzare le prestazioni Mac.



