Una delle migliori caratteristiche dell'utilizzo di un MacBook Pro o di qualsiasi altro laptop è dovuta alla sua portabilità. Ti permetterà di lavorare dove vuoi senza averlo collegato a una presa. Questo perché un MacBook ha la sua batteria e puoi caricarlo se vuoi usarlo ovunque e in qualsiasi momento.
Tuttavia, c'è un problema che puoi sicuramente sperimentare. E questo è se il tuo MacBook Pro non si ricarica. Questo può davvero essere un problema nel sedere soprattutto se ci si trova in un luogo in cui non ci sono prese disponibili. Se questo è il tuo caso, abbiamo qui alcune informazioni sul perché tuo MacBook Pro non si ricarica. Abbiamo anche incluso alcune soluzioni per te che puoi fare per te per risolvere questo problema.
Testo: Parte 1. Cose di MacBook Pro che devi tenere d'occhioParte 2. Motivi per cui il tuo MacBook Pro non si ricaricaParte 3. Come risolvere i problemi di MacBook Pro che non si caricaParte 4. Controllo dello stato della batteria per evitare problemi di ricaricaParte 5. Conclusione
Le persone leggono anche:Come rendere il mio Mac più veloce?Come risolvere il disco rigido esterno non visualizzato su Mac?
Parte 1. Cose di MacBook Pro che devi tenere d'occhio
Naturalmente, per essere in grado di trovare una soluzione, devi prima identificare il problema. Avere una conoscenza di quale sia la causa ti aiuterà a risolverlo rapidamente. Ecco alcune cose che devi cercare se il tuo MacBook Pro non si sta caricando.
1. Verifica che il tuo MacBook sia collegato. La connessione MagSafe è inserita nel tuo MacBook?
2. L'adattatore Apple è stato collegato correttamente? Devi sapere che ogni adattatore per laptop Apple ha due parti. Uno è l'adattatore di forma quadrata e l'altro è la spina rimovibile che lo collega a una parete. Quello che dovresti fare è separare queste due parti e poi averle
3. Sei riuscito a collegarti a una presa a muro? L'attacco era acceso? Hai provato a collegarlo a un'altra presa? Questi sono solo fondamentali, ma è necessario essere sicuri di ricontrollare questo.
4. Come si presenta l'adattatore? Ha qualche difetto? Se sì, hai provato a utilizzare un adattatore diverso?
5. Assicurati di aver controllato il tuo laptop o il tuo MagSafe per la polvere che potrebbe essere causa del perché non si ricarica.
6. Puoi anche controllare l'icona della batteria nella barra dei menu. Se questo dice "Batteria di servizio", allora è ora che sia necessario sostituirlo. Non preoccuparti perché il tuo MacBook sarà ancora in grado di funzionare. Tuttavia, la sua batteria è già scarica e non sarà più possibile caricarla.
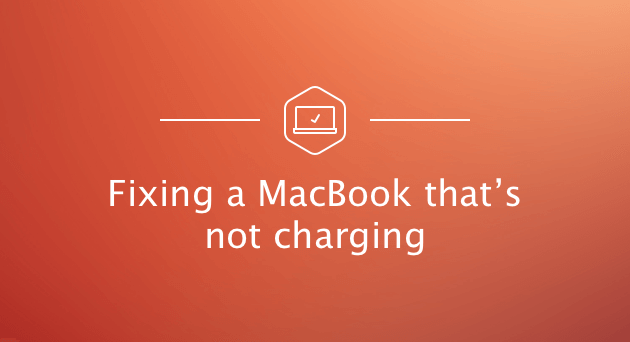
Parte 2. Motivi per cui il tuo MacBook Pro non si ricarica
Ci sono anche alcuni possibili motivi per cui il tuo MacBook Pro non si ricarica. Qui ce ne sono un po.
- Collegamenti interrotti
- Problemi hardware
- Surriscaldamento
- Condizioni critiche della batteria
- Impostazioni errate
Parte 3. Come risolvere i problemi di MacBook Pro che non si carica
Ora, hai conosciuto alcuni motivi per cui il tuo MacBook Pro non è in carica, quindi è il momento per te di fare alcuni passi per te per risolvere questo problema. Ecco alcuni metodi per te che puoi fare per te per risolvere il problema.
Metodo n. 1. Controlla il tuo hardware
Prima di andare oltre, è necessario partire dalla base. In questo tipo di situazione in cui MacBook Pro non si ricarica, è necessario prima vedere tutti gli accessori che si stanno utilizzando per la ricarica. Controlla il cavo per eventuali danni. Prova a vedere se ci sono punti rotti sul cavo. Se sei stato in grado di trovare danni sul cavo, significa che può essere una delle ragioni per cui MacBook Pro non si ricarica.
Il prossimo passo sarà per te controllare se ci sono oggetti estranei sulle tue porte. Una porta polverosa può essere uno dei motivi per cui MacBook Pro non si ricarica. Questo perché sta bloccando la connessione. Assicurati di aver pulito polvere o detriti sulla tua porta.
Quindi, assicurati di essere collegato a una presa a muro e di averlo acceso. Se non funziona ancora, andare avanti e provare a utilizzare una presa a muro diversa.
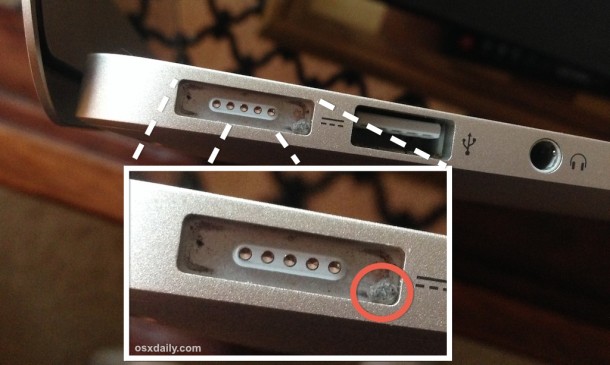
Metodo n. 2. Esegui un riavvio sul tuo MacBook Pro
Se le app di MacBook Pro non rispondono o sono bloccate, lo stesso vale per l'hardware. L'hardware che controlla la ricarica di MacBook Pro può anche essere congelato. Per questo motivo, fare un semplice riavvio farà il trucco.
- Clicca sul logo Apple trovato nell'angolo in alto a sinistra dello schermo.
- Successivamente, fai clic su riavvia.
- Attendi il riavvio del MacBook. Quando è completamente acceso, prova a caricarlo.
Metodo n. 3. Controlla lo stato di salute della tua batteria
La batteria del tuo MacBook Pro può consumarsi più velocemente, specialmente se la usi intensamente. Quello che dovresti fare qui è che tu possa monitorare lo stato della batteria. Se non lo fai, potresti essere a rischio di avere MacBook morto. Questa è una cosa importante da fare soprattutto se la batteria non si ricarica affatto usando un cavo.
Per poter vedere lo stato della durata della batteria, andare avanti e tenere premuto il tasto Opzione, quindi fare clic sull'icona della batteria. Una volta che lo fai, l'opzione avanzata apparirà sullo schermo. Devi conoscere i quattro stati della tua salute della batteria.
- Normale: si verifica se la batteria funziona correttamente.
- Sostituisci presto: la batteria funziona ancora. Tuttavia, non è lo stesso come prima ed è necessario sostituirlo.
- Sostituisci ora: indica che è necessario un cambio immediato della batteria. Questo perché mantiene la carica molto male.
- Batteria di servizio - Il che significa che la batteria deve essere sostituita il prima possibile. In caso contrario, c'è il rischio che il tuo MacBook venga danneggiato.
Devi sapere che la durata della batteria sul tuo MacBook Pro è la priorità numero uno.
Metodo n. 4. Ripristina SMC
SMC o System Management Controller è il responsabile della gestione della durata della batteria. Quindi, se il tuo MacBook non è in carica, provare a ripristinarlo può aiutarti a risolvere il problema.
Ricordare che il ripristino di SMC con una batteria rimovibile e una batteria non rimovibile ha un processo diverso. Questo è uno dei motivi per cui devi capire se hai una batteria rimovibile. Se la batteria è rimovibile:
- Spegni il tuo MacBook Pro
- Rimuovi la batteria
- Premi e tieni premuto il pulsante di accensione per circa cinque secondi.
- Reinstalla la batteria
- Accendi il tuo MacBook
Se la batteria non è rimovibile:
- Spegni il tuo MacBook Pro
- Premi il tasto Shift + Control + Option + Power contemporaneamente per circa dieci secondi.
- Rilascia tutti i tasti dopo dieci secondi
- Premi il pulsante di accensione del tuo MacBook per riaccenderlo.
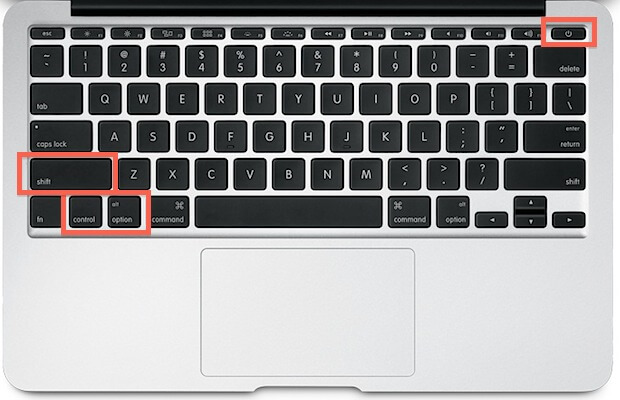
Metodo n. 5. Raffredda il tuo MacBook
Una possibile ragione per cui il tuo MacBook non è in carica è perché si sta già surriscaldando. Una volta che il sensore termico di MacBook Pro rileva un aumento della temperatura, è più probabile che blocchino l'accesso alla batteria. Questo è fatto per la sicurezza del tuo MacBook.
Se stai riscontrando un surriscaldamento del tuo MacBook, tutto ciò che devi fare è spegnerlo e lasciarlo raffreddare per un po 'di tempo. Se la usi fuori, devi andare in un posto ombreggiato perché un contatto diretto con la luce solare può anche causare il surriscaldamento.
Parte 4. Controllo dello stato della batteria per evitare problemi di ricarica
Per evitare problemi di ricarica su MacBook Pro, è consigliabile monitorare lo stato della batteria. Per farlo, avrai bisogno di un'utilità affidabile da usare. Lo strumento più consigliato che puoi usare è il programma iMyMac PowerMyMac.
PowerMyMac ti darà sicuramente una notifica sullo stato della batteria. Non solo, ma ti avviserà anche quando si è verificato un problema sul tuo MacBook Pro e ti aiuterà anche a risolverlo.
Oltre a questi, ci sono anche altre funzionalità di PowerMyMac. Ad esempio, puoi eliminare lo spazio eliminabile su Mac con l'aiuto di PowerMyMac. Oppure puoi usarlo per velocizzare il tuo MacBook.
- Ti aiuterà a velocizzare il tuo MacBook Pro
- Può eliminare in modo rapido e sicuro tutti i tuoi file spazzatura dal tuo MacBook Pro per ottenere più spazio di archiviazione.
- Può anche aiutarti a individuare e quindi rimuovere tutti gli allegati e-mail non necessari, il multilingua e il backup di iTunes
- Può anche aiutare la tua scansione e quindi eliminare tutti i file di grandi dimensioni che non ti servono più sul tuo MacBook Pro.
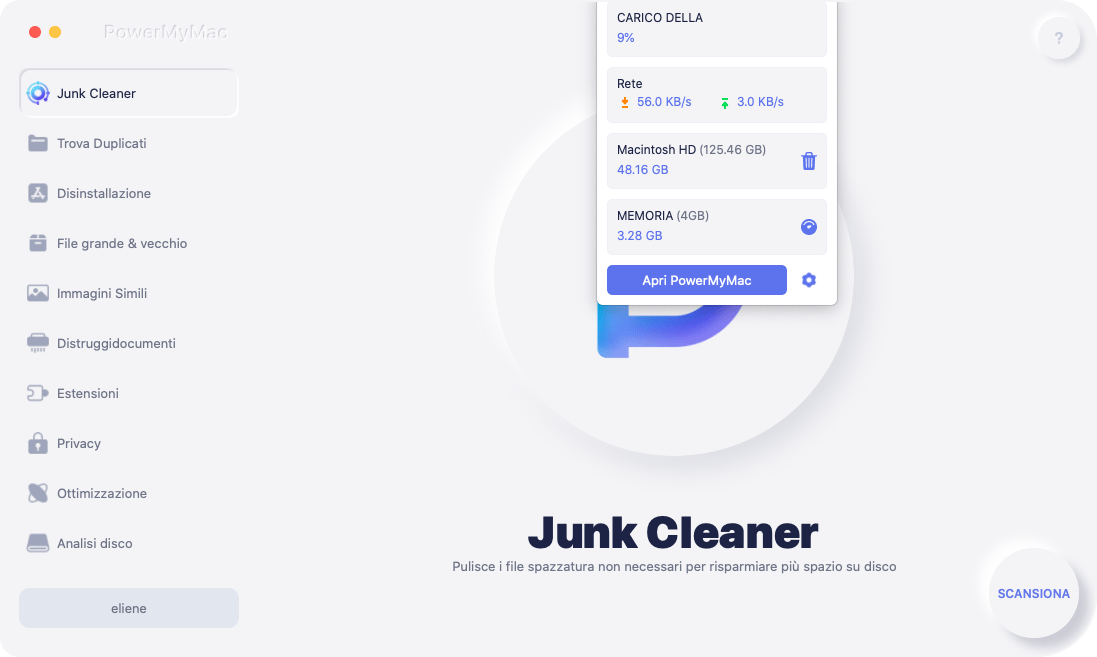
Passaggio 1. Scarica e avvia PowerMyMac sul tuo MacBook Pro
Procedi e scarica il programma dal nostro sito Web ufficiale. Dopodiché, installalo sul tuo MacBook Pro. Dopo aver installato correttamente il programma sul tuo MacBook Pro, avvialo. Nella schermata principale del programma, hai tutte le opzioni che vuoi fare sul lato sinistro dello schermo.
Passaggio 2. Scansiona i file inutili sul sistema Mac
Supponiamo che tu voglia ripulire tutti i tuoi file spazzatura. Tutto quello che devi fare è selezionare Master Scan sul lato sinistro dello schermo. Successivamente,fai clic sul pulsante Scansione, quindi attendi fino a quando il programma non ha terminato la scansione del tuo MacBook Pro. Una volta completato il processo di scansione, PowerMyMac ti mostrerà tutti i file spazzatura sul tuo MacBook.
Il programma classificherà anche tutti i file indesiderati per una visualizzazione più semplice. Puoi anche fare clic sul pulsante Rescan per scansionare nuovamente il tuo MacBook Pro.
Passaggio 3. Seleziona gli elementi da pulire
PowerMyMac ti mostrerà quindi tutti i tuoi file spazzatura in categorie. Vedrai categorie come Cache applicazione, Cache foto, Cache e-mail, Registri di sistema, Cache di sistema e altro.
Qui, tutto ciò che devi fare è pulire la categoria e quindi tutti i dati che contiene appariranno sul lato destro dello schermo. Scegli tutti i dati che desideri pulire, quindi fai clic sul pulsante Pulisci.
Dopo aver fatto clic sul pulsante Pulisci, i file spazzatura sono stati eliminati.

Parte 5. Conclusione
È molto importante per te monitorare la durata della batteria. Questo è per te per mantenere quell'esperienza portatile sull'utilizzo di MacBook Pro. Inoltre, questo è per voi per evitare problemi come il laptop non è in carica. Presta attenzione a come usi il tuo MacBook Pro. Cerca di non usarlo mentre lo stai caricando in modo che la batteria non venga danneggiata.
Inoltre, PowerMyMac è uno dei software più utili che puoi avere sul tuo MacBook. Può aiutarti a monitorare eventuali problemi sul tuo MacBook Pro e risolverli. Può anche velocizzare il tuo MacBook e darti più spazio di archiviazione per i tuoi nuovi file e applicazioni.
Fai installare il programma su MacBook Pro e ti assicuriamo che avrai la migliore esperienza di sempre. Un MacBook pulito è un MacBook salutare, tienilo a mente.



