![]() Il tuo MacBook Pro sta rallentando? Potrebbero esserci molti potenziali motivi per cui il tuo dispositivo è in ritardo o in rallentamento. Il più delle volte, potrebbe essere dovuto al fatto che il disco rigido è pieno o che alcuni file potrebbero essere ingombri all'interno del sistema. Qualunque cosa sia, assicurati di diagnosticare in sicurezza il problema prima di risparmiare denaro e fatica! Leggi questo post per scoprire come aggiornare MacBook Pro SSD e modi su come accelerare le sue prestazioni. Hai in programma per Aggiornamento SSD di MacBook Pro?
Il tuo MacBook Pro sta rallentando? Potrebbero esserci molti potenziali motivi per cui il tuo dispositivo è in ritardo o in rallentamento. Il più delle volte, potrebbe essere dovuto al fatto che il disco rigido è pieno o che alcuni file potrebbero essere ingombri all'interno del sistema. Qualunque cosa sia, assicurati di diagnosticare in sicurezza il problema prima di risparmiare denaro e fatica! Leggi questo post per scoprire come aggiornare MacBook Pro SSD e modi su come accelerare le sue prestazioni. Hai in programma per Aggiornamento SSD di MacBook Pro?
Il seguente articolo ti insegnerà come aggiornare il tuo MacBook Pro usando SSD.
Testo: Parte 1. Cosa devi sapere prima di procedere all'aggiornamentoParte 2. Hai davvero bisogno di un aggiornamento?Parte 3. Cosa devi sapere per ottenere un nuovo SSDParte 4. Come aggiornare Mac Book SSDParte 5. Sommario
Le persone leggono anche:Cos'è la vita SSD?Come partizionare un disco rigido su Mac?
Parte 1. Cosa devi sapere prima di procedere all'aggiornamento
Se miri a prestazioni migliori per Mac Book Pro, allora semplicemente aggiorna l'SSD e otterrai quasi 5X del solito. Tuttavia, prima di eseguire l'aggiornamento, assicurati di essere ben attrezzato con le conoscenze e i passaggi corretti.
Ottenere i dettagli del dispositivo Mac Book Pro non è sufficiente per conoscere e acquistare un SSD compatibile con il dispositivo. Quello che puoi fare è controllare le specifiche complete del tuo Mac:
- Fai clic sul logo Apple nell'angolo in alto a sinistra.
- Seleziona "Informazioni su questo Mac".
- Nella sezione Panoramica, vedrai le informazioni complete. Controllando questa parte, capirai se è davvero necessario un aggiornamento e altre specifiche vitali necessarie per motivi di compatibilità.
Ricorda che non tutti i Mac possono aggiornare in particolare i modelli più recenti. Sfortunatamente, questi sono i dispositivi che non è possibile aggiornare il disco rigido
1. Tutti i modelli di Mac Book Pro 15 "con Touch Bar
2. Mac Book Pro 13 "(2016-2017) e w / Touch Bar (Tutti i modelli)
3. Tutti i modelli di Retina Mac Book
Se è davvero necessario cambiare il disco rigido per motivi tecnici, è possibile visitare l'Apple Store per la sostituzione. A meno che, naturalmente, un fornitore di terze parti non riesca a sviluppare hard disk compatibili. Se il tuo Mac ha più di un anno di te hai versioni precedenti di Mac, allora sei abbastanza fortunato da aggiornare il tuo disco rigido. Controlla se il tuo dispositivo è presente nell'elenco:
1. Tutti i modelli di Mac Pro
2. Tutti i modelli di Mac Mini
3. Mac Book Core 2 Duo
4. iMac e iMac Pro (tutti i modelli)
5. Mac Book Unibody
6. Tutti i modelli di Mac Book Air 11 "
7. Mac Book Pro 15 "(da 2008-2012)
8. Mac Book Pro 13 "(da 2009-2012)
9. Da 2012-2015 di Mac Book Pro 13 "con display Retina
10. Tutti i modelli Mac Book Air 13 "
11. Da Mid 2012-2015 di Mac Book Pro 15 "con display Retina
12. Tutti i modelli di Mac Book Pro 17 "

Parte 2. Hai davvero bisogno di un aggiornamento?
Ora che sai dove e come controllare il spazi completi del tuo MacBook e noti che sul disco rigido c'è ancora spazio sufficiente, ti starai chiedendo se un aggiornamento sia l'unica soluzione di cui hai bisogno. Ti consigliamo vivamente di provare a pulire l'intero sistema Mac per assicurarti che il tuo dispositivo non sia intasato da giunche e altre cose.
Prima di uscire e andare per Aggiornamento SSD di MacBook Pro, prova ad usare iMyMac PowerMyMac. Questo software è una soluzione all-in per dispositivi Mac. Questo programma pulirà le tue giunche di hogging; chissà che potrebbe essere l'unica soluzione di cui hai bisogno!
Cosa fa PowerMyMac:
1. Spazio libero rimuovendo file indesiderati, Clutter e file grandi e vecchi
2. Scansione con un clic per verificare i problemi del sistema
3. Scansione completa di batteria, CPU e disco di memoria
4. Visualizza tutti i risultati per azioni multiple o selettive
5. Una versione scaricabile gratuitamente di 500MB
Se si notano più errori o prestazioni troppo lente o una delle seguenti condizioni, è necessario considerare l'aggiornamento dell'SSD.
1. Il sistema si blocca
2. Autorizzazione Errori di accesso ad alcuni file
3. Avvio più lento rispetto al precedente
4. Latenza nell'avvio specifico dell'app
Parte 3. Cosa devi sapere per ottenere un nuovo SSD
Prima di acquistare un nuovo SSD, considera questi importanti fattori:
1. Velocità di lettura / scrittura: ricorda che quando scegli il miglior SSD, scegli quelli con maggiore velocità perché, maggiore è la velocità, migliore è la prestazione. Tipicamente, gli SSD sono classificati in base alla velocità di lettura / scrittura.
2. Capacità: scegli lo spazio in base al tuo budget, acquista gli SSD al di sopra dell'intervallo di 500MB / s. Non ci sono problemi nell'utilizzo di SSD a capacità più elevata; ti darà solo migliori prestazioni Mac.
3. Affidabilità: fai sempre le tue ricerche e leggi le recensioni dei consumatori. Puoi anche guardare video di esperti e altri clienti che ne parlano di prestazioni e affidabilità. Marchi come Samsung, KingSpec, Crucial, SanDisk e Transcend sono valutati e recensiti.
4. Memoria - È piuttosto difficile scegliere tra prezzo e affidabilità. Se andate per Multi-Level Cell o MLC che è conveniente e in grado di contenere più dati mentre una cella a singolo livello o SLC è più affidabile ma piuttosto costosa.

Parte 4. Come aggiornare Mac Book SSD
Per eseguire l'aggiornamento SSD per Mac Book Pro, è innanzitutto necessario clonare il disco rigido corrente per assicurarsi che il nuovo SSD funzionerà esattamente come quello vecchio dopo l'installazione e si possa continuare da dove si era interrotto. Ecco una procedura dettagliata su come aggiornare l'SSD Mac Book Pro:
Prima scarichiamo PowerMyMac prima.
Passaggio 1. Pulisci MacBook Pro
Per prima cosa, devi ripulire il MacBook Pro. La pulizia dell'intero sistema garantirà che nessuna giunca e altri disordine verranno trasferiti al nuovo SSD. Puoi usare iMyMac per cancellare automaticamente tutti questi file fastidiosi. In questo modo, hai la certezza che nessun file spazzatura verrà trasferito sul nuovo SSD e avrai un Mac pulito e veloce.

Passaggio 2. Clonazione del disco rigido tramite Utility Disco
Tuttavia, puoi usare un altro strumento per clonare il disco rigido; puoi anche sfruttare lo strumento gratuito di Apple che è l'Utility Disco.
- Innanzitutto, è necessario collegare l'SSD al Mac tramite il cavo SATA-USB.
- Apri Applicazioni, trova Utilità e vai a Utility Disco.
- Fare clic sull'icona SSD e fare clic su Partizione 1 dal Layout partizione.
- Fare clic su Opzioni e fare clic su Tabella delle partizioni GUID nella finestra successiva.
- Fai clic sulla scheda Pronto soccorso accanto a Verifica autorizzazioni disco.
- Fai clic su Verifica disco, quindi su Ripristina disco.
- Spegni il Mac Book e quindi riavvialo, tieni premuto il tasto Opzione durante il riavvio. Scegli l'opzione per l'avvio su Recovery Disk.
- Fai clic su Reinstalla Mac OS X e seleziona l'SSD come destinazione.
- Copia i file dal primo disco rigido sull'SSD. Scegli il disco rigido attualmente installato quando ti viene chiesto di ripristinare i file da un altro disco.
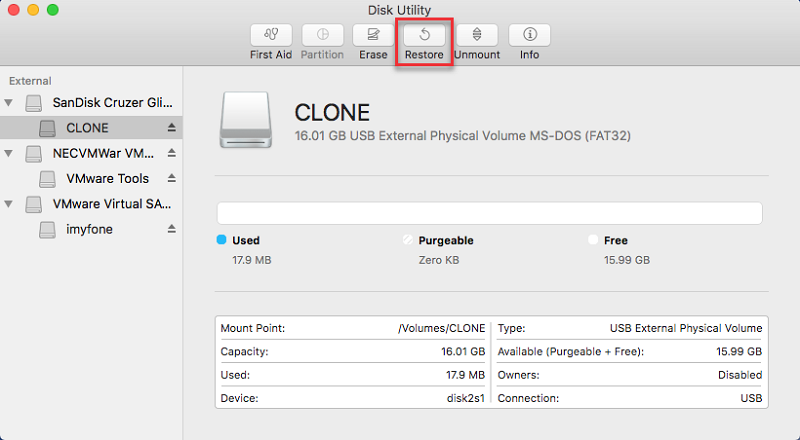
Passaggio 3. Rimuovere il disco rigido
Prendiamo le mani nella rimozione del disco rigido
- Innanzitutto, spegni il Mac Book Pro. Assicurati che sia completamente spento.
- Rimuovi tutte le 10 viti sul retro usando un cacciavite Phillips o, se hai strumenti Mac, meglio è. Usa una piccola ciotola per conservare le viti in modo da non perderle.
- Rimuovere il coperchio posteriore, posizionarlo in un'area protetta e una volta aperto il retro, toccare qualsiasi parte metallica per rilasciare l'elettricità statica.
- Individua il disco rigido e rimuovi delicatamente la staffa svitando. Dispone di 2 viti che fissano l'unità.
- Estrarre delicatamente il disco rigido e quindi scollegare il nastro SATA. Non tirare il nastro all'improvviso; semplicemente muovere il connettore per disconnettersi.
- Rimuovere le viti Torx che sono collegate al disco rigido, ce ne sono 4 in totale e quindi avvitare i montanti nel nuovo SSD.

Passaggio 4. Inserisci SSD
- Ora è necessario collegare attentamente il nastro SATA all'SSD.
- Riposizionare la staffa di plastica.
- Rimetti la copertina del Mac Book e avvita saldamente.
- Accendi Mac Book Pro e, una volta acceso, vai su Preferenze di Sistema e fai clic su Disco di avvio. Assicurarsi che l'SSD sia selezionato.
- Riavvia il Mac Book Pro.
Ecco qua! Hai appena aggiornato perfettamente il tuo Mac Book Pro SSD e sorprendentemente, i passaggi sono così semplici. Tuttavia, se hai difficoltà a seguire le istruzioni, puoi chiedere l'assistenza di qualcuno dei tuoi amici con un background tecnico o trovare un tecnico che ti aiuterà. Non continuare a eseguire l'aggiornamento se non hai familiarità con parti e processo.

Parte 5. Sommario
Dopo aver letto questo articolo, di sicuro sei pronto per un aggiornamento per Mac Book Pro SSD. Assicurati di seguire tutte le istruzioni che abbiamo menzionato per poter eseguire l'aggiornamento in modo sicuro e semplice.
Per velocità e prestazioni ottimali, utilizza sempre PowerMyMac. Questo strumento è il miglior partner per qualsiasi modello di Mac. Questo programma ti aiuterà anche a controllare lo stato del tuo Mac ogni volta che si verificano latenza e lentezza.
Puoi anche condividerlo con gli amici, in modo che possano essere esperti nell'aggiornamento degli SSD e godere di un Mac più veloce e ben funzionante.



