Apple File System (APFS) è un sistema di archiviazione di file appena creato con una serie di funzionalità e vantaggi per gli utenti. Quando aggiorni un Mac a macOS 10.13 High Sierra, 10.14 Mojave o 10.15 Catalina, l'unità di sistema si converte automaticamente in HFS + in APFS. Vedrai un "Altro volume nel contenitore" nell'area di archiviazione e "Altro volume" impostato in Utility Disco123.
APFS ha introdotto un nuovo sistema dei file con una serie di nuovi principi per la formattazione o la gestione delle unità. Gli utenti inciampano in "Altri volumi nel contenitore su Mac" quando il dispositivo divora centinaia di gigabyte, spesso rallentando il Mac.
Questo articolo alimenta la ricerca di hack su altri volumi in container, partizioni APFS e su come gestire il tuo file system.
Testo: Parte 1. Cosa significa "Altri volumi nel contenitore"?Parte 2. Come eliminare un volume e un contenitore APFSParte 3. Altre opzioni per cancellare altri volumi nel contenitore su MacParte 4. Conclusione
Parte 1. Cosa significa "Altri volumi nel contenitore"?
Con l'avvento di macOS 10.13, Apple ha svelato il sovraffollamento di APFS HFS + in ogni computer Mac, iPad e iPhone. La maggior parte degli utenti incontra il prompt "Altri volumi nel contenitore" in Utility Disco. È un messaggio accattivante poiché questi volumi mostrano che consumano centinaia di gigabyte nello spazio aggregato del disco rigido e le dimensioni dei palloncini gradualmente.
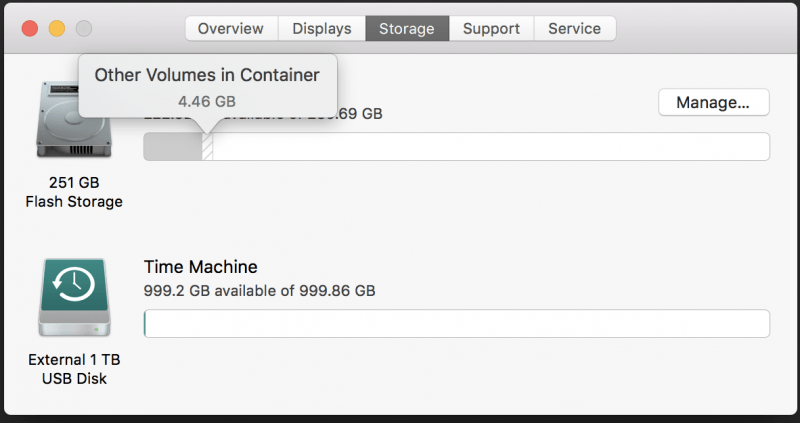
A questo punto, ti stai mescolando con altri volumi nel contenitore o come li rimuovi dal Mac per liberare spazio di archiviazione. Avvio entry-level APF i contenitori integrano Preboot, VM / Virtual Machine, Recovery e Macintosh HD. Di conseguenza, "altri volumi in un contenitore" si riferisce a questi componenti di APFS.
Nel linguaggio APFS, un contenitore si riferisce all'unità di archiviazione di base. Ogni contenitore APFS contiene uno o più volumi. Un'unità fisica è divisibile in diversi contenitori. I volumi mostrano unità effettive accessibili tramite Finder ma è possibile vedere solo i contenitori Utility disco.
L'eliminazione di un volume APFS differisce da una partizione APFS. Gli enigmi della partizione APFS, del contenitore APFS e del volume APFS derivano da questo problema. La rimozione di altri volumi in un contenitore è fuori discussione in quanto questi dati sono essenziali per l'esecuzione su Mac.
L'unica soluzione è quella di frenare altri volumi nel contenitore e impedirne l'espansione. In questo modo, puoi ridurre lo spazio occupato da altri volumi.
Parte 2. Come eliminare un volume e un contenitore APFS
Cominciamo con il più semplice. È possibile rimuovere il volume APFS con semplici passaggi per Macintosh HD e un'unità esterna. Richiamare Utility Disco per eliminare un volume APFS.
- Dirigeti verso Applicazione> Utilità> Utilità disco e individua il volume APFS che desideri eliminare.
- Fai clic con il tasto destro sul volume APFS e selezionare "Elimina il volume APFS".
- Colpisci il "Elimina" quando viene richiesto nuovamente "Elimina il volume APFS".
- Attendi il termine del processo di rimozione.
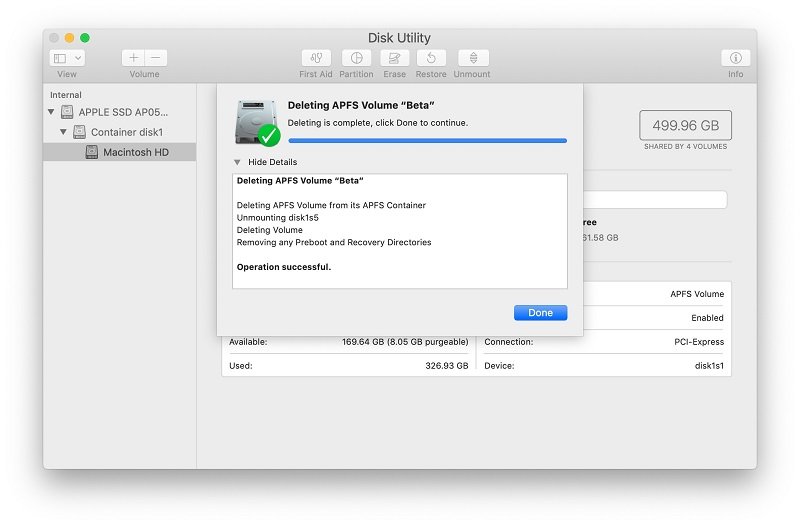
Elimina un contenitore / partizione APFS su Macintosh HD
A differenza della cancellazione di un volume APFS, quando si fa clic con il pulsante destro del mouse sulla partizione o sul contenitore APFS tramite Utility Disco, non è possibile eliminarlo. L'eliminazione della partizione APFS comporta approcci diversi per Macintosh HD e unità esterne. Dato che una partizione o un contenitore APFS per Macintosh HD contiene i dati di sistema, la manomissione dei file significa che il computer Mac non è avviabile.
- Vai al menu Apple, seleziona Riavvia su Mac.
- Al riavvio del computer, premi il tasto
Command + Rsubito dopo che il carillon di avvio diventa udibile. Rilascia i pulsanti fino a individuare il marchio Apple. - Quando passi a Modalità di ripristino, premi "Utilità" nel menu in alto e scegli "Terminale" nella finestra a discesa.
- Compila il comando
diskutil liste premi Invio per svelare tutte le unità montate. - Tipologia
diskutil apfselimina il contenitore disk0s2 e sostituisci disk0s2 con l'identità del contenitore APFS esistente.
Elimina partizione / contenitore APFS su unità esterne
Con un disco rigido esterno APFS, è possibile combinare le partizioni APFS con i seguenti passaggi:
- Fai clic su Applicazione> Utilità> Utilità disco.
- Seleziona "Visualizza" nella barra dei menu a sinistra e seleziona "Mostra tutti i dispositivi".
- Fai clic con il tasto destro del mouse sul contenitore APFS nel pannello di sinistra e toccare “Espelli” nel menu.
- Una volta espulso il contenitore APFS, è necessario avviare Terminal (Applicazione> Utilità> Terminale).
- Poi, immetti il comando elenco diskutil. Questo genererà tutte le informazioni sul disco. Versa le letture per differenziare l'identificatore del contenitore APFS.
- Una volta che conosci il suo identificatore, puoi digitare diskutil apfs deleteContainer disk2s3 (Sostituire disk23s con l'identificatore del dispositivo esistente).
Parte 3. Altre opzioni per cancellare altri volumi nel contenitore su Mac
Pulire lo spazio su Mac automaticamente
Il programma iMyMac PowerMyMac rappresenta la crema degli strumenti per liberare spazio per la manutenzione generale. Alza lo spazio sul disco di avvio occupato da file ridondanti quando il tuo Mac è a corto di spazio di archiviazione.
Esegue la scansione delle viscere del tuo sistema per spazzare via la spazzatura per riparare altri volumi in un contenitore che inghiotte lo spazio in eccesso o elimina app per evitare i problemi su Mac come la memoria piena delle applicazioni.
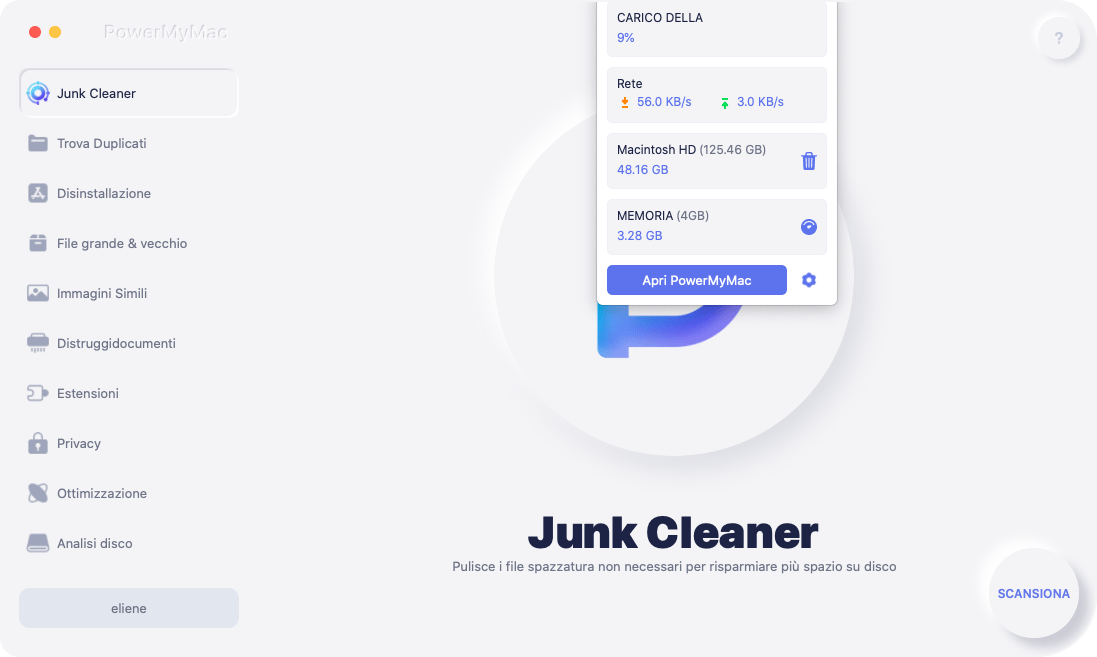
In combinazione con cache di sistema, cache di foto junk, duplicati, file di grandi dimensioni o obsoleti creano una ricetta per un Mac stanco e lento. Cancellare i file inutili di sistema Mac per portare le prestazioni al massimo e recuperare lo spazio di archiviazione con PowerMyMac regolarmente.
Svuotare la cache di sistema, i registri degli utenti, la localizzazione e le tracce delle app eliminate. (Se hai difficoltà a eliminare Onedrive manualmente, ecco una guida facile per te.)
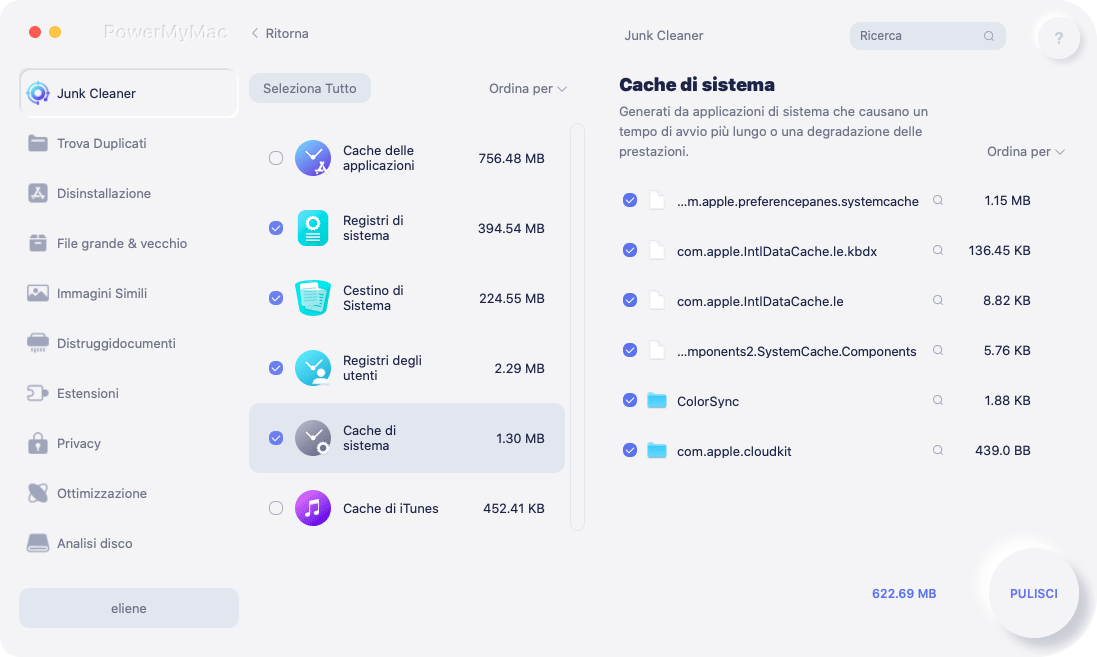
Sotto il cofano, PowerMyMac mette in mostra un monitor di attività per controllare lo stato della memoria e identificare i processi che rallentano il tuo Mac. Chiudi l'app e controlla questo Mac per vedere se hai rimosso "altri volumi nel contenitore''.
Disattiva la memorizzazione nella cache dei contenuti
La memorizzazione nella cache dei contenuti salva gli aggiornamenti per i dispositivi sincronizzati sulla rete locale del tuo Mac, quindi non è necessario scaricarli online. Tuttavia, questi sono vendicatori di spazio affamati di slot preziosi su Mac. Vai al menu Apple e seleziona Preferenze di Sistema, premi il riquadro Condivisione e deseleziona la casella vicino a Caching dei contenuti, se necessario. Riavvia il tuo Mac.
Suggerimento Mac: Se nessuno di questi passaggi esegue i trucchi, prova a ricreare il tuo account utente per recuperare l'archiviazione da altri volumi in un contenitore.
Parte 4. Conclusione
MacOS ha registrato numerosi progressi nello spazio di archiviazione perché gli SSD hanno capacità inferiori rispetto ai dischi fisici. È necessario procedere con estrema cautela per evitare la perdita di dati durante la rimozione di un contenitore, volume o partizione APFS. In uno scenario da incubo in cui i dati vengono persi, si può utilizzare il software di recupero dati APFS per recuperare i file persi.
Strumenti per la pulizia del Mac carica la tua macchina con uno strumento anti-altri volumi nel contenitore per proteggerti dallo spazio in calo.
Ha funzionato bene? Si prega di dare ebullience agli altri nella stessa barca.



