Sto pensando di vendere il mio Mac, quindi voglio pulirlo e ripristinare il Mac alle impostazioni di fabbrica. Come posso fare il ripristino Mac?![]()
Se vuoi resettare il tuo Mac, potresti leggere questa guida su come ripristinare il Mac alle impostazioni di fabbrica.
Prima, dovrai fare alcune cose in modo da non sperimentare la perdita di dati.
Iniziamo ...
Prima di ripristinare il Mac alle impostazioni di fabbrica, ti consigliamo vivamente di pulire i vari file cache e junk sul tuo Mac. Potresti provare gratuitamente il potente pulitore PowerMyMac per fare questo.
Testo: Parte 1. Preparazione di ripristino MacParte 2. Cosa devi fare prima di resettare il tuo Mac?Parte 3. Come ripristinare il Mac alle impostazioni di fabbricaConclusione
Parte 1. Preparazione di ripristino Mac
Ripristino del tuo Mac alle impostazioni di fabbrica è una grande idea se stai pensando di vendere o dare via il tuo Mac. Pulire il tuo Mac può anche risolvere alcuni problemi di prestazioni.
La spazzatura accumulata sul tuo Mac può sovraccaricare la tua RAM. In questo caso, la reimpostazione del Mac risolverà il problema e lo renderà più veloce.
Ci sono anche errori di sistema che possono essere riparati solo da una nuova installazione del sistema operativo Mac.

Ripristinare il Mac alle impostazioni di fabbrica recupera il dispositivo come se fosse appena uscita dalla scatola bianca. Ciò significa che non vedrai traccia dei tuoi file e delle app installate.
Finirai con l'installazione non funzionante di macOS. Sappiamo tutti che un Mac senza sistema operativo non ha intenzione di fare del bene a nessuno.
Ecco perché per questa guida ti insegneremo come ripristinare il tuo Mac alle impostazioni di fabbrica.
Preparazione di ripristino Mac: Esegui un backup e pulisci il tuo Mac
Pulisci il tuo Mac
Se hai un Mac lento, è un segno che è ora di sbarazzarsi dei tuoi file. Consigliamo vivamente di eliminare tutti i file non necessari prima di eseguire un backup.
Non vorrai ripristinare il backup solo per rallentare nuovamente il Mac, giusto?
Trovare ed eliminare i file manualmente può spesso richiedere molto tempo e può non avere successo, e può anche causare problemi con il tuo Mac se elimini accidentalmente dei file importanti.
Pertanto, è meglio utilizzare un professionista e potente Mac Cleaner per eliminare completamente questi file cache. Hai bisogno di un software di terze parti come PowerMyMac.
PowerMyMac mantiene il tuo Mac sempre al meglio. Pulisce e ottimizza il tuo Mac rimuovendo tonnellate di file spazzatura, scansionando file duplicati e disinstallando applicazioni non necessarie per liberare più spazio su disco e far funzionare il Mac più velocemente.
PowerMyMac è un software sicuro al 100%. Non ti darà annunci dannosi o bundle di altri software. Inoltre, ti offre una prova gratuita per pulire il Mac prima del ripristino.
PowerMyMac ha 9 moduli principali che possono aiutarti a pulire il tuo Mac in profondità con tutti i tipi di file spazzatura e applicazioni non necessarie. Scaricalo e provalo gratis subito!

Le persone leggono anche:Che cosa è Mac Task Manager e come usarloCome mostrare i file nascosti su Mac
Esegui un backup
Prima di ripristinare il Mac alle impostazioni di fabbrica, dovrai creare un backup di tutti i tuoi dati.
Esistono molti programmi di backup disponibili, ma gli utenti Mac dovrebbero sfruttare il software integrato Time Machine.
Offre un backup completo del tuo Mac e ti consente di salvarlo su un'unità esterna.
Ecco una guida su come utilizzare Time Machine per un backup.
- Collega l'unità esterna.
- Fai clic sul menu Apple> Preferenze di Sistema> Time Machine.
- Scegli Seleziona disco e poi seleziona l'unità esterna che desideri utilizzare per archiviare il backup.
- Ora, attiva Time Machine. Segui le istruzioni.
Parte 2. Cosa devi fare prima di resettare il tuo Mac?
Se stai per vendere o dare via il tuo Mac, la tua privacy e la sicurezza dei tuoi dati dovrebbero essere la tua priorità. Per farlo, esci da tutti i tuoi account.
Ciò include account delle app e quelli sulla tua e-mail e su diversi siti. Non dimenticare di uscire dagli account con i dati della tua carta di credito.
A parte questo, abbiamo elencato altre tre cose che devi fare prima di ripristinare definitivamente il tuo Mac alle impostazioni di fabbrica.
#1: Esci da iCloud e iMessage.
Se hai più dispositivi Apple, è probabile che il tuo account iCloud contenga i tuoi file su tutti quei dispositivi.
#2: rimuovi l'autorizzazione per Mac da iTunes.
Non vorresti che qualcun altro si godesse la musica e i film che hai acquistato per il tuo account iTunes, giusto? Ecco perché è necessario rimuovere l'autorizzazione del tuo Mac in modo che il nuovo proprietario non possa accedere.
#3: disabilita FileVault.
FileVault è una delle funzionalità integrate di Mac che crittografa i dati sul disco di avvio. Poiché stai cancellando tutto sul tuo Mac, la crittografia non dovrebbe essere necessaria. Per disattivare FileVault:
- Fai clic sull'icona Apple> seleziona Preferenze di Sistema.
- Scegli Sicurezza e privacy> FileVault.
- Fai clic sull'icona del lucchetto, che troverai nella parte inferiore della finestra.
- Digita la tua password e premi Sblocca per continuare.
- Premi Disattiva FileVault.
Parte 3. Come ripristinare il Mac alle impostazioni di fabbrica
Passo 1. Riavvia il tuo Mac in modalità di ripristino.
Dal menu Apple, seleziona Riavvia. Quando il tuo Mac inizia a riaccendersi, tieni premuti i tasti Comando + R contemporaneamente. Non lasciar andare finché non vedi la finestra della modalità di recupero.
Passo 2. Pulisci il disco del Mac.
Dalla cartella Utility, avvia Utility Disco e premi Continua. Seleziona il tuo disco di avvio e premi Cancella, che vedrai nella parte superiore della finestra.
Dal menu a discesa, seleziona Mac OS Extended (Journaled). Premi Cancella per eliminare finalmente il tuo disco rigido. Una volta completato il processo, fai clic su Utility Disco> Esci da Utility Disco per uscire dal programma.
Passo 3. Reinstalla macOS.
Il tuo disco rigido, che contiene il tuo sistema operativo, è stato cancellato nel passaggio precedente. Ora, quello che devi fare è reinstallare un macOS pulito.
Dalla finestra dell'utilità macOS, seleziona Reinstalla macOS e premi Continua.
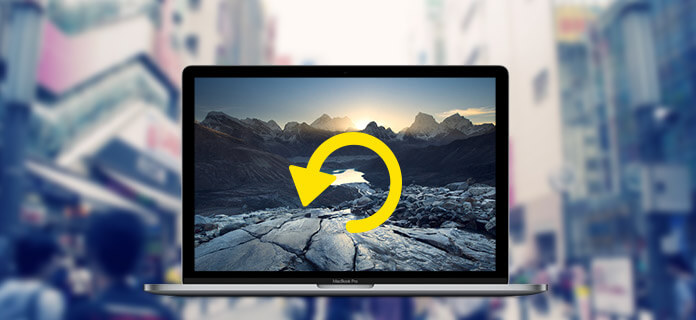
Nel caso in cui si preveda che il proprietario reinstalla macOS e configura il Mac, è possibile uscire premendo contemporaneamente i tasti Command + Q. Fai clic su Spegni.
Se hai ripristinato il Mac alle impostazioni di fabbrica per risolvere i problemi di prestazioni, scegli anche Ripristina da Time Machine Backup dalla finestra dell'utilità.
Conclusione
Adesso hai saputo cosa devi fare per ripristinare il tuo Mac alle impostazioni di fabbrica, sul nuovo Mac, assicurati di fare della scansione con PowerMyMac un'abitudine. Non lasciare che quei file spazzatura si accumulino di nuovo.
Speriamo che questa guida possa aiutarti a eseguire il ripristino del tuo Mac.



