Come risolvere l'errore "dischi di memoria virtuale pieni"? Ti offre una guida su come svuotare o liberare lo spazio di disco di memoria virtuale Mac.
Sei un utente macOS che lavora costantemente sulle applicazioni come Adobe Photoshop, Premiere Pro e Final Cut Pro? Allora, è certo che tu abbia riscontrato errori associati a quello dei dischi di memoria virtuale.
Uno degli errori prevalenti quando si utilizzano regolarmente questi programmi è il fatto che non è possibile aprirli e puoi vedere il messaggio di errore come "Disco di memoria virtuale pieno" su Photoshop.
Se hai incontrato questo problema, quello che dovresti fare è liberare lo spazio di disco.
Suggerimento: se non vuoi passare troppo tempo a cancellare manualmente o a trovare modi per farlo, puoi semplicemente provare iMyMac PowerMyMac gratuitamente per pulire lo spazio su disco veloccizando il Mac e per aprire con successo Photoshop.
Testo: Parte 1. Cos'è disco di memoria virtuale?Parte 2. Perché i dischi di memoria virtuale di Photoshop sono pieni?Parte 3. Come liberare lo spazio Mac facilmente?Parte 4. 9 soluzioni per l'errore "Disco di memoria virtuale pieno" su MacParte 5. Conclusione
Parte 1. Cos'è disco di memoria virtuale?
L'utilizzo di applicazioni come Final Cut Pro o Adobe Photoshop richiede un proprio spazio di lavoro di solito indicato come memoria cache o memoria virtuale. Questo è lo spazio in cui i file di progetto temporanei vengono archiviati e accessibili.
Il disco di memoria virtuale si riferisce allo spazio all'interno del disco rigido utilizzato da Photoshop (o altri programmi) come memoria cache. Di solito viene utilizzato quando la memoria ad accesso casuale (RAM) non è sufficiente per eseguire le attività.
Prendiamo Photoshop come esempio. Ti dà la possibilità di assegnare più dischi di memoria virtuale. Pertanto, può sfruttare più spazio come memoria cache per eseguire attività. Quando lavori con immagini di grandi dimensioni e più livelli, Adobe Photoshop occupa spazio all'interno del tuo macOS in background creando una grande pila di file di progetto temporanei.
Quando inizi a configurare Adobe Photoshop, puoi assegnare vari dischi di memoria virtuale a un'unità specifica che desideri. Si suggerisce di non scegliere l'unità di sistema. Cioè se hai altri essiccatori alternativi tra cui scegliere.
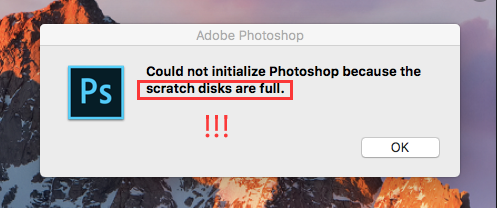
Parte 2. Perché i dischi di memoria virtuale di Photoshop sono pieni?
La causa principale dell'errore "I dischi di memoria virtuale sono pieni" è il caricamento di file temporanei nel computer Mac.
Ad esempio, se tu forza l'uscita da Photoshop per tutto il tempo, quindi hai montagne di file temporanei sul computer. Poiché Adobe Photoshop non è in grado di chiudere completamente tutti i progetti una volta implementata la chiusura forzata, tali file temporanei vengono conservati nel dispositivo macOS.
Altre ragioni che possono portare all'errore includono la mancanza di spazio di archiviazione nel disco rigido in cui sono allocati i dischi di memoria virtuale, la partizione del disco utilizzata dal programma è piena e la memoria ad accesso casuale (RAM) insufficiente consentita per applicazioni come Photoshop.
Parte 3. Come liberare lo spazio Mac facilmente?
Il modo migliore per pulire i dischi di memoria virtuale e i file temporanei da app come Photoshop e Final Cut Pro è utilizzare il software di pulizia Mac. Potresti utilizzare iMyMac PowerMyMac.
Questo software ti consente di velocizzare completamente il tuo computer macOS rimuovendo i file non necessari per liberare più spazio all'interno del tuo computer e aiutarti a disinstallare totalmente i software.
I processi di scansione di PowerMyMac esaminano in modo completo tutti i file spazzatura e temporanei all'interno del sistema. In questo modo potresti scegliere quali file che vorresti eliminare o conservare.

Ecco i passaggi per correggere l'errore "i dischi di memoria virtuale sono pieni" utilizzando PowerMyMac:
Passo 1. Scegli un modulo per scansionare il tuo Mac
Scegli "Junk Cleaner". Premi il pulsante "SCANSIONA" e attendi il completamento del processo. Tutti i file spazzatura di sistema verranno visualizzati sulla schermata.
Passo 2. Scegli la cache di Photoshop da rimuovere
Fai clic su una categoria per visualizzare i file al suo interno. Scegli le categorie e i file che desideri eliminare. Puoi cancellare la cache, i file nascosti e i file temporanei di Photoshop / Final Cut / Adobe cercando il nome del software nella casella di ricerca in alto a destra.
Poi, premi "PULISCI" e attendi il completamento del processo.
Passo 3. Puoi anche svuotare altre cache su Mac
Ripeti i passaggi in questa sezione per eliminare altri tipi di file spazzatura come Cache di Foto, Cache di Email, Cestino, Cache di iTunes, etc.

Parte 4. 9 soluzioni per l'errore "Disco di memoria virtuale pieno" su Mac
Soluzione 01. Svuota la cache in Photoshop
Apri Photoshop sul tuo computer Mac e fai clic sul pulsante del menu per "Modifica". Clicca "Elimina" per mostrare quattro diverse opzioni denominate Tutte, Appunti, Annulla e Storie.
Se uno di questi elementi è in grigio, significa che è già stato eliminato. Scegli l'elemento particolare che desideri eliminare.
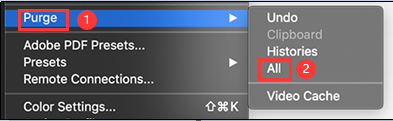
Soluzione 02. Elimina i file temporanei
Se Adobe Photoshop non sta adottando misure per eliminare automaticamente i suoi file temporanei, devi farlo da solo.
Per cercare questi file temporanei, devi cercare quelli che iniziano con "pst" + una stringa di numeri diversi + l'estensione con "tmp". Implementa una ricerca per le parole "Photoshop Temp" assicurandoti che ci sia uno spazio tra i due.
Potresti cercarli nell'unità scratch. Se vuoi assicurarti di poter localizzare tutto, puoi semplicemente cercare nell'intero computer macOS. Il processo di rilevamento potrebbe durare a lungo. Quindi, potresti semplicemente fare qualcos'altro mentre aspetti che venga completato.
Una volta tornato al computer, verrà visualizzato un elenco molto lungo di diversi file temporanei. Assicurati di aver prima salvato il tuo lavoro. Poi, chiudi Photoshop. Successivamente, puoi eliminare l'elenco di file lunghi come desideri. Puoi anche svuotare anche il Cestino.
Soluzione 03. Libera spazio sul disco
I dischi di memoria virtuale sono pieni? È possibile eliminare alcuni file per liberare spazio all'interno dell'unità. In alternativa, puoi anche trasferire i tuoi file su dispositivi di archiviazione esterni come chiavette USB e DVD. Puoi anche optare per servizi di archiviazione cloud come iCloud e Dropbox.
Per quelli con macOS Sierra e versioni successive del computer Mac, puoi scegliere di utilizzare gli strumenti per aiutarti a gestire lo spazio all'interno del tuo disco rigido. Visita il menu Apple e vai a "Informazioni su questo Mac". Fai clic sulla scheda per "Archiviazione" e verrà visualizzato un grafico a barre.
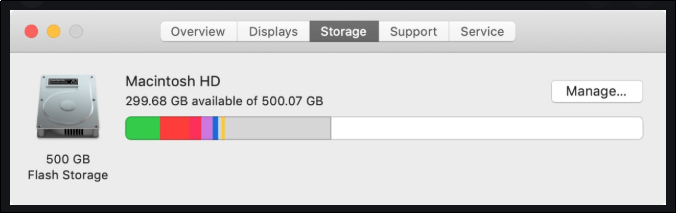
Quando fai clic su "Gestisci" sul lato destro del grafico, ti verranno mostrati vari strumenti. Molti di loro sono davvero utili. Ad esempio, abbiamo l'archiviazione ottimizzata che consente di personalizzare alcuni allegati e-mail che vengono scaricati sul computer. Tuttavia, alcuni strumenti spostano semplicemente i file spazzatura da una posizione a un'altra.
Vale la pena notare che la maggior parte dei vari processi viene eseguita automaticamente. Questo vale per Sierra e le versioni successive di macOS. Sembra un'ottima idea dato che il computer sta pensando da solo. Sa quali file mettere su iCloud e quali film rimuovere da iTunes.
Tuttavia, se non vuoi che questi vengano implementati, puoi disattivare questi strumenti. Oppure puoi assicurarti di aver compreso ognuno di essi prima di attivarli effettivamente.
Fortunatamente per correggere l'errore "i dischi di memoria virtuale sono pieni", puoi utilizzare PowerMyMac.
Soluzione 04. Modifica il disco di memoria virtuale
È possibile modificare la directory del disco di memoria virtuale, soprattutto se quella vecchia è piena. Successivamente, riavvia semplicemente Adobe Photoshop. Per fare ciò, premi CMD + Option mentre si avvia il programma. È importante notare che se un driver è pieno per oltre l'85%, può causare grossi problemi.
Per cambiare la posizione del tuo disco di memoria virtuale, premi il menu in Photoshop e visita Preferenze. Apri "Scratch Disk" e seleziona le caselle appropriate per scegliere o rimuovere una determinata unità come disco di scratch. Clicca "OK" e poi riavvia Adobe Photoshop.
Soluzione 05. Acquista una nuova unità
L'errore "Disco di memoria virtuale pieno" è causato da due motivi principali, RAM insufficiente e nullo spazio sull'unità. Pertanto, è possibile acquistare un'unità a stato solido (SSD) o un nuovo disco rigido (HDD) da utilizzare come posizioni per i file temporanei del disco di memoria virtuale.
Oggi è sufficiente ottenere un'unità da 60 GB. Tuttavia, dipende dalle tue esigenze e dal tuo carico di lavoro. Se lavori su più dati, ovviamente, avrai bisogno di uno spazio di archiviazione più ampio e di un'unità più costosa. Tu stesso conosci i tuoi progetti e valuterai quanto ti serve una volta che avrai lavorato sui tuoi programmi.
Soluzione 06. La regola di 15%
È importante mantenere libero almeno dal 10% al 15% dello spazio sul disco rigido. Quindi, se si dispone di un SSD da 512 GB, è necessario assicurarsi che abbia uno spazio libero di almeno 51.2 GB. Ti dà più spazio per creare file temporanei e salvare copie di progetti che possono essere più di uno.
Soluzione 07. Libera più RAM tramite Terminal macOS
Photoshop e altri programmi possono rimanere paralizzati a causa della RAM insufficiente. Quando ciò accade, è possibile eseguire un determinato comando all'interno del Terminal macOS. Vai a Launchpad per aprire l'applicazione Terminal. Poi, incolla quanto segue senza il punto alla fine: sudo purge. Successivamente, inserisci la tua password.
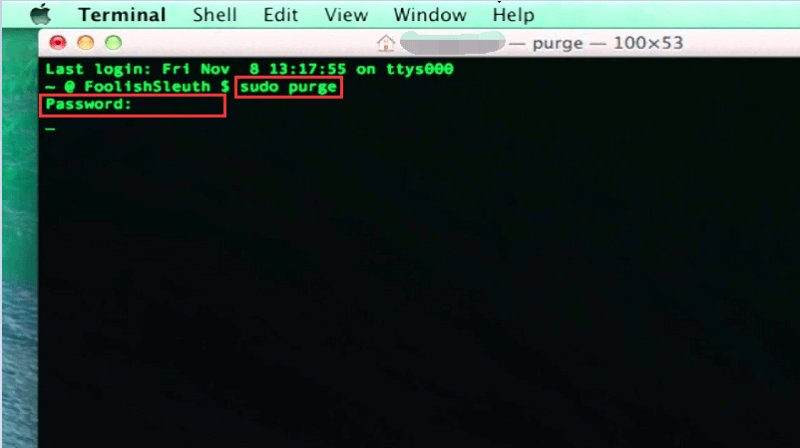
Di solito, all'inizio non noterai la differenza. Tuttavia, poiché hai liberato più RAM, vengono rilasciati tutti i file presenti nella memoria virtuale. Pertanto, il tuo computer Mac funzionerà a una velocità maggiore rispetto a prima.
Nota: Se non sai di quanta RAM hai bisogno sul tuo Mac, puoi controllarlo qui.
Soluzione 08. Scopri i file nascosti nelle cartelle di Photoshop
Gli avanzi nei progetti possono essere difficili da tracciare e occupano uno spazio enorme sul tuo disco. Per mostrare i file nascosti in una cartella, è possibile utilizzare una combinazione di collegamenti specifica. Quindi, puoi andare nella cartella Photoshop e premere i tasti CMD + SHIFT+ Period. Se vengono visualizzate le cartelle in grigio, controlla le loro dimensioni.
Soluzione 09. Deframmentazione del disco
Potresti anche optare per la deframmentazione del disco nelle versioni precedenti del computer Mac. Raccoglie gli oggetti associati e consente la rimozione di dati e avanzi non necessari.
Di solito, l'ultima versione di macOS non richiede la deframmentazione in quanto Apple ha fornito utilità integrate che eliminano automaticamente i file frammentati. Pertanto, funziona con versioni precedenti a OSX 10.2.
Parte 5. Conclusione
Hai provato tutte le soluzioni in questa guida? Quindi, potresti non riscontrare l'errore i dischi di memoria virtuale sono pieni. La prossima volta che utilizzi Photoshop o Final Cut Pro, avrai un'esperienza migliore.
Sia che tu l'abbia fatto da solo o che tu abbia utilizzato lo strumento PowerMyMac, assicurati di aver ripulito l'intero disco di memoria virtuale.



