"Cosa faccio se non posso completare l'operazione perché file/ cartella/ disco rigido è in uso?"
Non preoccuparti, se hai riscontrato il problema "Impossibile completare l'operazione perché l'elemento è in uso", qui mostriamo soluzioni semplici.A volte il tuo Mac diventa iper-apprensivo se tenti di eseguire qualsiasi azione che corrompa il software in uso. Ciò impedisce lo svuotamento della cartella Cestino e l'eliminazione permanente di determinati file. Puoi ignorare l'errore rapidamente e facilmente ma devi conoscerne la radice.
Allora, come forzare la cancellazione di quei file o app?
Questa guida esplora in modo esaustivo soluzioni comprovate a questi problemi. Fa luce su come controllare i file bloccati o attivi nel processo in background. Analizzeremo anche i problemi relativi al disco e come risolverli. Per gli utenti Mac avanzati, ti guideremo attraverso Terminal per bombardare i contenuti del Cestino.
Testo: Parte 1. Come svuotare il Cestino con i file in usoParte 2. Risolvere il problema "Impossibile completare l'operazione perché l'elemrnto è in uso"Parte 3. Altri modi per forzare l'eliminazione dei file in uso Conclusione
Le persone leggono anche:I 4 migliori modi per insegnarti come formattare MacBook ProCome ripulire lo spazio di archiviazione Altro su Mac?

Parte 1. Come svuotare il Cestino con i file in uso
Avviso "Impossibile completare l'operazione perché l'elemento è in uso"
Per lo più, il Cestino non si svuota se hai file ancora in uso. Un'altra app o un processo in background potrebbe utilizzare i file. Apparirà un pop-up con il seguente messaggio: "Impossibile completare l'operazione perché l'elemento è in uso". Ciò significa che dovrai chiudere questi file prima di poterli rimuovere definitivamente.
Spesso i file infetti nascondono la loro posizione e potresti non sapere dove sono aperti. In questi casi, potrebbe non apparire nei processi in background. Per chiarire i dubbi, riavvia il Mac e prova a svuotare nuovamente il file. Se era nei processi in background, dovresti eliminare correttamente il file.
Ancora bloccato? Potresti avere un elemento di avvio o di accesso utilizzando il file. Per impedire brevemente l'avvio automatico di elementi errati, riavviare in modalità provvisoria tenendo premuto il tasto Maiusc mentre la macchina si avvia. Quindi scarica il Cestino e avvia normalmente il tuo Mac.
- Se non è possibile eliminare il file a causa di motivi sconosciuti -
- Avvia da Mac Recovery agganciando Command-R mentre la tua macchina si avvia.
- Quando viene visualizzata la finestra Utility Mac, fai clic su Utility Disco e premi Continua.
- In Utility Disco, scegli il disco che contiene il file che desideri eliminare. Ripara il disco con la funzione First Aid in Utility Disco.
- Chiudi Utility Disco, quindi riavvia il computer e svuota il Cestino.
Per aver un Mac in buona condizione
Un computer disordinato non solo diminuisce la produttività, ma porta anche a stress cognitivo. iMyMac PowerMyMac riordina il tuo desktop per un ambiente di lavoro migliore.
Lo svuotamento del cestino mantiene un Mac pulito e ordinato. Libera spazio su disco e ottimizza le prestazioni. È un multiutensile per pulire il tuo Mac. Ravviva il tuo Mac per mantenerlo in ottime condizioni. Quindi, se vuoi dare una marcia in più al tuo computer, prova gratuitamente PowerMyMac.(Non ti darà annunci dannosi o bundle di altri software)
Ancora meglio, PowerMyMac vanta un programma di disinstallazione. Questa funzione setaccia l'intero sistema per eliminare i resti di software ostinato. Questo rimuove tutti i dati allegati all'app se la disinstalli. È utile per software difficile da rimuovere e pulizia regolare.
Scaricalo e provalo gratis subito!
Parte 2. Risolvere il problema "Impossibile completare l'operazione perché l'elemrnto è in uso"
Come forzare il Cestino a Nuke
Svuota forzatamente il Cestino se desideri eliminare un file bloccato premendo il tasto Opzione. Aggancia l'opzione e fai clic sul pulsante Svuota. Premendo Opzione, annullerai qualsiasi blocco sui dati. È utile quando il Mac vieta lo sblocco dei file.
In alternativa, invoca un comando da Terminal per forzare l'eliminazione dei file. Ciò aggira tutti i blocchi sui tuoi elementi ed rimuove i file che potrebbero essere in uso. Inoltre elude eventuali errori che ostacolano lo svuotamento.
Per eliminare definitivamente i file:
-
- Tieni premuto Cmd + Space per avviare Spotlight.
- Apri Terminale.
- Digita
sudo rm -r filePath. QuestofilePathè il percorso dei file che vuoi forzare cancellazione. - Vai al Cestino e trascina i file che desideri rimuovere nella finestra Terminale.
- Premi Invio.
- Digita la tua password di amministratore per autenticare il comando
Usa il Terminale per controllare i file bloccati (in uso)
-
- Apri la cartella Cestino.
- Tieni premuto Cmd + Space per aprire Spotlight.
- Apri Terminale
- Inserisci Isof e premi Space. Questo comando ti dà un'idea di un elenco di file in uso nei processi in background.
- Apri il Cestino e trascina il file che desideri eliminare forzatamente sul Terminale.
- Premi Invio per avviare il comando.
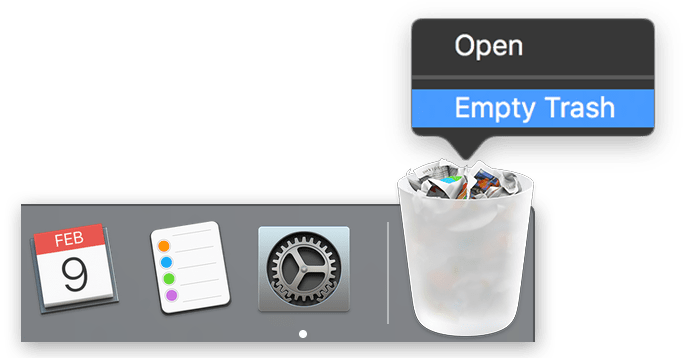
Parte 3. Altri modi per forzare l'eliminazione dei file in uso
#1 Se non riesci a eliminare i File bloccati
Per i file bloccati, vai nel Cestino e liberali effettuando le seguenti operazioni:
- Fai clic su Cestino.
- Fai clic con il pulsante destro del mouse sul file di destinazione.
- Seleziona Ottieni informazioni.
- Seleziona la casella di controllo Bloccato.
- Questo dovrebbe sbloccare il file e renderlo disponibile.
- In alternativa, fai clic sul tasto Vuoto o fare clic con il pulsante destro del mouse sul file e selezionare Elimina immediatamente.
#2 Funzionalità "Elimina immediatamente"
Per El Capitan, puoi usare immediatamente Elimina per annientare un file contenuto nel tuo Cestino. Scegli il file, premi il tasto Opzione, fai clic sul file e quindi premi Elimina immediatamente per eliminare il file. Ti consente di saltare molti passaggi.
Elimina immediatamente viene visualizzato solo nell'app Cestino. Quindi fai clic su di esso e fai clic sui file che desideri eliminare. Conferma che i file si sono esauriti.
#3 Azioni non autorizzate
Spesso, un utente potrebbe non avere l'autorità per rimuovere un file. Occasionalmente, questo è un male necessario. È necessario un amministratore per eliminare il file o ottenere le autorizzazioni di lettura e scrittura da Condivisione e autorizzazioni. Se non riesci a risolvere il problema, ti consigliamo di parlare con Apple o con un fornitore di servizi autorizzato.
Conclusione
A volte, non puoi svuotare il Cestino mentre un file o un'applicazione è in uso o per altri motivi. Uno dei metodi evidenziati sopra dovrebbe ottenere la testardaggine del cestino dei file se si viene colpiti da questo errore.Come notato sopra, puoi ricorrere a uno strumento dedicato al Mac come PowerMyMac per rimuovere le app indesiderate insieme ai loro resti. È molto utile per file o app errati che non andranno via.
Nella situazione "Impossibile completare l'operazione perché il disco è pieno", PowerMyMac ti anche aiuta a pulire il Mac.
Speriamo che questa guida ti aiuti a evitare l'avviso "Impossibile completare l'operazione perché l'elemento è in uso" ed a forzare l'eliminazione dei file in uso.



