La versione di Apple di Microsoft Task Manager è Monitoraggio attività Mac, che include una serie di risorse attualmente utilizzate in modo tempestivo sul tuo dispositivo. Tra questi ci sono l'attività del disco, i processi, l'utilizzo della memoria e altre informazioni per offrire una visualizzazione del dashboard di ciò che sta accadendo con il tuo Mac. Diamo un'occhiata a come velocizzare il Mac con Activity Monitor.
Testo: Parte 1. Chiudi app e processi che non rispondono in Activity Monitor su MacParte 2. Visualizza il consumo energetico in Activity Monitor su MacParte 3. Visualizza l'attività della CPU in tempo reale, la rete o lo stato del disco in Activity Monitor su Mac
Parte 1. Chiudi app e processi che non rispondono in Activity Monitor su Mac
Quando il tuo sistema diventa lento o non risponde, la colpa dovrebbe essere un'app o un processo. In questo caso, puoi utilizzare Activity Monitor per trovare il programma o il processo problematico e costringerlo a chiudere.
Puoi utilizzare Activity Monitor per interrompere un processo anche se è bloccato o addirittura non risponde. Puoi anche terminare un processo inviandogli un segnale. Se si tenta di interrompere o terminare un processo di cui non si è proprietari, potrebbe essere richiesto di accedere come amministratore. Ecco come:
- Scegli il programma o il processo che desideri terminare dall'elenco Nome processo nell'app Activity Monitor sul tuo Mac. Una funzione che non ha risposto viene indicata come Non risponde. Tieni presente che l'elenco Nome processo non è presente nella pagina Cache.
- Utilizzando Touch Bar, fai clic sul pulsante Interrompi nell'angolo in alto a sinistra della finestra Monitoraggio attività.
- Quindi scegli una delle seguenti opzioni:
- Esci: equivale a selezionare File > Esci all'interno di un'app. E, quando è sicuro farlo, il processo termina. Se l'abbandono del processo potrebbe causare la perdita di dati o interferire con un'altra app, il processo non viene annullato.
- Uscita forzata: quando si utilizza l'uscita forzata, il processo termina immediatamente. Potresti perdere dati se il processo ha dei file aperti. Se il processo viene utilizzato da altre applicazioni o processi, tali app o processi potrebbero riscontrare difficoltà.
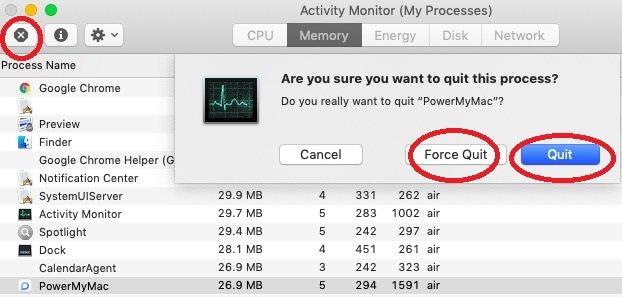
Cronologicamente per verificare se un processo è utilizzato da un altro processo, selezionare Visualizza e andare su Tutti i processi.
Per inviare un segnale a un processo, scegli dall'elenco dei processi, seleziona Visualizza > Invia segnale al processo, seleziona un segnale dal menu a comparsa, quindi fai clic su Invia.
Parte 2. Visualizza il consumo energetico in Activity Monitor su Mac
Quando vuoi sapere quanta energia consuma il tuo Mac e quali programmi o processi consumano più energia.
Per visualizzare il consumo di energia del tuo Mac, apri l'opzione Monitoraggio attività e vai al pannello Energia. Puoi controllare il consumo energetico complessivo e il consumo energetico specifico dell'app. Ecco come:
- Fai clic sull'applicazione Energy Activity Monitor sul tuo Mac oppure puoi utilizzare la touch bar.
- Per vedere altre colonne, vai su Visualizza> Colonne e quindi seleziona le colonne che preferisci vedere.
La parte superiore del riquadro Monitoraggio attività mostra il consumo energetico di app specifiche e le relative operazioni. Ecco la lista:
- Impatto energetico: una stima percentuale del consumo energetico corrente dell'app (meno è meglio).
- Potenza 12 ore: l'energia media dell'app è aumentata rispetto alle 12 ore precedenti o dall'avvio del sistema Mac (meno è meglio). Questa colonna è disponibile solo sui computer portatili Mac.
- App Nap: indica se App Nap è attivato per questa app.
- Scheda grafica: indica se il software necessita di una scheda grafica ad alte prestazioni. Questa colonna viene visualizzata esclusivamente su computer Mac che dispongono di una o più schede grafiche.
- Prevenzione della sospensione: determina se questo software impedisce al Mac di dormire.
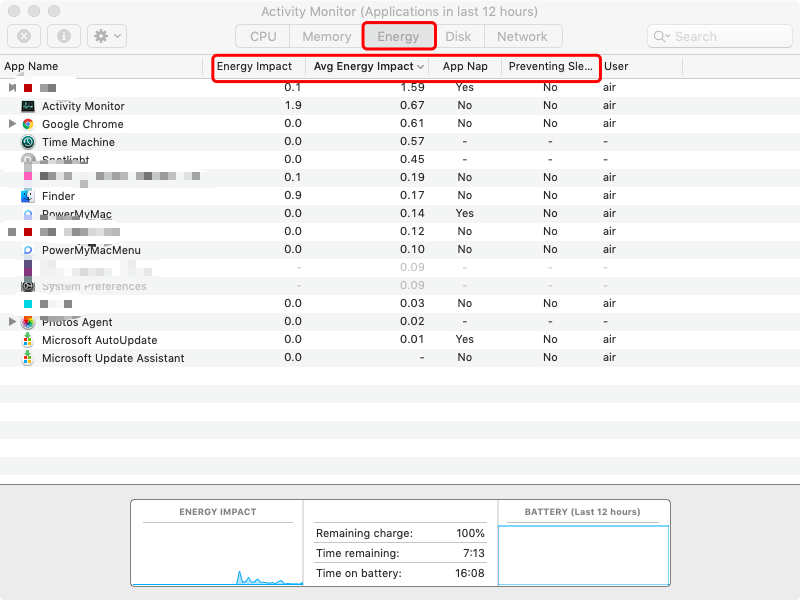
Le informazioni nella parte inferiore della finestra corrispondono al consumo energetico complessivo. E otterrai ulteriori informazioni sulla batteria se disponi di un computer notebook Mac.
Parte 3. Visualizza l'attività della CPU in tempo reale, la rete o lo stato del disco in Activity Monitor su Mac
Puoi monitorare l'utilizzo della CPU, della rete o del disco come grafico in tempo reale direttamente nel Dock, rendendo semplice tenere d'occhio lo stato del sistema senza nemmeno aprire l'applicazione Activity Monitor.
La CPU del tuo Mac consuma solo una piccola frazione della sua capacità di calcolo per la maggior parte del tempo. Quando utilizzi app che richiedono calcoli pesanti, la CPU fa un buon uso delle sue risorse.
Per visualizzare l'attività della CPU del tuo Mac vai al pannello Activity Monitor.
Per abilitare la visualizzazione del Dock, vai su Visualizza e sull'icona del Dock e scegli l'opzione Mostra CPU che desideri vedere. Quindi, esegui una delle seguenti azioni sull'applicazione Activity Monitor nel tuo Mac:
- Usa il toccare Bar oppure selezionare CPU, per visualizzare l'attività del processore nel tempo.
- Seleziona Finestra e vai a Utilizzo CPU, per visualizzare l'attività corrente del processore
- Seleziona Finestra e vai in Cronologia CPU, per controllare l'attività di elaborazione più recente.
- Ora, seleziona le sezioni che desideri visualizzare, che mostreranno più colonne, scegli Visualizza> Colonne.
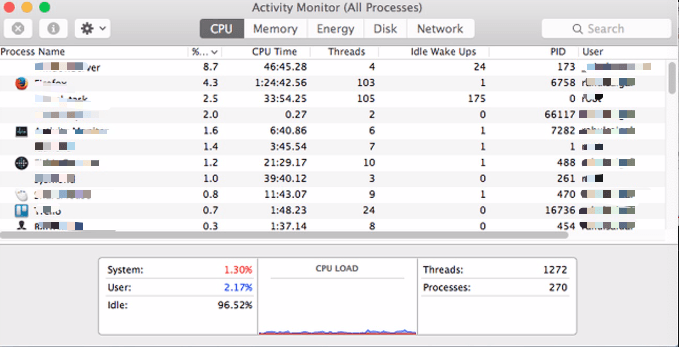
Questo articolo ti ha dato un'idea di quale sia la particolare attività Activity Monitor su Mac. Inoltre, fornisce guide su come puoi vedere e monitorare il consumo di energia, l'attività della CPU in tempo reale e chiudere le app che non rispondono. Speriamo di esserti d'aiuto in merito a questa questione.



