Hai mai incontrato un programma o un'app congelati sul tuo Mac e non è stato possibile chiudere normalmente? È davvero fastidioso perché non solo influenzerà la tua esperienza e il tuo lavoro ma, soprattutto, il funzionamento del tuo sistema Mac.
Potresti chiudere forzatamente un programma bloccato su Mac. Ci sono molti modi per chiudere un programma su Mac. Vuoi forzare l'uscita da un programma bloccato? Questo articolo ti mostra come forzare la chiusura di un programma/app Mac.
Testo: Parte 1. È sicuro forzare l'uscita da un programma bloccato? Parte 2. 5 semplici modi per chiudere forzatamente un programma bloccato su Mac
Parte 1. È sicuro forzare l'uscita da un programma bloccato?
Molti utenti pensano che sia dannoso forzare la chiusura dei programmi o delle applicazioni congelati sul proprio Mac, poiché si afferma che una chiusura anomala causerà facilmente un errore di sistema. È vero. Forzare il Mac a chiudere l'applicazione bloccata risolve il problema ma potrebbe avere conseguenze.
Quando chiudi un programma in modo tradizionale, ti ricorderà di salvare il tuo lavoro prima di eliminare tutto ciò che viene eseguito in background. Tuttavia, quando lo chiudi forzatamente sul tuo Mac, potresti perdere file e dati, anche peggio, causando un pasticcio relativo a questo programma sull'unità.
Ad ogni modo, dovresti innanzitutto sapere che forzare la chiusura di un'applicazione congelata equivale a uccidere il virus nella fase iniziale quando ti ammali. Non lasci alcuna possibilità che si sviluppi.
Dobbiamo vedere la grande immagine e scoprire i motivi per cui questa situazione si verificherà, e poi cosa dovremmo fare per ripararla ed evitare che accada di nuovo. In questo modo il tuo Mac è ben protetto.
Una probabile ragione per cui il programma non risponde sul tuo Mac è che non hai abbastanza RAM di archiviazione. Molte applicazioni funzionano da sole producendo alcuni file temporanei o altre cartelle.
Se il tuo Mac non ha memoria sufficiente o è completamente bloccato da una varietà di applicazioni, file o cartelle, quando provi ad avviare uno o più programmi contemporaneamente o ad aprire più siti Web in un browser, i programmi e i siti web sono difficili da rispondere. O dovremmo dire che il tuo Mac non ha memoria sufficiente per far funzionare i file che li contengono. Questo è un motivo simile per il funzionamento lento del tuo Mac.
Pertanto, ottimizza e ripulisci sempre il tuo Mac, libera più spazio eliminando quelle app indesiderate o file non necessari. Qui consiglia un potente strumento All-in-one - iMyMac PowerMyMac per te per ottimizzare e pulire regolarmente il tuo Mac. Bastano pochi clic per liberare spazio sul tuo Mac, proteggere la tua privacy e velocizzare Mac.
Scaricalo ora e puoi ottenere una versione gratuita.
Parte 2. 5 semplici modi per chiudere forzatamente un programma bloccato su Mac
1. Utilizzare una shortcut di tastiera
Utilizzare una scorciatoia da tastiera per forzare la chiusura è uno dei modi più veloci e più facili per terminare un programma bloccato, quello che dovresti fare è:
- Premi e tieni premuto Command + Option + Escape sulla tastiera in modo da far apparire una finestra "Forza l'uscita da app",
- Seleziona il programma bloccato o il nome dell'app nella finestra di dialogo.
- Fai clic sul pulsante "Forza Esci", poi questo programma o applicazione verranno immediatamente chiusi.
Nota: Qui è un elenco di shortcut di tastiera su Mac che puoi utilizzare per migliorare la tua efficienza lavorativa.
2. Usa il menu Apple
Il modo più convenzionale ed efficace per chiudere un'applicazione non responsiva è andare direttamente al menu Apple, ciò che dovresti fare è:
- Colpisci il logo Apple nell'angolo in alto a sinistra dello schermo.
- Scegli "Forza Esci".
- Seleziona il non rispondente
- Fai clic sul pulsante "Forza Esci".
Nota: se non hai idee su quale applicazione è bloccata, fai attenzione a quelle che suggeriscono "Non risponde", perché di solito comparirà accanto alle app bloccate.
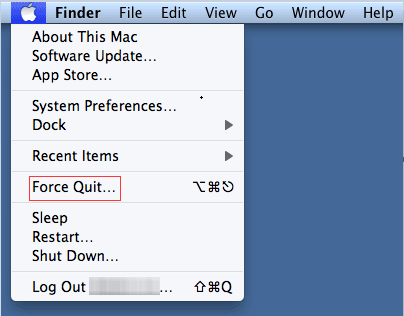
3. Forza la chiusura dal Dock
Un altro modo più semplice per chiudere un programma o un'applicazione bloccata è chiuderlo dal Dock. Quello che dovresti fare è:
- Premi e tieni premuto Opzione sulla tastiera.
- Fai clic con il pulsante destro del mouse sull'icona dell'applicazione nel Dock per visualizzare l'opzione "forza l'uscita".
- Seleziona "forza l'uscita".
4. Utilizza Activity Monitor
Activity Monitor è un modo potente per chiudere forzatamente applicazioni, attività o processi in esecuzione su Mac. Tramite Activity Monitor (da tastiera: Ctrl + Alt + Delete), puoi terminare in modo efficiente e rapido quei programmi e applicazioni che non rispondono. Quello che dovresti fare è:
- Fai clic su Spotlight nell'angolo in alto a destra dello schermo o premi Command + Space sulla tastiera.
- Digita "Activity Monitor" nel campo di ricerca.
- Inserisci Activity Monitor in "Applicazioni".
- Seleziona le applicazioni che vuoi chiudere.
- Clicca su "Esci da processo" nell'angolo in alto a sinistra della finestra. Questo passaggio impedirà il funzionamento dell'applicazione.
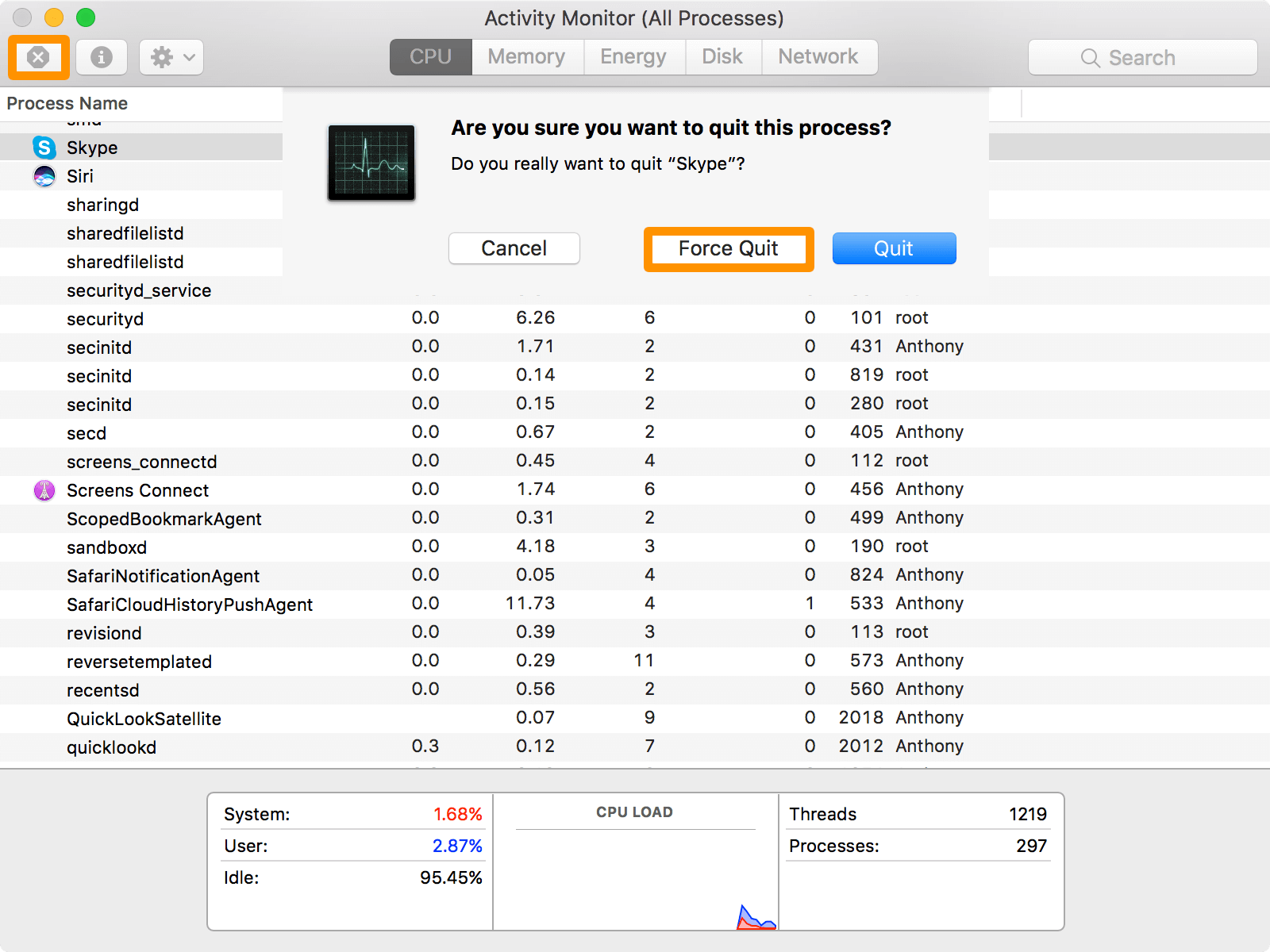
5. Utilizza il comando Terminal & Kill
Se una normale chiusura forzata non funziona, o preferisci chiudere l'app con un metodo a riga di comando, puoi provare a utilizzare il terminale. Quello che dovresti fare è:
- Apri l'utility Terminal. (Per impostazione predefinita, si trova nella cartella Utilità, che si trova nella cartella Applicazioni.)
- Gigita top e premi Return. (Il top comando porterà alle informazioni su quelli attualmente in esecuzione)
- Individua il programma che vuoi chiudere sotto la colonna "COMMAND". (L'elenco di comando può utilizzare un nome breve o troncato per il programma. Cercare un nome simile al programma che si desidera chiudere.)
- Cerca il PID (Process ID). Una volta trovato il nome del programma che vorresti chiudere, cerca il numero e poi annotare il numero PID per il seguente uso.
- Digita kill ###. Sostituisci il ### con il numero PID appena annotato. (Ad esempio: se stavi cercando di chiudere Skype, il numero PID annotato nell'ultimo passaggio era 3562, quindi dovresti digitare kill 3562.)
- Digita sudo kill-9 ### se il programma non risponde al kill
- Esci dal Terminal dopo che l'applicazione è stata chiusa con successo.
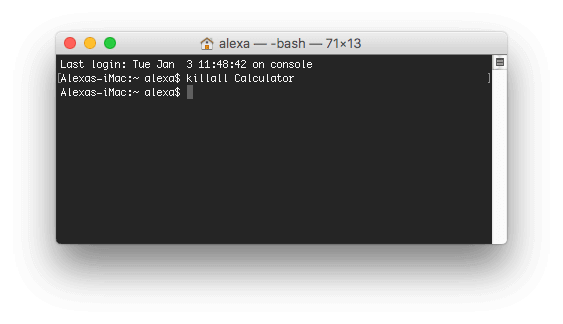
Allora, esistono diversi modi per forzare l'uscita da un programma bloccato. Scegli quello che ti piace e provalo. Ma se non vuoi che il tuo Mac abbia un tale problema di programma che non risponde, è meglio scaricare uno strumento potente come PowerMyMac per aiutarti a ottimizzare e pulire il tuo Mac regolarmente!



