Il cursore del mouse predefinito del tuo computer può essere noioso e alquanto ingombrante. Cambiare il cursore del mouse è un ottimo modo per mostrare la tua personalità mentre studi o lavori sul tuo laptop. Ma è possibile farlo? cambiare cursore su Mac computer?
Fortunatamente, è possibile modificare o cambiare il cursore sui computer Mac. Ci sono molti motivi per cui potresti voler farlo, di cui parleremo nella prossima sezione.
Tuttavia, questo articolo ti insegnerà come cambiare il cursore su un computer Mac in modo da poter risolvere il tuo problema o semplicemente mostrare la personalità del tuo dispositivo.
Contenuto: Parte 1. Perché è necessario cambiare il puntatore del mouse del MacParte 2. Come cambiare il cursore su Mac/MacBookParte 3. Posso personalizzare e modificare il cursore su Mac?Suggerimento bonus: come velocizzare il tuo Mac ed evitare problemi con il cursore
Parte 1. Perché è necessario cambiare il puntatore del mouse del Mac
Esistono numerosi motivi per cui potresti voler cambiare il cursore sul computer MacOS. Alcuni di essi includono quanto segue:
- Potrebbe essere difficile visualizzare il piccolo cursore del mouse sul monitor, soprattutto se hai problemi alla vista.
- Stai utilizzando un monitor o una TV come schermo e questo dovrebbe avere una risoluzione molto alta. Pertanto, sarà molto difficile notare facilmente la posizione del cursore sullo schermo.
- L'utente ha più monitor nella propria area di lavoro. Pertanto, hanno bisogno di un puntatore del mouse grande o accattivante per individuare facilmente la posizione del cursore del mouse.
- Vuoi semplicemente aggiungere personalità al tuo computer Mac in modo da cambiare il cursore su di esso.
Pertanto, qualunque sia il motivo, è possibile modificare o regolare il cursore sia sui computer Mac che sui PC Windows. Questa guida si concentrerà su come farlo su un computer Mac in modo facile e veloce.
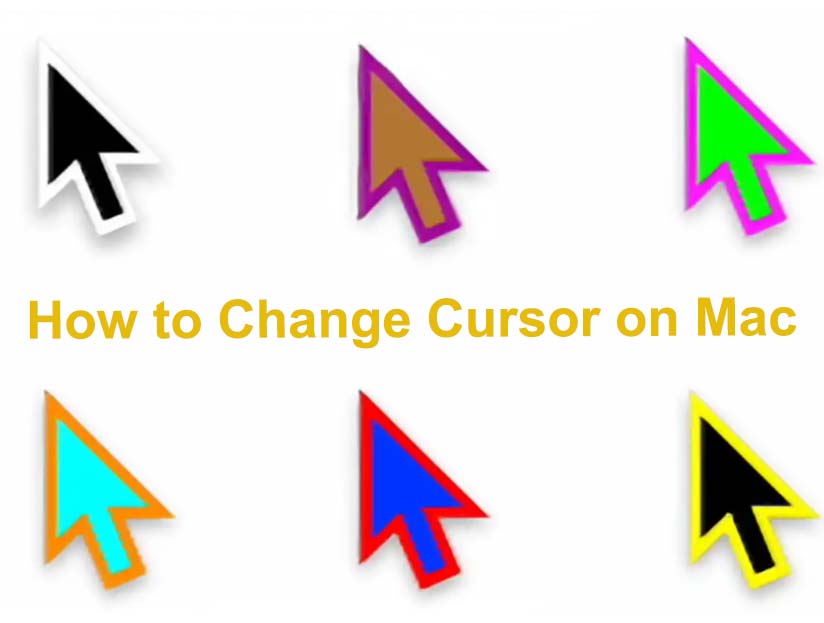
Parte 2. Come cambiare il cursore su Mac/MacBook
Quindi, quali sono alcune delle modifiche particolari che puoi apportare al cursore sul tuo computer Mac? Puoi effettivamente modificare la dimensione e il colore del cursore del mouse.
Ma in alcune versioni di macOS potresti aver bisogno di uno strumento di terze parti per cambiare il colore del cursore. Per Monterey, la modifica delle dimensioni e del colore del cursore del mouse è una funzionalità aggiuntiva.
La prima cosa che dovresti fare è assicurarti di eseguire macOS Monterey sul tuo computer. Per farlo, visita il menu Apple e poi visita Preferenze di Sistema. Successivamente, fai clic sull'opzione che dice Aggiornamento software per aggiornare il tuo computer macOS a Monterey.
Come modificare il riempimento del cursore del mouse sui computer Mac:
- Visita Menu apple e quindi fare clic sull'opzione per Preferenze di sistema.
- Dopodiché, vai a Accessibilità e quindi scegli l'opzione per Dsiplay. Una volta fatto ciò, fai clic sulla scheda Puntatore.
- Accanto al colore per il tuo Riempimento del puntatore, è necessario fare clic sulla casella del colore particolare.
- Scegli il colore specifico che desideri per il riempimento del puntatore in modo da poter cambiare il cursore su Mac.
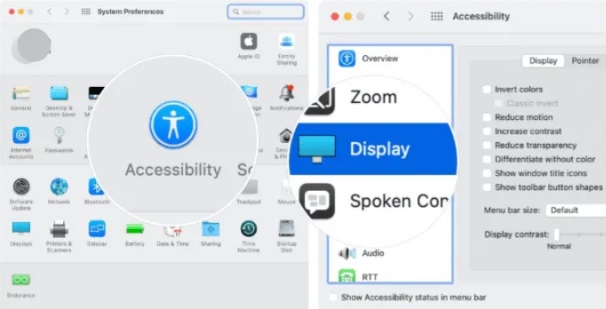
Passaggi per cambiare il colore del contorno del cursore del mouse:
- Visita il menu Apple del tuo computer e seleziona Preferenze di Sistema.
- Successivamente, fai clic su Accessibilità e quindi scegli Display
- Fatto ciò, fai clic sulla scheda denominata Puntatore.
- Premere la casella che contiene il colore del contorno del puntatore.
- Seleziona il colore che desideri dalla casella su cui hai cliccato.
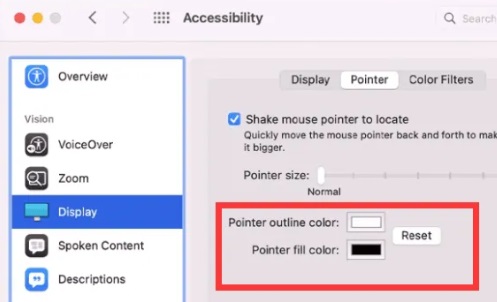
Come modificare la dimensione del cursore del mouse:
- Visita il menu Apple e poi Preferenze di Sistema. Fai clic su Accessibilità, quindi scegli l'opzione Visualizzazione.
- Visita la scheda denominata Puntatore.
- Trascina il cursore specifico proprio accanto a "Dimensione del cursore”. Trascinalo verso destra per ingrandirlo. Trascinalo verso sinistra per rimpicciolirlo e avrai completato con successo il processo per cambiare cursore su Mac.
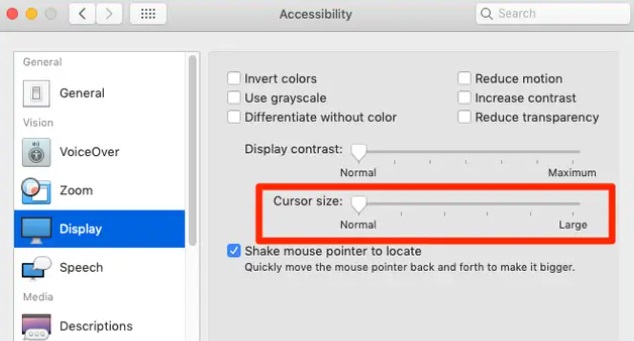
Parte 3. Posso personalizzare e modificare il cursore su Mac?
Puoi utilizzare applicazioni di sviluppatori di terze parti per modificare l'aspetto del puntatore del mouse sul computer Mac. Ecco qui alcuni di loro:
Strumento 01. Strumento BetterTouch
Strumento BetterTouch è abbastanza potente da creare un universo completo di trigger e azioni per modificare macOS nella massima misura possibile pur avendo un prezzo ragionevole da utilizzare per pochi gesti o modifiche di input. Puoi usarlo per diverse funzionalità, inclusa la possibilità di cambiare l'aspetto del cursore del mouse.
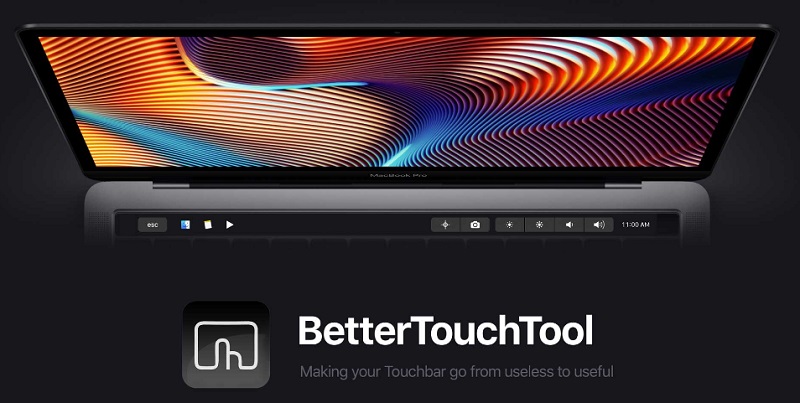
Strumento 02. JiTouch 2
Lo è la possibilità di utilizzare ciò che lo sviluppatore chiama gesti dei personaggi su un trackpad o Magic Mouse L'altra caratteristica distintiva di Jitouch. È possibile fornire azioni a simboli semplici disegnati con le dita anziché dover ricordare movimenti complessi a due, tre o quattro dita.
Il fatto che Jitouch offra così tanti gesti diversi, tutti attivati per impostazione predefinita, si è rivelato il suo principale vantaggio. Si consiglia di disattivare tutti i gesti tranne alcuni finché non si acquisisce la dimestichezza, quindi abilitare progressivamente più gesti finché non si esaurisce tutta la memoria muscolare.
La cosa bella di JiTouch 2 è che ti permette di cambiare il cursore su Mac. In quanto tale, vale sicuramente la pena provarlo.
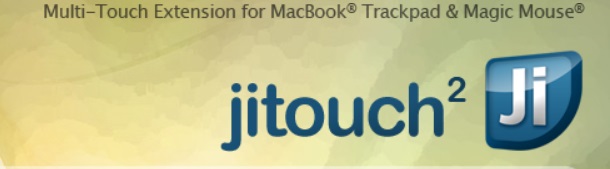
Suggerimento bonus: come velocizzare il tuo Mac ed evitare problemi con il cursore
Dopo aver introdotto come cambiare il cursore su Mac, parleremo di un potente strumento Mac per te. Hai mai riscontrato prestazioni lente del Mac? Oppure hai un problema di cui non riesci a identificare la causa sottostante? Quando apparvero inizialmente questi detergenti, i clienti dovevano pagare un sacco di soldi a specialisti di computer per risolvere i problemi con le loro apparecchiature.
Non avevano idea, però, che tutto ciò che questi professionisti facevano era a volte svuotare la cache o i cookie e cancellare alcuni file inutili.
Questo perché l'utilità può eseguire la risoluzione dei problemi sia semplici che complessi per gli utenti, anche se prima questi strumenti veramente complessi piacevano iMyMac PowerMyMac erano sviluppati.
Può anche essere utilizzato per eliminare eventuali file aggiuntivi e disinstallare eventuali programmi che non sono più essenziali. Questo eccellente ottimizzatore per Mac include già la sicurezza. Verranno selezionati solo i file che possono essere eliminati in modo sicuro. D'altro canto, il tuo Mac è ancora più veloce. Migliora il tuo Mac rimuovendo i file spazzatura non necessari.



