Il collegamento Task Manager dei PC Windows è molto popolare per gli utenti. In quanto tale, qual è il Ctrl + Alt + Elimina Mac versione? Qui ti insegneremo la controparte sui computer Mac, in modo che tu possa risolvere i problemi e controllare il tuo computer nel modo desiderato.
Testo: Parte 1. Che cos'è Control + Alt + Elimina su un Mac?Parte 2. Come fare Control + Alt + Elimina su un Mac?
Parte 1. Che cos'è Control + Alt + Elimina su un Mac?
Quando sei in difficoltà sui computer Windows, di solito premi CTRL + ALT + CANC per aprire successivamente il Task Manager. In questo modo, puoi forzare la chiusura di alcuni programmi che non funzionano. Ma qual è la controparte Control + ALT + Elimina versione Mac?
Quando la ruota arcobaleno del Mac si apre e non si ferma, potresti voler forzare l'arresto del programma. Devi forzare l'uscita dall'app. Tuttavia, devi notare che quando lo fai, potresti perdere il lavoro che non hai ancora salvato.
Pertanto, ci sono tre versioni di Mac Control + Alt + Elimina che puoi utilizzare. In genere, questa è la finestra Uscita forzata su Mac. Ne parleremo nella sezione successiva.
Parte 2. Come fare Control + Alt + Elimina su un Mac?
Metodo 01. Utilizzo di una scorciatoia da tastiera
Hai solo bisogno delle scorciatoie da tastiera giuste per forzare l'uscita da qualcosa su Mac. Ecco come eseguire la versione Mac Control + Alt + Elimina utilizzando una scorciatoia da tastiera:
- Premere i tasti. La prima cosa che dovresti fare è premere i tasti CMD + OPTION + ESC sul tuo computer Mac. È importante notare che il tasto OPTION può essere noto anche come ALT.
- Seleziona App. Verrà visualizzata una finestra per l'uscita forzata. Scegli l'applicazione specifica che desideri chiudere.
- Scegli Uscita forzata. Ora seleziona l'opzione Uscita forzata.
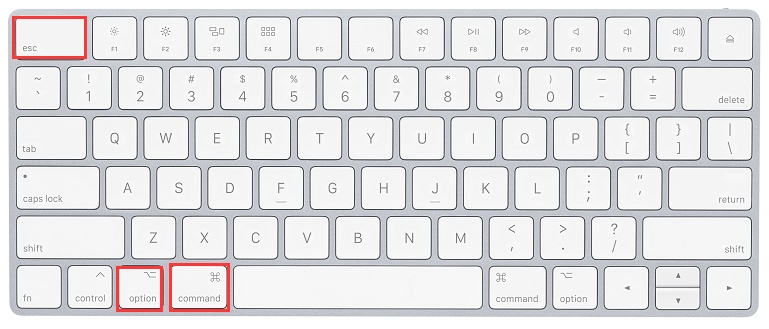
Metodo 02. Utilizzo del menu Apple
L'uso del menu Apple può essere un'altra alternativa al Mac Control + Alt Elimina. Ecco i passaggi su come farlo:
- Premi il logo Apple. Situato nella parte in alto a sinistra dell'interfaccia del Mac, premi il suo logo Apple.
- Premi Esci forzato. Apparirà un elenco a discesa, premere l'opzione per l'uscita forzata.
- Seleziona App. Verrà visualizzata una finestra per l'uscita forzata. Scegli l'applicazione specifica che desideri chiudere.
- Scegli Uscita forzata. Ora seleziona l'opzione Uscita forzata.
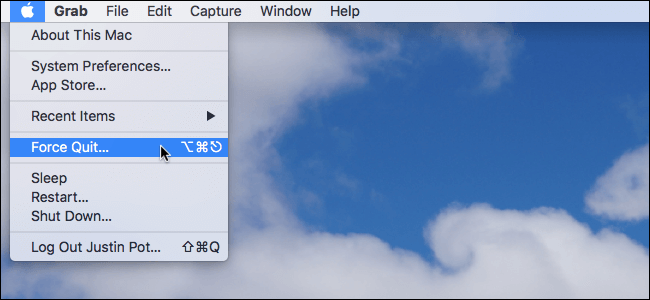
Metodo 03. Utilizzo del Dock
Un'altra cosa che vuoi fare per implementare la controparte Mac Control + ALT + Elimina è forzare l'uscita dall'app usando il Dock. Ecco i passaggi su come farlo:
- Trova applicazione. Individua la particolare app che desideri chiudere nel Dock del tuo Mac.
- Tieni premuti i tasti di destra. Ora, tieni premuto il tasto Opzione, quindi fai clic con il pulsante destro del mouse sull'icona del programma.
- Scegli Uscita forzata. Scegli l'opzione per l'uscita forzata.
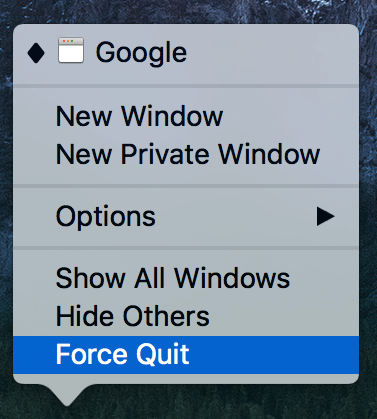
Se vuoi rimuovere un'app che non risponde che non funziona da molto tempo, puoi usare PowerMyMac's App Uninstaller. Questo strumento può essere un ottimo modo per disinstallare app ostinate senza lasciare file di traccia. Pertanto, puoi anche utilizzare Force Quit, l'alternativa a Control + Alt + Canc (Mac). Puoi usarlo per forzare l'uscita dai programmi che non funzionano facilmente.



