Le scorciatoie che abbiamo sui nostri computer ci aiutano sicuramente molto nella gestione e nell'accesso ai nostri file, documenti e applicazioni. Per Mac, gli utenti vogliono sapere come possono creare collegamento su Mac in modo che possano accedere più facilmente ai propri file e documenti.
Quindi, ti mostreremo diversi modi per farlo. Assicurati di leggere questo post fino alla fine per saperne di più.
Contenuto: Parte 1. Diversi modi per creare un collegamento su Mac Parte 2. Come modificare le impostazioni per i collegamenti desktop macOS nel Finder? Parte 3. Il Mac funziona lentamente? 2 consigli per velocizzare il tuo dispositivo Parte 4. Conclusione
Parte 1. Diversi modi per creare un collegamento su Mac
Ora, poiché stai cercando un modo per creare scorciatoie su Mac, di seguito sono riportati alcuni modi per farlo.
Metodo #1. Come creare un collegamento su Mac sul desktop
Ora, il primo metodo che ti mostreremo è come creare un collegamento sul desktop. E questo ti richiederà di fare clic con il pulsante destro del mouse sul menu per poterlo fare. E questo è quello che abbiamo chiamato un "Alias”. E una volta che lo avrai, sarai in grado di spostarlo ovunque sul tuo Mac.
E per poter creare un alias sul tuo Mac, vai avanti e fai clic con il pulsante destro del mouse sul desktop. E poi scegli il "Crea alias” dal menu contestuale. Puoi farlo anche andando al file del tuo Finder. E poi, questo creerà un collegamento nella stessa area e metterà in evidenza il nome del file che hai creato.
E dopo, puoi trascinare e rilasciare il tuo alias ovunque tu voglia sul tuo Mac, incluso il desktop in modo da creare un collegamento su Mac. E per le applicazioni che hai, il contenuto della sua cartella funziona in realtà in modo diverso.
Per le applicazioni, c'è un metodo più rapido che puoi fare. Tutto quello che devi fare è trascinare la cartella Applicazioni, quindi questo creerà un alias e lo metterà in una posizione diversa.
E se vuoi vedere la cartella originale, tutto ciò che devi fare è fare clic con il pulsante destro del mouse sul collegamento che hai creato e scegliere "Spettacolo originale" opzione. E anche se hai modificato la posizione del tuo file originale, il collegamento sarà comunque collegato all'originale.
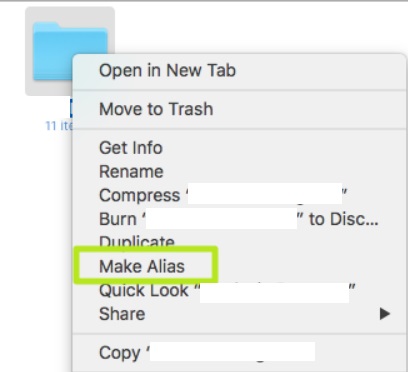
Metodo #2. Crea una scorciatoia su Mac usando le scorciatoie da tastiera
La prossima opzione che ti mostreremo è come puoi creare scorciatoie su Mac usando le scorciatoie da tastiera. Quindi ecco le cose che devi fare.
Innanzitutto, devi avviare la posizione in cui vuoi inserire la tua cartella. Successivamente, vai avanti e tieni premuto il Opzione + Comando sulla tastiera, quindi trascina la cartella o il file o l'app e spostalo nella nuova posizione per creare la scorciatoia.
Ci saranno anche momenti in cui potrebbe essere necessario spostare o addirittura copiare l'intera cartella invece di creare un collegamento. Se questo è ciò che devi fare, puoi annullarlo premendo il tasto Command + Z tasto sulla tastiera. E poi segui i passaggi che vedi sullo schermo.
E se stai utilizzando una versione precedente di macOS, puoi anche utilizzare le chiavi Command + L sulla tastiera in modo da poter creare una scorciatoia in modo da poterla avere nella stessa posizione. E puoi spostarli quando vuoi.
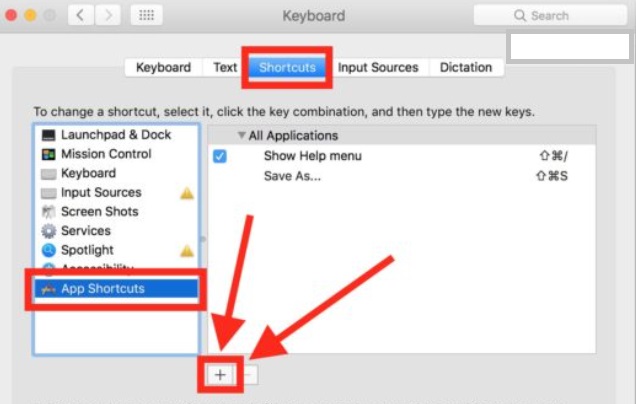
Parte 2. Come modificare le impostazioni per i collegamenti desktop macOS nel Finder?
Non tutti possono sapere che il Finder viene anche via dove puoi semplicemente attivare facilmente i tuoi file di scelta rapida. Tutto quello che devi fare è andare su Finder e selezionare Preferenze. E da lì, sarai in grado di apportare modifiche alle tue impostazioni.
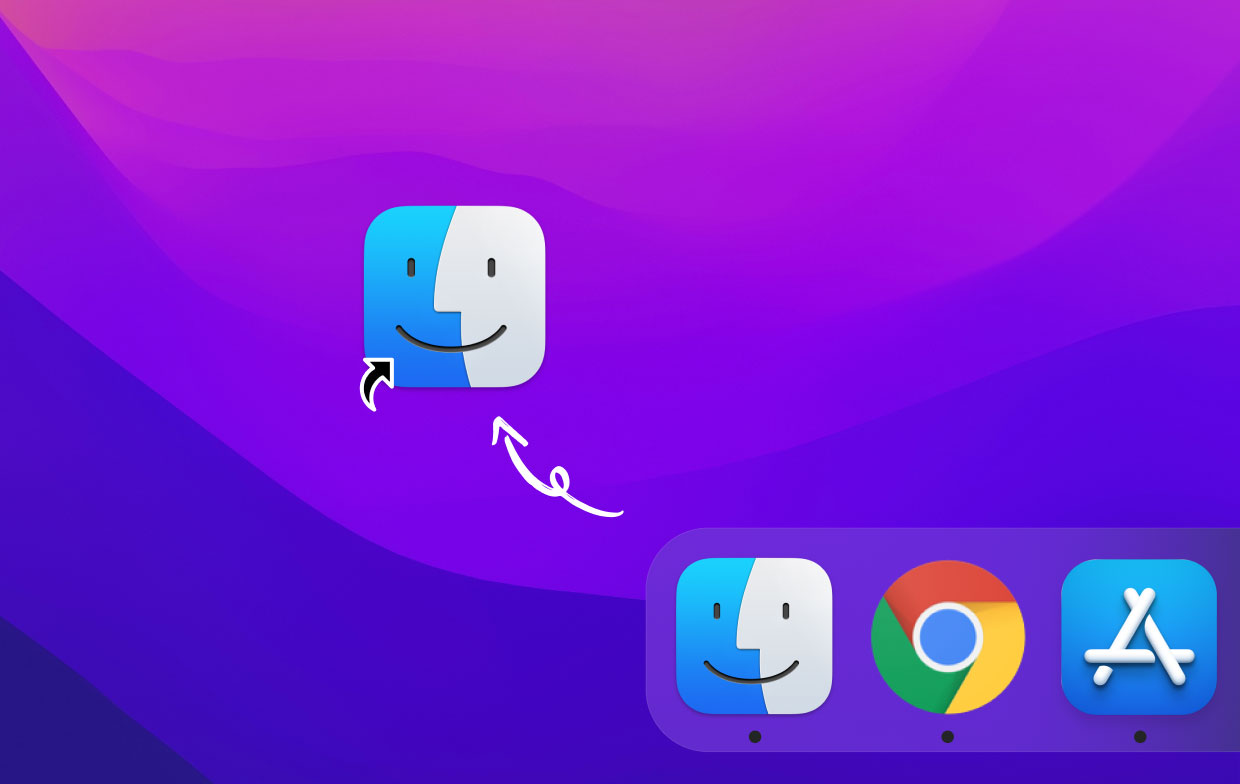
Un esempio è se si sceglie di guardare il disco rigido, l'unità esterna e un po' di più sul desktop. E se vai e accendi la tua barra laterale, puoi quindi apportare alcune personalizzazioni al tuo elenco che vedi sul tuo Finder.
Parte 3. Il Mac funziona lentamente? 2 consigli per velocizzare il tuo dispositivo
Ora che sei in grado di sapere come creare scorciatoie su Mac, andiamo avanti e risolviamo alcuni problemi con il tuo sistema. Se stai riscontrando un Mac lento, puoi seguire i suggerimenti che abbiamo per te di seguito per mantenere il tuo Mac senza intoppi.
Organizza il desktop del tuo Mac
Affinché tu possa far funzionare il tuo Mac senza problemi, dovresti considerare di rimuovere tutti quei file e cartelle che non ti servono più. E con ciò, di seguito sono riportate alcune cose che potresti prendere in considerazione per il tuo Mac.
Ordina e pulisci
- Ordinare i tuoi file per nome, data, tipo e altre categorie che potrebbero essere applicabili è una delle cose più basilari che puoi fare. Vedi, una volta che hai troppi file sparsi sul tuo Mac, questa può essere una possibile causa per le tue prestazioni lente del Mac.
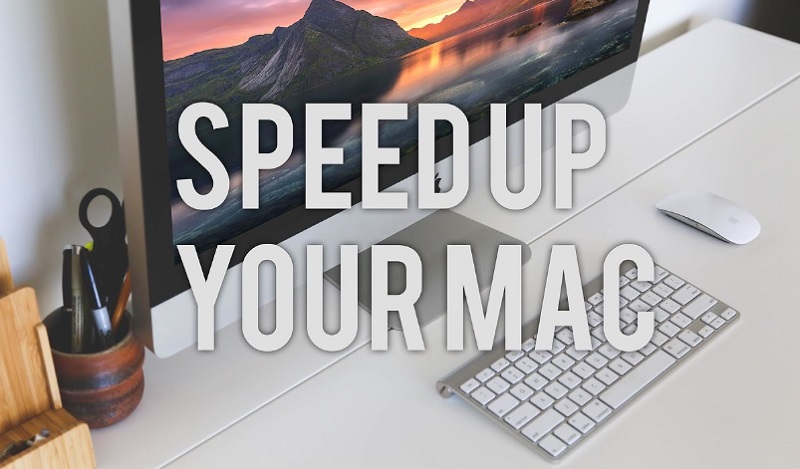
Rimuovi tutti i file ridondanti su Mac
- Rimuovi i file obsoleti il prima possibile. Il modo migliore per risolvere questo problema è archiviarne il minimo possibile sul desktop. E se lo fai, questo può far funzionare meglio il tuo Mac e puoi creare scorciatoie su Mac più rapidamente.
unclutter
- Questa opzione è una comoda finestra che è presente sul desktop e può essere utilizzata ogni volta che ne hai bisogno. Tutto quello che devi fare è avere il mouse sullo schermo e poi scorrere verso il basso. Questo si aprirà unclutter e mostra tre categorie: File, Note e Appunti.
Declutter
- Se sei in grado di resistere a far rimanere le tue cose sul desktop, puoi organizzarle e organizzarle, quindi puoi utilizzare l'opzione Declutter. Ciò ti consentirà quindi di raggruppare i tuoi file sul desktop in base al loro nome e anche alla loro estensione.
Pulisci lo spazio di archiviazione del tuo Mac con semplici clic
Quando hai terminato il processo per creare un collegamento su Mac, puoi pulire il tuo Mac per farlo funzionare senza problemi. E fortunatamente per te, abbiamo lo strumento perfetto che puoi usare e non è altro che il iMyMac PowerMyMac.
PowerMyMac è noto per essere l'ottimizzatore Mac numero uno. Questo perché questo strumento è dotato di un modo potente per mantenere il tuo Mac in ordine e senza intoppi. E, naturalmente, puoi anche liberare spazio di archiviazione.
Viene fornito con diverse funzionalità che puoi utilizzare come la funzione Junk Cleaner e la funzione di ottimizzazione. E queste sono le seguenti funzionalità che puoi utilizzare e sfruttare:
Come uno dei i migliori programmi di pulizia su Mac, PowerMyMac è in grado di far funzionare il tuo Mac più velocemente e, allo stesso tempo, di liberare più spazio per l'archiviazione. Utilizzando questo strumento, puoi ottimizzare e liberare spazio sul tuo Mac con un solo clic di un pulsante.
Parte 4. Conclusione
Come puoi vedere, è facile creare collegamento su Mac. Tutto quello che devi fare è utilizzare il metodo che ti abbiamo mostrato sopra. Puoi scegliere tra i metodi che possono stabilire cosa puoi fare e cosa ti serve.
E poiché stiamo già parlando dei tuoi file e cartelle, abbiamo anche incluso un modo per mantenere il tuo Mac senza problemi e può anche aiutarti a liberare spazio. E la cosa migliore per farlo è utilizzare PowerMyMac. Con un semplice clic di un pulsante, puoi fare così tante cose in poco tempo.



