Questo è un articolo su come creare USB avviabile di Windows 10 su Mac. Indipendentemente dal fatto che tu abbia problemi significativi sul tuo computer e non sia possibile avviare completamente Windows 10, dovrai riparare o forse ripristinare il sistema del computer per ripristinare davvero tutto il backup e l'esecuzione. Utilizzerai l'unità USB avviabile di Windows Ten per questo, e in effetti l'opzione più semplice per creare uno di questi da fresco sarebbe semplicemente usa lo stesso altro dispositivo.
Uno dei metodi più efficaci per creare un USB standard avviabile di Windows Ten su Mac sarebbe configurare manualmente la formattazione di un'altra unità flash e inserire i dati necessari su di essa utilizzandola nella porta del Mac. Poiché c'è un elemento di archiviazione al lavoro, il processo complessivo potrebbe diventare piuttosto complesso. Ora parliamo di come creare USB avviabile di Windows 10 su Mac.
Testo: Parte 1. Quali sono i requisiti necessari per creare un USB avviabile di Windows 10 su MacParte 2. Come creare USB avviabile di Windows 10 su MacConclusione
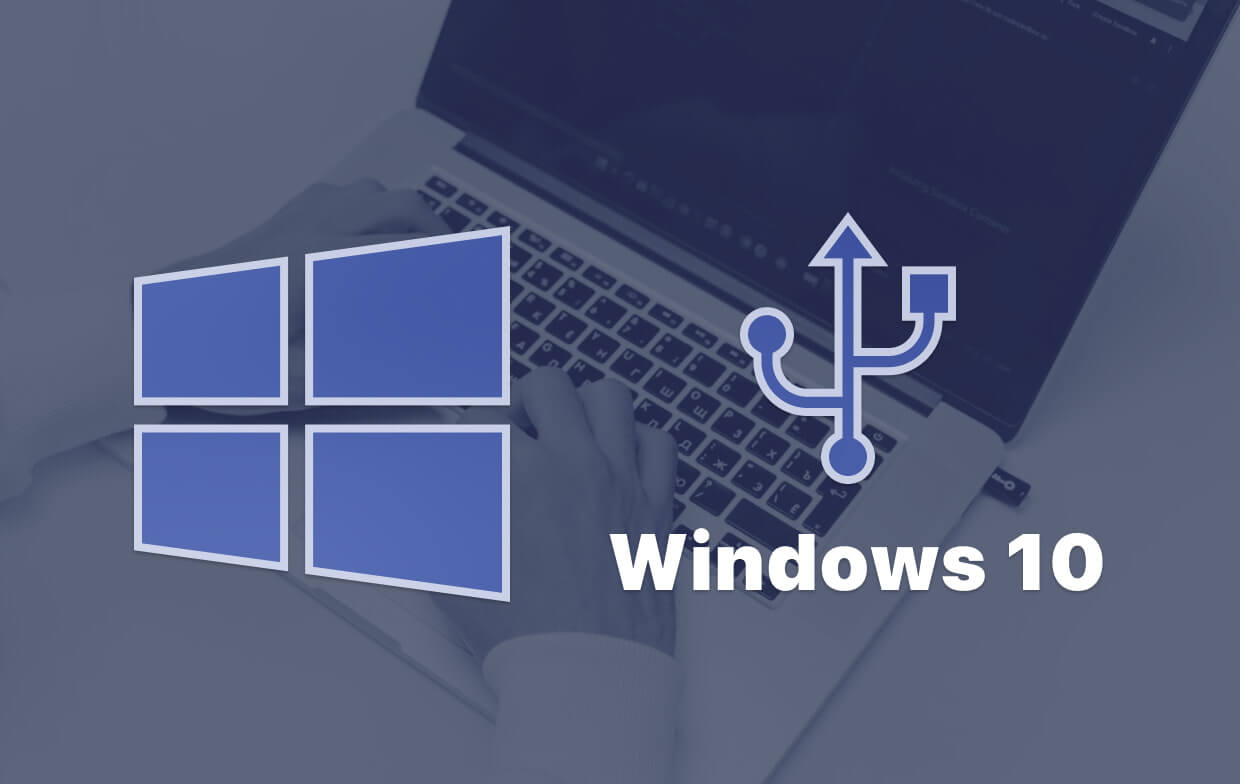
Parte 1. Quali sono i requisiti necessari per creare un USB avviabile di Windows 10 su Mac
Ora per procedere con come creare un USB avviabile di Windows 10 su Mac, dovresti ottenere una copia ISO di installazione di Windows Ten installata sul tuo Mac. Questo è un database che memorizza tutto ciò che sarà nel disco di avvio dell'unità flash USB di Windows Ten che sei pronto per realizzare finalmente. Puoi installare in modo sicuro la versione più recente di Windows Ten semplicemente utilizzando Safari o forse un motore di ricerca di terze parti per accedere alla pagina Web Download di Windows Ten di Microsoft.
Dovresti quindi anche scarica HomeBrew sul tuo Mac. Questo è un amministratore di programma per computer facilmente accessibile che dovrebbe essere utilizzato per installare un programma di controllo denominato wimlib. I file ISO di Windows Ten recenti includono un documento denominato "install.wim" che è quasi 4 gigabyte di dimensione totale. Gli utenti possono ottenere attraverso i limiti utilizzando wimlib dividendo o forse anche riducendo il "install.wim" File.
Parte 2. Come creare USB avviabile di Windows 10 su Mac
In questo articolo, insegneremo agli utenti come farlo tramite un Mac.
- Ottieni il disco ISO di Windows Ten. Puoi ottenere il disco ISO direttamente all'interno di Windows. Tutto ciò che abbiamo iniziato a fare ora era completamente legale ed è già stato approvato da Microsoft. Se hai una macchina più recente, dovresti ottenere le versioni più recenti. Per essere davvero al sicuro, usa l'edizione a 32 bit a meno che tu non sia sicuro.
- Collega la tua chiavetta USB al Mac. Inserisci l'unità flash sul tuo Mac. Successivamente, avvia il porto. Puoi farlo in MacOS Spotlight semplicemente facendo clic contemporaneamente su questo ⌘ così come Spazio chiave, da lì entrando "terminale" così come fare clic sulla scheda invio. Non aver mai paura del suo prompt dei comandi.
- Per scoprire su quale di questi dischi è stata inserita la chiavetta USB, basta utilizzare lo strumento diskutil. Per avviare Mac Spotlight, quindi utilizzare ⌘ più tasto tabulazione spazio. Dopo di che input"terminale" quindi scegli Terminale prima nel menu a discesa. Copia quindi incolla ogni prompt dei comandi sul terminale, quindi premi invio: elenchi di diskutil.
- Formattare l'unità flash in modo che funzioni in Windows. Successivamente, formatta l'unità flash in Windows FAT32. È davvero un formato che Windows Ten capisce. Utilizzare la dimensione del disco appropriata dall'unità Flash per eseguire il comando consigliato. Dopodiché, noterai una visualizzazione rapida. Questo dovrebbe richiedere circa 20 secondi su un computer così moderno, ma potrebbe richiedere più tempo su una macchina così obsoleta. Questo dovrebbe essere notato perché, per alcuni dispositivi, potresti invece utilizzare la funzione che partiziona utilizzando lo standard MBR anziché GPT.
- Collega la directory di Windows Ten con hdiutil e inizia a preparare tutto per il trasferimento. Ora prepareremo il disco ISO scaricato per la copia sul dispositivo USB. È necessario individuare e utilizzare il disco ISO di Windows Ten che hai appena ottenuto.
- Trasferisci l'ISO di Windows Ten nell'unità flash USB. Quindi, usa il comando consigliato e trasferisci qualsiasi cosa tranne quella directory. Successivamente esegui il comando che installerà Homebrew. Dopo questo, come il comando prompt "brew installa wimlib", insieme all'utilizzo di Homebrew puoi installare un sistema noto wimlib. Ora procedi e crea la cartella in cui copi i dati. Dopodiché esegui le istruzioni specificate. Successivamente, puoi scollegare l'unità USB dal Mac utilizzando il Finder Vale la pena notare che Windows riconnetterà automaticamente quelle cartelle in seguito durante il processo di installazione.
- Inserisci la tua unità flash nel Mac e inizia l'installazione di Windows. Il sistema mac ora deve avviarsi immediatamente dal dispositivo USB. In caso contrario, probabilmente devi accedere al BIOS del tuo attuale sistema Mac e persino modificare la configurazione di avvio e riavviare tramite il tuo dispositivo USB. Windows visualizzerà un display e forse inizierà la procedura di installazione. Usa il tuo ultimo sistema Mac e la sua versione di Windows appena installata.
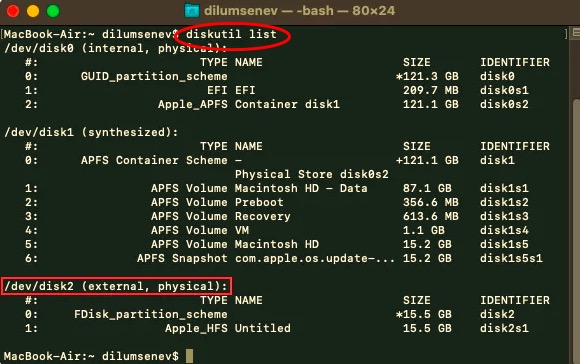
Conclusione
Ora hai imparato come creare USB avviabile di Windows 10 su Mac. Questo articolo affronta esclusivamente il modo in cui gli utenti possono creare USB avviabile Windows Ten su Mac. Insieme alle cose di cui abbiamo bisogno per ottenere una USB avviabile di Windows 10 su Mac, abbiamo anche lasciato un'ottima guida su come gli utenti possono ottenere e creare la citata USB avviabile per Mac. È chiaro che è molto facile creare USB avviabile di Windows 10 su Mac. Speravamo che tu avessi una giornata meravigliosa!



