Man mano che sempre più applicazioni vengono installate sul tuo Mac, il tuo sistema esaurirà la memoria dell'applicazione e potrebbe essere necessario eseguire il backup di alcune app o file su un disco rigido esterno.
Time Machine consente agli utenti Mac di creare backup automaticamente, ma ci sono momenti in cui può andare storto. Qui, ti guideremo come eseguire il backup del Mac su un disco rigido esterno senza Time Machine. Puoi provare a eseguire il backup dei dati manualmente o utilizzando un'unità cloud o un altro software di terze parti per eseguire il backup del tuo Mac.
Se il tuo computer o il backup locale viene eliminato, sarai in grado di utilizzare il disco rigido esterno per ripristinare una versione precedente dei tuoi file o importare un clone di backup in un nuovo Mac.
Testo: Parte 1. Difetti nell'utilizzo di Time Machine per il backupParte 2. Come eseguire il backup Mac su disco rigido esterno senza Time MachineSuggerimenti: Pulisci e velocizza il tuo Mac prima del backupConclusione
Parte 1. Difetti nell'utilizzo di Time Machine per il backup
La maggior parte degli utenti Apple preferisce utilizzare Time Machine per eseguire il backup dei dati Mac per garantire che i file del computer non vadano persi a causa di vari malfunzionamenti. C'è qualche svantaggio nel backup di Time Machine?
Time Machine eseguirà i backup solo quando il disco rigido è collegato. Il processo wireless di configurazione di Time Machine sull'unità NAS funziona a passo di lumaca. Occupa anche più spazio di archiviazione a causa dei backup incrementali; hai bisogno di un disco rigido con almeno 1 TB.
Con Time Machine, c'è la possibilità che tu perda i dati sul tuo Mac, l'unità potrebbe bloccarsi o il tuo computer potrebbe non avviarsi. È anche più difficile recuperare i dati dalle unità a stato solido. Le infezioni da malware possono rendere i dati irrecuperabili. Come puoi vedere, il backup dei dati del tuo Mac su un disco rigido esterno può aggiungere protezione alla sicurezza.
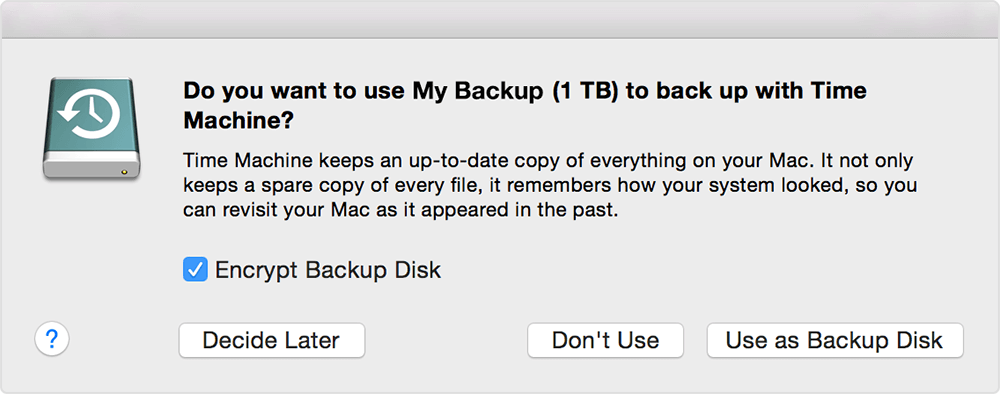
Parte 2. Come eseguire il backup Mac su disco rigido esterno senza Time Machine
Qui ti mostreremo 3 metodi rapidi. Non è necessario fare affidamento su Time Machine per eseguire facilmente i backup del tuo Mac.
Nota: Prima di eseguire il backup del tuo computer Mac, indipendentemente dal fatto che utilizzi Time Machine o meno, per favore
- pulisci il tuo Mac ed eliminare tutti i file inutili;
- controlla se l'unità esterna ha spazio sufficiente per ricevere tutti i dati sul proprio computer;
- assicurati che il disco rigido esterno è formattato correttamente (se c'è un problema con il formato, puoi formattare il disco rigido esterno per renderlo compatibile con i tuoi dispositivi macOS).
Metodo 1: fare un backup Mac su disco rigido esterno manualmente
Seguendo i passaggi seguenti, puoi eseguire manualmente il backup dei dati del Mac su un disco rigido esterno senza Time Machine:
- Collega il disco rigido esterno al tuo dispositivo Mac.
- A volte l'icona dell'unità esterna apparirà sul desktop del Mac, puoi fare clic sull'icona per aprire la cartella, quindi trascinare e rilasciare i file Mac di cui desideri eseguire il backup.
- O puoi cliccare Finder > Preferenze ed scegliere "Dischi rigidi" nel "Mostra questi elementi sul desktop".
- Ora avvia il disco di backup, generare una cartella di file e inserisci il nome che desideri.
- Apri il disco Mac, apri la cartella degli utenti, quindi evidenziare tutti i file, inclusi gli elementi di cui si desidera eseguire il backup.
- Ora trascina tutti i file o le cartelle evidenziati nella festinazione di backup hai appena creato.
- Siediti e attendi che il processo finisca.
Quanto tempo impiegherà un backup del Mac? Dipende dalla quantità di dati Mac. Più file hai, più tempo ci vuole per copiarli e incollarli sul dispositivo di archiviazione esterno.

Metodo 2: eseguire il backup Mac con software di terze parti
Il backup manuale richiede la pazienza di un santo. Se corri contro il tempo, prova uno strumento gratuito di terze parti per eseguire il backup del Mac su un disco rigido esterno o altre posizioni di archiviazione.
Puoi scaricare e installare uno strumento di backup di terze parti specializzato come "EASEUS Todo Backup" per Mac per portare a termine il lavoro senza rimescolare. Ecco come eseguire il backup del Mac su un disco rigido esterno senza Time Machine:
Passo 1. Aprire ed eseguire il software di backup di terze parti.
Fare clic sulla scheda Backup iniziale o semplicemente fare clic su "+" nell'angolo inferiore sinistro per generare un progetto di backup, assegnargli un nome e selezionare OK.
Passaggio 2. Impostare la posizione dei dati di backup
Impostare la posizione dei dati dove desideri archiviare i tuoi dati Mac come backup. Quindi fare clic su OK per confermare.
Passaggio 3. Aggiungere i file o cartelle Mac al progetto di backup
Fare clic su File+ selezionare in modo discriminatorio gli elementi da aggiungere al progetto e premere il tasto di avvio blu per eseguire il backup dei dati sul dispositivo esterno.
È inoltre possibile utilizzare il software di clonazione se si desidera eseguire il backup dei dati avviabili. Potrebbe essere necessario riformattare l'unità per prepararla per il backup e richiamare "Utility disco".
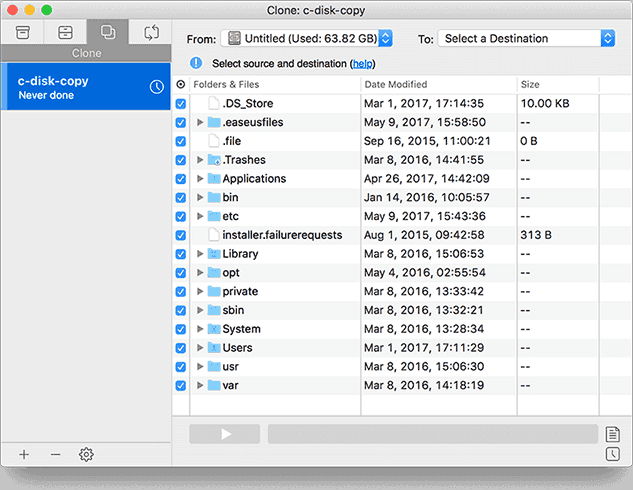
Metodo 3. fare il backup dei dati Mac online utilizzando un'unità cloud
Puoi anche scegliere un backup online per salvare i dati del tuo Mac se non ti piace il backup manuale o gli strumenti di backup di terze parti. Qui introdurremo alcuni servizi online per aiutarti a fare un backup Mac senza Time Machine.
#1. iCloud
Per gli abbonati Apple con spazio di archiviazione iCloud, questo offre un backup sicuro dei dati. È utile per i possessori di più dispositivi come iPhone, iPad e Mac. La configurazione del backup ti consente di accedere agli stessi file su tutti i tuoi dispositivi. Il backup su iCloud elimina anche la necessità di un'unità esterna.
A differenza di altri metodi di backup, non puoi recuperare un clone del tuo Mac ritirato su uno nuovo, incluse app o impostazioni. Ti consente di accedere a tutti i dati archiviati in iCloud o alle app scaricate dall'App Store.
#2. Dropbox o Google Drive
Dropbox e Google Drive forniscono alternative efficienti a iCloud, se lo desideri sincronizzare o condividere file. I servizi di cloud storage semplificano la condivisione di file con la tua rete invece di eseguire il backup di tutti i tuoi contenuti.
I piani dati che assorbono grandi quantità di dati rimangono dietro un pay-wall. Tuttavia, non puoi accedere a un clone del tuo dispositivo in caso di smarrimento o danneggiamento. In teoria dovresti salvare un'immagine disco del tuo computer nel cloud e recuperarla.

#3. Altri modi di backup online
Servizi di backup online specializzati come Carbonite memorizzerà i dati del tuo Mac sul Web a una tariffa prescritta. CrashPlan è un'alternativa gratuita che ti consente di sincronizzare i tuoi dati con un drive-in su un altro computer. L'aspetto negativo è che questo metodo richiede servizi a banda larga ad alta velocità.
Suggerimenti: Pulisci e velocizza il tuo Mac prima del backup
Il backup di video e file di grandi dimensioni significa più spazio se ti ritroverai con inutili duplicazioni. È possibile utilizzare le funzionalità "Trova Duplicati", "Junk Cleaner" e "File grandi e vecchi" di iMyMac PowerMyMac per liberare lo spazio di archiviazione Mac.
I duplicati assorbono più slot e riducono le prestazioni del tuo Mac. La caccia ai duplicati ad occhio nudo è una ricerca come un ago nel pagliaio.
Ora che sai come eseguire il backup del tuo computer Mac senza fare affidamento su Time Machine, ti suggeriamo pulire il tuo dispositivo Mac prima di eseguire qualsiasi backup,e non vuoi perdere tempo a eseguire il backup di inutili file spazzatura, giusto?
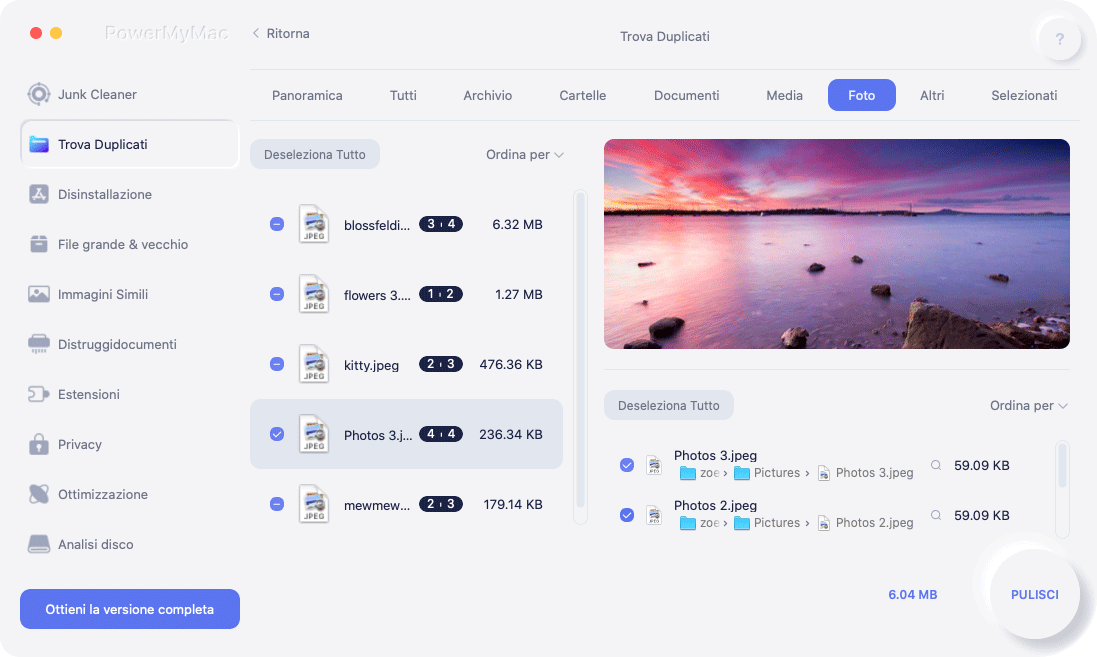
Il modulo "Trova Duplicati" di PowerMyMac spazia su tutti i registri del tuo sistema per svelare e rimuovere i duplicati. Se hai backup multipli per file diversi, questo strumento può essere un punto di svolta per individuare e cancellare i file duplicati prima di eseguire il backup del Mac sul disco rigido esterno.
Puoi utilizzare lo strumento PowerMyMac per ripulire tutta la cache, i vecchi file, i file duplicati, i file temporanei o danneggiati, il software inutile e altro ancora dal tuo Mac in pochi minuti! E questo pulitore per Mac può anche aiutarti a svuotare il Cestino.
Non solo ripulisce la spazzatura di sistema sul tuo Mac, ma ottimizza e velocizza anche il tuo computer Mac in modo che il tuo successivo processo di backup proceda più agevolmente!
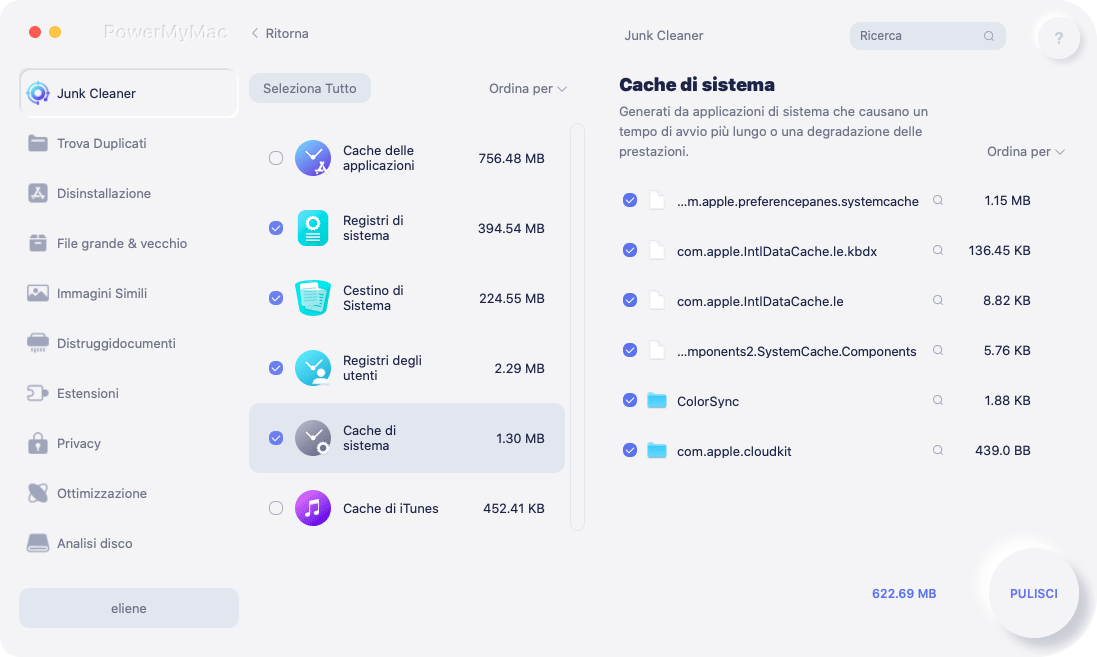
Conclusione
Conoscere come eseguire il backup del tuo Mac su un disco rigido esterno senza Time Machine ti manterrà al sicuro sapendo che non potrai mai perdere o cercare dati all'indomani di scenari sfortunati. Puoi creare un backup manualmente o utilizzare uno strumento di terze parti/online per renderlo un gioco da ragazzi.
Un dispositivo di archiviazione esterno protegge i tuoi dati di backup rispetto a Time Machine. Puoi anche clonare il tuo Mac e rendere i dati avviabili da un altro dispositivo.
Hai un altro modo per eseguire il backup del tuo Mac senza Time Machine? Condividilo con i nostri lettori curiosi nei commenti qui sotto.



