Ci sono volte in cui quando hai molte cartelle sul desktop, senti che potresti avere difficoltà a trovare quella che desideri. Ma per fortuna, qui ti insegneremo come cambiare il colore della cartella su Mac.
Poiché la combinazione di colori del Mac consente una maggiore personalizzazione e può essere utilizzata per aggiungere un po' di colore divertente, è un'ottima soluzione per codificare a colori le cartelle in modo che siano organizzate e facili da vedere. Ecco come farlo facilmente.
Testo: Parte 1. Come cambiare il colore della cartella su Mac?Parte 2. Come organizzare le cartelle su Mac in modo semplice?
Parte 1. Come cambiare il colore della cartella su Mac?
Qui, discuteremo i passaggi da seguire per cambiare il colore della cartella su Mac. Dai un'occhiata ai passaggi seguenti.
- La prima cosa da fare per personalizzare la cartella è premere con tasto destro del mouse sulla cartella che desideri modificare. Seleziona l'opzione "Ottieni informazioni".
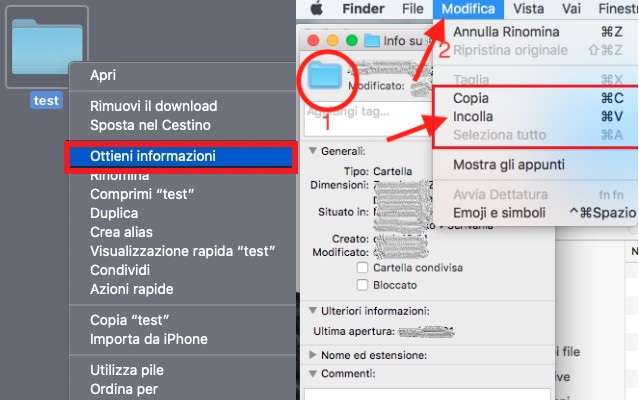
- Sulla pagina di “Info su XXX”, clicca l'icona di cartella situata accanto al nome della cartella, e nella barra dei menu del desktop, premi Modifica e scegli l'opzione "Copia" (Oppure puoi premere i tasti command + C).
- Apri l'app Anteprima (Preview) sul tuo computer Mac.
- Nella barra dei menu, scegli File > Nuovo dagli appunti (Oppure puoi premere i tasti command + N). Ciò ti consentirà di creare un nuovo file.
- Percambiare il colore della cartella su Mac, scegli MarkUp (l’icona a forma di matita), e poi scegli lo strumento Regola colore (l’icona a forma di prisma).
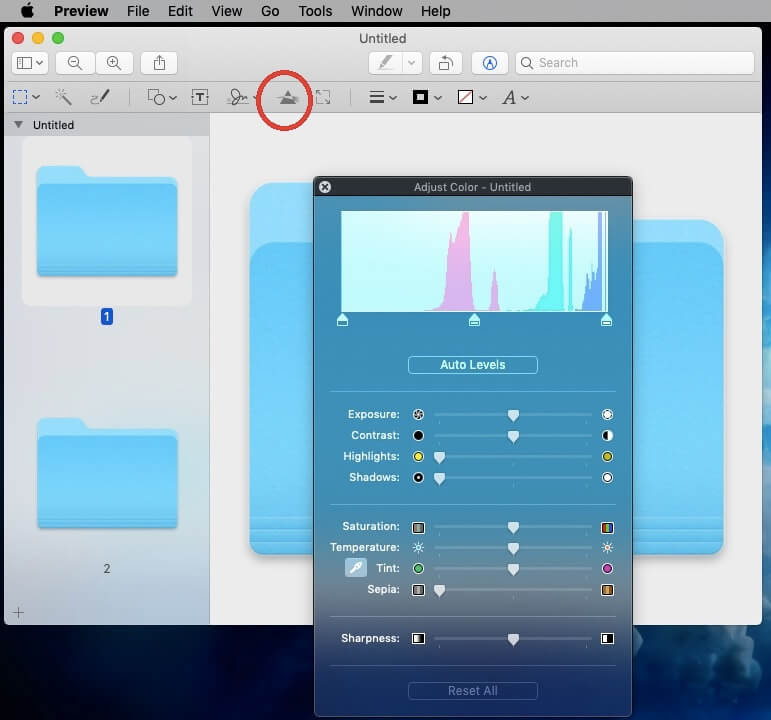
- Verrà visualizzata una finestra su cui puoi selezionare un colore specifico che desideri o modificare la Saturazione, Ombre, Temperatura, Tinta e Seppia, ecc.
- Dopo aver regolato le impostazioni, chiudi la finestra "Regola colore".
- Fai clic su Modifica > Seleziona tutto > fai nuovamente clic su Modifica > Copia nella parte superiore della barra dei menu.
- Torna alla finestra “Info su XXX” e premi nuovamente sull'icona della cartella il cui colore deve essere convertito.
- Fai clic su Modifica nella barra dei menu e seleziona Incolla (o premete semplicemente command + V sulla tastiera): l'icona verrà sostituita con il colore appena selezionato.
Parte 2. Come organizzare le cartelle su Mac in modo semplice?
Esistono diversi modi per organizzare le cartelle su Mac. Uno di questi è implementare come cambiare il colore della cartella su Mac. Un'altra cosa che puoi fare è assicurarti che le tue cartelle siano suddivise nelle categorie giuste. Inoltre, devi assicurarti che il nome sia rappresentativo del contenuto della cartella.
È inoltre possibile utilizzare alcuni strumenti per la pulizia del Mac per aiutarti a cercare cartelle o file inutili su Mac e rimuoverli per risparmiare spazio.
Il programma PowerMyMac dovrebbe essere la scelta migliore poiché la sua velocità di scansione è così elevata che i file vengono visualizzati solo dopo alcuni secondi.
Prima di sapere come cambiare il colore della cartella su Mac, potresti utilizzare questo strumento per cancellare le cartelle duplicate o simile. Puoi anche cancellare tutti i tipi di spazzatura su Mac come la cache e i registri di sistema, la cache e gli allegati di e-mail, i backup di iTunes, o disinstallare software non necessari.
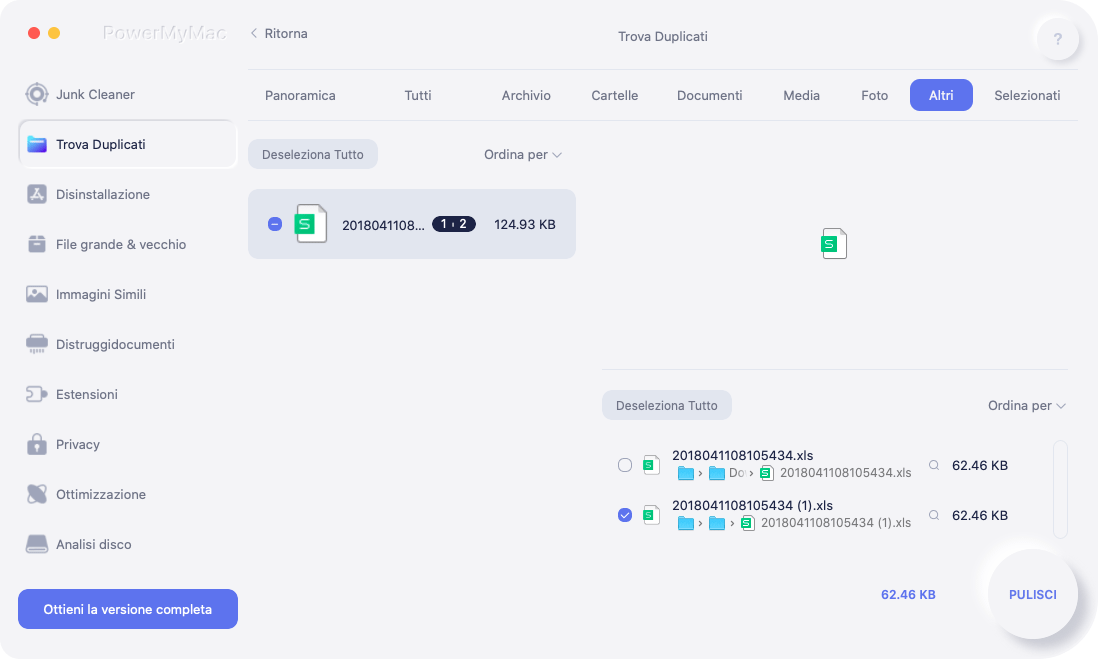
Puoi usarlo per fare una scansione profonda e la pulizia dei tuoi file spazzatura in modo da liberare lo spazio di archiviazione Mac.
Conclusione
Questo articolo ti ha fornito istruzioni su come cambiare il colore della cartella su Mac. Oltre a cambiare il colore delle cartelle, ti offriamo anche un suggerimento che può aiutarti a personalizzare e modificare le tue cartelle per avere uno spazio organizzato e ordinato per trovare facilmente i tuoi file e cose sul tuo Mac.
Spero di averti aiutato con come cambiare il colore delle cartelle su computer Mac o laptop.




Alessandro2022-11-25 21:51:53
Salve, a me non fa cliccare a sezione "nuovo dagli appunti", viene fuori come opzione ma non risulta cliccabile. Ho iOS 13.0.1. Come posso fare? Grazie in anticipo.