Apple aveva anche intrapreso misure significative durante le attuali edizioni di mac che migliorano il tuo Mac sempre più stabile e sicuro. Ma anche così, in determinate situazioni, potresti pensare che forse le impostazioni predefinite si estendano ulteriormente e limitino la tua capacità di realizzare ciò che desideri veramente.
Di conseguenza, in questo articolo insegneremo a tutti come modificare le impostazioni.
Tieni presente che la modifica delle impostazioni di sicurezza comporta dei rischi, oltre a considerare attentamente le implicazioni delle tue azioni prima di procedere effettivamente. Ecco come modificare le preferenze di sicurezza su mac.
Guida all'articoloParte 1. Come avere accesso alle preferenze di sicurezza su MacParte 2. Come modificare le preferenze di sicurezza su MacConclusione
Parte 1. Come avere accesso alle preferenze di sicurezza su Mac
Per salvaguardare le tue informazioni personali, il tuo Mac include protezioni integrate per la privacy e la sicurezza. Questi in realtà non sono impostati, quindi puoi prenderne il controllo e adattarli alle tue esigenze e ai tuoi gusti. Segui questi passaggi su come modificare le preferenze di sicurezza su mac:
- Naviga in Preferenze di sistema quindi scegliere Sicurezza e Privacy.
- Ci sono quattro schede principali per guardare Privacy, Firewall, Generale e FileVault.
- Inizia a modificarli in base alle tue esigenze.
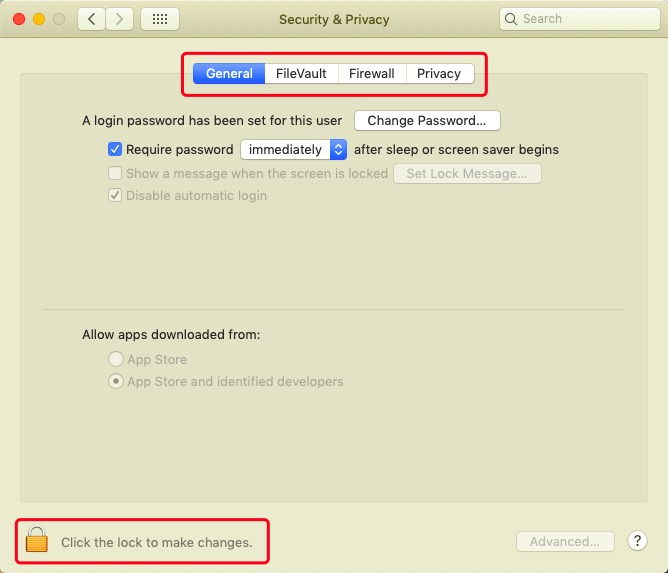
Potresti scoprire che non sei in grado di modificare le preferenze essenziali di privacy e sicurezza con il tuo Mac. Ciò è generalmente dovuto anche al fatto che diverse finestre di privacy e sicurezza del Mac in genere sono disattivate. Questo è stato facilmente risolto premendo semplicemente sul simbolo del lucchetto da qualche parte in basso e fornendo il passcode dell'amministratore per lo sblocco.
Parte 2. Come modificare le preferenze di sicurezza su Mac
Modifica delle preferenze di sicurezza su Mac per sviluppatori sconosciuti
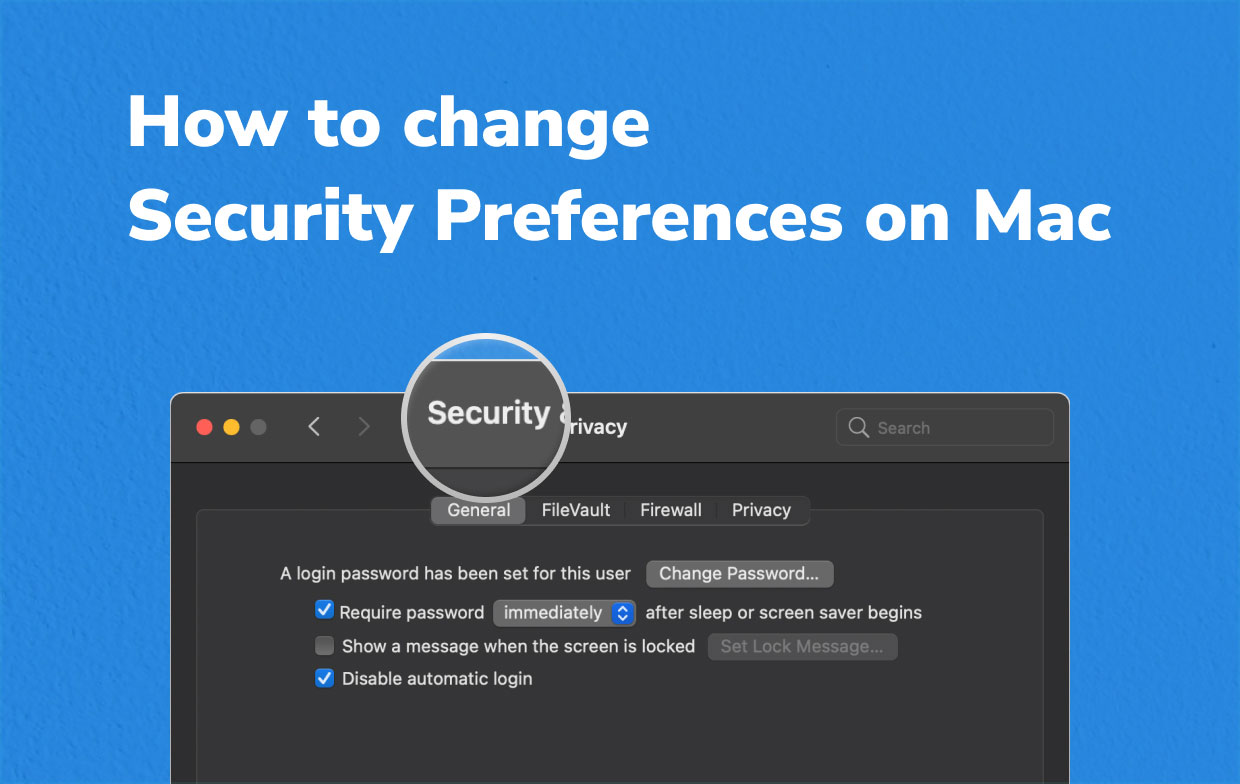
Preferenze di sicurezza per le applicazioni scaricate
Questo era stato possibile modificare le opzioni di sicurezza con versioni precedenti su Mac per abilitare davvero programmi di terze parti da sviluppatori che non erano "identificati". Ogni volta che desideri avviare un'applicazione da un creatore sconosciuto, devi rispondere a tale popup di avviso durante il download che indica che desideri procedere. Ecco come inserire le impostazioni di sicurezza ma anche abilitare l'installazione di programmi di terze parti principalmente su Mac precedenti.
- Seleziona Preferenze di Sistema dall'interfaccia Apple.
- Seleziona Sicurezza e privacy, seguito da Generale.
- Premi sul lucchetto oltre a inserire le informazioni di accesso dell'amministratore.
- Seleziona "App Store ma anche sviluppatori senza nome" nella sezione "Consenti applicazioni scaricate tramite."
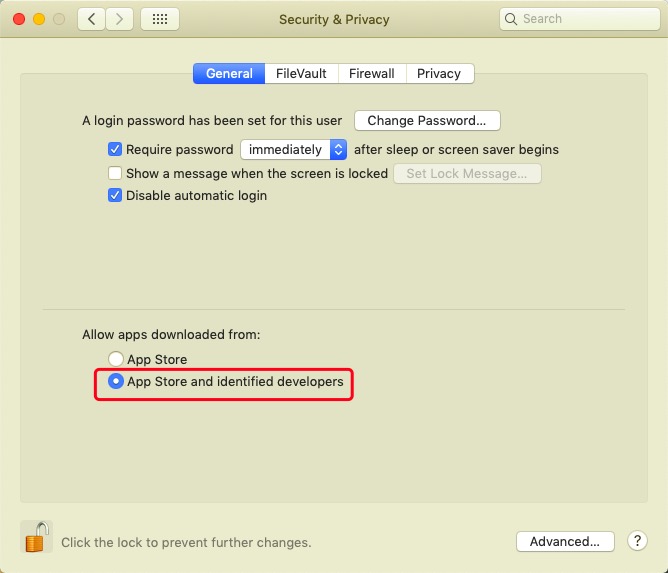
Impedire alle applicazioni di ricevere connessioni in entrata
Ogni Mac viene fornito di serie con a firewall che impedisce ai programmi vietati di ottenere richieste di connessione. Potresti infatti vietare alle applicazioni approvate di ottenere manualmente le richieste di connessione.
- Vai in Preferenze di Sistema, dopodiché Sicurezza e Privacy, e infine firewall.
- Premi il lucchetto e da lì Configurazione firewall.
- Esaminare gli elenchi di applicazioni a cui è stato concesso l'autorizzazione per accedere alle connessioni, quindi premere sull'elenco a discesa verso il lato su quelle che si desidera vietare.
- Seleziona l'opzione "Blocca le connessioni in entrata" dalla casella di controllo.
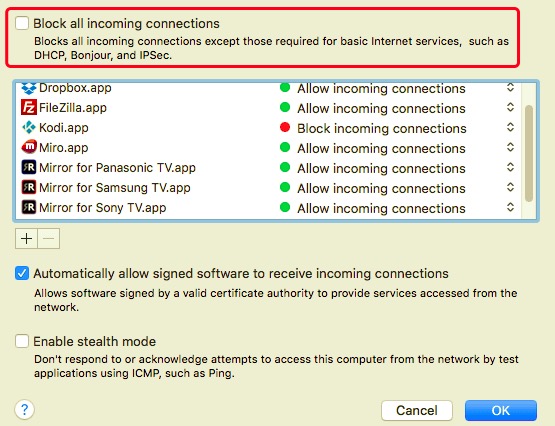
Impedire a un'applicazione di accedere dal microfono o dalla fotocamera
Le applicazioni devono richiedere l'autorizzazione per l'utilizzo della webcam e del microfono. Indipendentemente da quando fornisci l'autorizzazione, puoi annullare qualsiasi cosa in qualsiasi momento. Ecco come modificare le preferenze di sicurezza su Mac per interrompere l'accesso al microfono o alla fotocamera:
- Fuori dai menu Apple o dal Dock, seleziona Preferenze di Sistema.
- Seleziona Sicurezza e privacy.
- Scegli Privacy.
- Seleziona un microfono o forse una telecamera facendo clic su di esso.
- Vedrai un elenco di applicazioni che attualmente possiedono connessioni verso quei dispositivi. Deseleziona l'opzione accanto a un'altra applicazione che non desideri utilizzare sia come videocamera che come microfono.
Arresto di un'applicazione all'accesso a qualsiasi documento e cartella del desktop
Le applicazioni dovrebbero anche aver concesso la connessione per il tuo desktop e per i file di documenti, che potrebbero anche essere negati.
- Seleziona File e cartelle dal Privacy menu all'interno delle Preferenze di Sistema.
- Identifica il programma che desideri impedire di visualizzare cartelle specifiche, quindi deseleziona l'opzione accanto.
Gestione dei server di posizione
Ecco cosa eseguiresti su come modificare le preferenze di sicurezza su Mac quando desideri davvero controllare applicazioni specifiche che potrebbero identificare la tua posizione:
- Dalle Preferenze di Sistema, vai alla scheda Privacy.
- Seleziona Posizione Servizi, poi premere sul lucchetto quindi inserisci i dettagli di accesso dell'amministratore.
- Deseleziona Abilitazione dei servizi di localizzazione per disabilitare completamente le impostazioni della posizione.
- Scorri nel menu delle applicazioni, quindi scegli o deseleziona quelle per cui desideri utilizzare i servizi di localizzazione.
- Continua verso la fine di quel menu finché non trovi Servizi di sistema, quindi in seguito tocca semplicemente dettagli per scoprire i servizi che utilizzano il tuo indirizzo.
- Per decidere se un servizio riceve il permesso di accesso, fai clic o forse anche deseleziona l'opzione accanto ad esso.
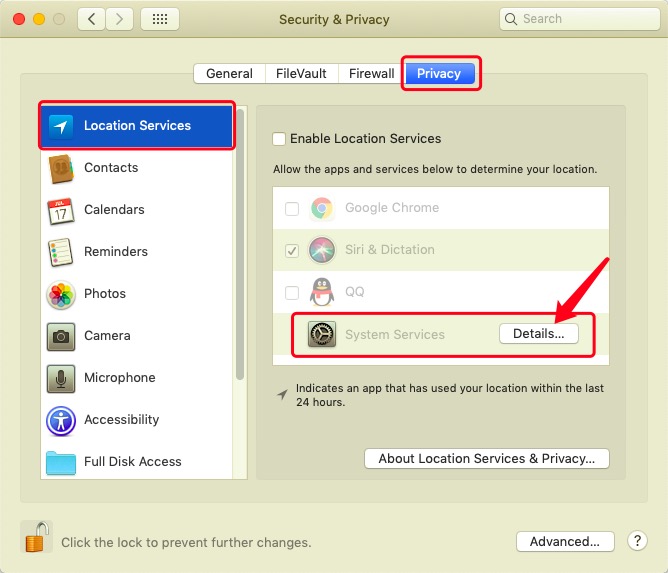
Conclusione
Questo articolo ha parlato di come modificare le preferenze di sicurezza su Mac. Utilizzando le suddette linee guida sopra puoi eseguirle all'interno del tuo sistema Mac. Oltre a ciò, vogliamo anche presentare PowerMyMac quale strumento super utile per ripulire ed evitare alcuni problemi di sistema che il tuo sistema Mac potrebbe incontrare e da rimuovere diversi cumuli di spazzatura e residui che è rimasto quando tu disinstalla un'app dal tuo Mac. Ecco perché potrebbe davvero salvare il tuo sistema Mac.
Speriamo che questo ti possa aiutare. Aspetta una giornata produttiva e piacevole.



