Con una rete locale, è possibile condividere grandi quantità di dati su una connessione ad alta velocità semplicemente strappandoli o rilasciandoli in una cartella condivisa. Una rete Ethernet crea la connessione più semplice e veloce. Una rete Internet cablata offre maggiore sicurezza e affidabilità.
Come collegare un cavo ethernet a un Macbook? La maggior perte dei Mac non hanno una porta Ethernet ma hanno una porta USB o Thunderbolt, o anche entrambe. Compra un adattatore da USB-C a Gigabit Ethernet di Belkin o un adattatore da Thunderbolt a Gigabyte Ethernet di Apple. Se vuoi collegarti a un router, attrezzati con un cavo Ethernet (chiamato anche cavo CAT 5 e cavo RJ-45).
Impariamo come connettere Mac o PC a internet tramite connessione Ethernet in questo articolo.

Testo: Parte 1. Collegare il Mac a Internet con o senza cavo EthernetParte 2. Sincronizzare PC e Mac contemporaneamente su stessa rete EthernetParte 3. 2 modi per collegare Mac a Internet senza connessione Ethernet Parte 4. Conclusione
Parte 1. Collegare il Mac a Internet con o senza cavo Ethernet
#1. Come configurare la connessione Ethernet su Mac
Come accennato in precedenza, alcune versioni precedenti di Mac integrano una porta Ethernet mentre i nuovi modelli richiedono un adattatore da fulmine a Ethernet e da USB a Ethernet. Quindi puoi collegare Mac a Internet tramite connessione Ethernet.
Dopo aver collegato il cavo Ethernet al laptop, associare l'altra punta al modem o al router. Nella maggior parte degli scenari, sarai connesso automaticamente.
Ecco come connettere il Mac a Internet tramite un cavo Ethernet:
- Collega il tuo cavo Ethernet alla porta Ethernet di Mac
- Fai clic sul menu Apple e scegli Preferenze di Sistema > Rete.
- Scegli Ethernet nel menu a sinistra, ricordando che potrebbe avere un nome derivato dall'adattatore associata.
- Clicca Configura IPv4 e seleziona il tipo di configurazione suggerito dall'ISP: Utilizzo DHCP, Uso DHCP con indirizzo manuale, Utilizzo di BootP, o Manualmente.
- Clicca su Avanzate, fai clic su DNS. Il prossimo, aggiungi il tuo server DNS cliccando "+". Inserisci il tuo indirizzo IP per il server DNS dell'ISP.
- Fai clic su OK e poi Applica per attivare le configurazioni.
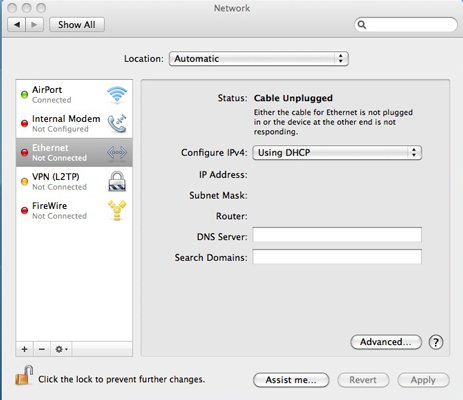
#2. Come collegare il Mac a Internet senza cavo Ethernet
È possibile configurare la connettività senza router per una maggiore affidabilità, stabilità e coerenza. Funziona come una serie di fulmini con o senza Wi-Fi ed Ethernet.
- Collega l'adattatore Ethernet Apple tramite la porta USB o Thunderbolt.
- Successivamente, inserisci il cavo Ethernet nella parte di connettività Internet come sorgente insieme all'adattatore Ethernet Mac dall'altro.
- Ora vai al menu Apple e tocca Preferenze di sistema.
- In Preferenze di Sistema, premi Rete.
- Dovrebbe apparire un messaggio "Nuova interfaccia rilevata”. Clicca su OK.
- Fai clic su Applica per comandare questa impostazione e ricordare la connessione di rete.
- Per rafforzare la sicurezza della rete, clicca su Interfaccia Ethernet Thunderbolt > Avanzate.
- Ora puoi armeggiare diverse impostazioni come la connessione automatica o manuale, la velocità e una serie di altri parametri.
Parte 2. Sincronizzare PC e Mac contemporaneamente su stessa rete Ethernet
Con una rete Ethernet, è possibile creare una connessione rapida e semplice tra un Mac e un PC senza un router. La connessione ad alta velocità può raggiungere i 10 Gbps.
I sistemi operativi delle piattaforme consentono la trasmissione via Ethernet e non impongono restrizioni sull'associazione con i sistemi con marchio.
- Collega una punta di un cavo Ethernet al PC e l'altra sul tuo Mac. Attiva le due macchine.
- Dirigi il cursore nell'angolo in alto a destra del menu Start di Windows, sposta il cursore verso il basso e clicca su "Impostazioni". Premi il simbolo "Rete" che imita un cavo inserito in un computer.
- Fai clic con il pulsante destro del mouse sulla rete Ethernet e premi "Attiva condivisione" e quindi "Sì, attiva la condivisione e connettiti ai dispositivi".
- Clicca con il pulsante destro del mouse sullo sfondo della schermata Start per aprire la barra delle applicazioni e premi "Tutte le app". Fai clic con il tasto destro su "Computer" e scegli "Proprietà" nel menu a discesa. Annota il titolo del gruppo di lavoro e il nome del computer come riferimento quando si accoppia il PC dal Mac.
- Salve "Finder" nel Dock del Mac. Nella finestra del Finder, fai clic su "Vai", "Connetti al server" e " Sfoglia ". Scegli il titolo del PC sotto le connessioni disponibili e premi "Connetti come". Inserisci una volta richiesto il titolo del gruppo di lavoro, la password e il nome utente.
- Tocca "Ricorda questa password nel mio portachiavi" per connessioni senza problemi in seguito.
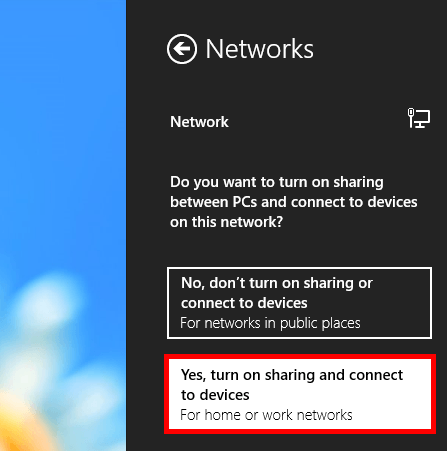
Nota:
Richiamare la scheda Condividi in Esplora file di Windows per scambiare file o cartelle su computer sincronizzati. Scegli un file o una cartella da inviare e premi la scheda "Condividi" insieme al nome del gruppo di lavoro nell'area "Condividi con".
Parte 3. 2 modi per collegare Mac a Internet senza connessione Ethernet
Quando una pletora di reti Wi-Fi competono per uno spettro, lo streaming pesante attraverso la rete è un'avventura inebriante. Nel mondo Mac, la rete Ethernet sembra una cosa d'altri tempi. Puoi optare per tecnologie avanzate per interconnetterti senza problemi.
1. Powerline/MoCA Adapters
Powerline/MoCA Adapters utilizzano OFDM per trasmettere dati. Instradano o modulano segnali come le reti Wi-Fi. Affrontano sfide come il rumore e le interruzioni. Alcuni offrono una migliore flessibilità con più computer interconnessi.
Entrambi sono più veloci delle reti Wi-Fi e molto più semplici da configurare rispetto ai tradizionali cavi Ethernet che lo rendono un gioco da ragazzi.

2. PoLRE
Power over Long Reach Ethernet (PoLRE) offre un'alternativa semplice ed efficiente per creare un percorso di trasmissione dati per i dispositivi lontani da un router per ricevere un segnale Wi-Fi stabile. PoLRE utilizza il cablaggio di coppie aggrovigliate non schermate progettate per telefono per trasmettere segnali di dati a casa con l'infrastruttura attuale.
Suggerimenti: Controlla e velocizza la velocità di Internet Ethernet su Mac
La tua rete Internet potrebbe avere un buono stato di salute, ma un Mac maltrattato innesca prestazioni lente.
Per fortuna, abbiamo un'app proprietaria per migliorare le prestazioni del tuo Mac.
PowerMyMac viene fornito con RAW e algoritmi intelligenti messi a punto per identificare le applicazioni indesiderate o indesiderate insieme alle loro tracce.
Dopo aver avviato PowerMyMac, vedrai le informazioni dello stato di Mac come lo carico della CPU, la condizione della Rete, lo spazio di RAM totale e disponibile, ecc.
Elimina tutti i colpevoli come la spazzatura di sistema o fotografica, gli allegati di posta, il disordine di iTunes e altri detriti digitali. Inoltre, ti aiuta a velocizzare Internet su Mac con le sue potenti funzionalità. Ottimizza il tuo Mac per vedere se accelera. PowerMyMac integra una serie di strumenti per ripristinare il tuo Mac a una velocità vertiginosa.

Parte 4. Conclusione
Il collegamento del computer a un router cablato o wireless è facile, come mostrato nella rigorosa esposizione di questo come guidare. Le versioni precedenti di Mac integravano una porta Ethernet ma la maggior parte utilizza un adattatore Thunderbolt o USB-Ethernet. Dopo aver impostato tutto, dovresti andare online automaticamente.
Non lottare con connessioni instabili o lente; ponici qualsiasi domanda qui sotto per rendere la tua esperienza online più veloce, affidabile e sicura.
Allora sai come collegare il tuo Mac a Internet tramite connessione Ethernet?



