Un file JPG è un'immagine salvata in un formato immagine compatto standardizzato da JPEG. È normale salvare foto o fotocamere digitali per archiviare le immagini. Oggi, i file JPG dominano i tipi di immagine e abbiamo sempre bisogno di ritagliarli, ridimensionarli, ruotarli o modificarli.
Gli utenti Mac dispongono di una vasta gamma di strumenti integrati per modificare le immagini come Anteprima. Sia che tu voglia ritagliare le tue immagini, importarle in Photoshop o regolare il colore e la saturazione, abbiamo unito semplici modi per modificare JPG su Mac.
È interessante notare che puoi affrontarlo impunemente finché hai l'originale.
Testo: Parte 1: usa l'app Anteprima del tuo Mac per modificare JPG Parte 2: come modificare JPG su Mac utilizzando l'app Foto di AppleParte 3: editor di foto di terze partiParte 4: Conclusione
Parte 1: usa l'app Anteprima del tuo Mac per modificare JPG
Ritaglio
Prima di ritagliare una foto, separa la parte della foto che desideri conservare. Avrai bisogno dello strumento di selezione del tendone a quattro lati. È abilitato per impostazione predefinita; tutto ciò che serve è fare clic e tirare il mouse sopra la parte pertinente per evidenziarla.
Dai uno sguardo alle dimensioni dell'area alveare al margine del cursore. Spostati con un semplice clic e trascina la selezione di perimetro in un'altra posizione. Quindi fare clic su Strumenti> Ritaglia per rimuovere la crema dall'area evidenziata e conservare invece il resto, premere Modifica> Inverti selezione.
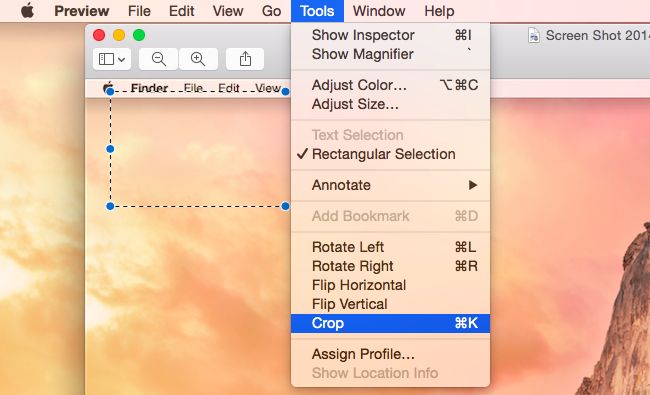
Ridimensiona o ruota
Una volta collegato al sito web Strumenti> Regola dimensioni per ridimensionare il tuo JPG. La finestra degli strumenti consente di ridimensionare il JPG in diverse dimensioni preimpostate e valori personalizzati scelti. Calcola anche la dimensione dell'immagine con letture di ridimensionamento pre e post.
Lo strumento di ridimensionamento ridimensiona il file proporzionalmente mentre lo ricampiona per impostazione predefinita. Dopo aver ridimensionato le impostazioni, premi il pulsante OK per attivare l'azione. In rotazione e capovolgimento, vai al menu Strumenti. La barra degli strumenti principale mostra un file Ruota pulsante.
Ridimensionamento in batch
L'anteprima include la possibilità di ristrutturare più foto in determinate dimensioni. Evidenzia i file nel Finder e trascinali sull'icona Anteprima Dock per visualizzarli. Lo strumento mostra le miniature di tutti i file evidenziati nella barra laterale di Anteprima.
Evidenzia tutto facendo clic Modifica> Seleziona ALL o tenendo premuto Cmd + A. Lo strumento di ridimensionamento imposta dimensioni dell'immagine simili. Quindi, fare clic sul pulsante OK nella finestra, Anteprima ridimensiona tutti i file. Questo trucco di modifica in batch esporta anche i file in un formato comune.
Modifica i colori dell'immagine
L'anteprima vanta funzionalità di regolazione della luce e del colore tramite Strumenti> Regola Colore. Lo strumento colore integra cursori per modificare diversi parametri come l'esposizione, la saturazione o il contrasto. Impugnali per scolpire immagini in scala di grigi, immagini in tonalità seppia e foto dall'aspetto più caldo o più freddo.
La scorciatoia per un prodotto migliore è il pulsante Livelli automatici. Risolve alcuni problemi comuni di colore o esposizione.
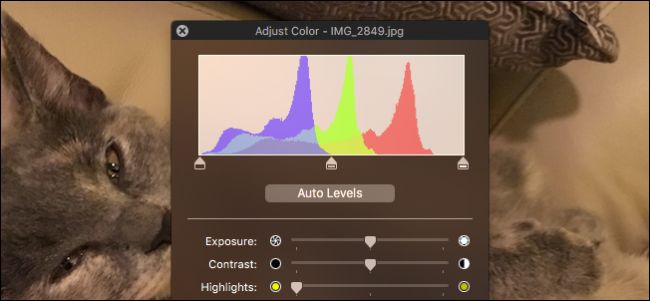
Oltre alle capacità di modifica della barra dei menu, richiama la barra degli strumenti Markup. È nascosto per impostazione predefinita e puoi accedervi premendo il pulsante Mostra barra degli strumenti di markup a sinistra del campo di ricerca nella barra degli strumenti principale. Supporta azioni di modifica fondamentali come Ritaglia, Regola dimensioni e Regola il colore.
Parte 2: come modificare JPG su Mac utilizzando l'app Foto di Apple
Passaggio 1: regola la luminosità con le foto
Avvia l'app Foto, identifica una foto da modificare e fai doppio clic su di essa. Seleziona Modifica opzione sulla cresta del pannello di navigazione. Trascina il cursore Luce a sinistra oa destra per modificare la luminosità.
Passaggio 2: regola la saturazione del colore
Con l'app Foto aperta, blocca il file che desideri modificare, fai doppio clic su di esso e premi il pulsante Modifica nel pannello di navigazione superiore. Tira il Colore cursore per modificare la luminosità dell'immagine. Colpire ✔. in alto a destra nella finestra dell'app.
Passaggio 3: creare immagini in bianco e nero
Apri l'app Foto, scegli la foto che desideri modificare, fai doppio clic e seleziona la funzione Modifica nel pannello di navigazione superiore. Spostare il dispositivo di scorrimento Bianco e nero a destra o sinistra per attivare e modificare il tono dell'immagine.
Seleziona Neutrali, Tono, o Grano per la foto in bianco e nero. Premi Fatto in alto a destra nella finestra dell'app.
Passaggio 4: regola la nitidezza
Con l'app Foto, concentrati sulla foto che desideri modificare, fai doppio clic e scegli l'opzione Modifica nel pannello di navigazione superiore. Seleziona la freccia vicino a Affilare alla tua destra. Trascina il cursore a destra oa sinistra per modificare la nitidezza dell'immagine.
Hai la possibilità di premere Auto per comandare lo strumento per aumentare automaticamente la nitidezza dell'immagine. Scegli Fine in alto a destra nella finestra Foto.
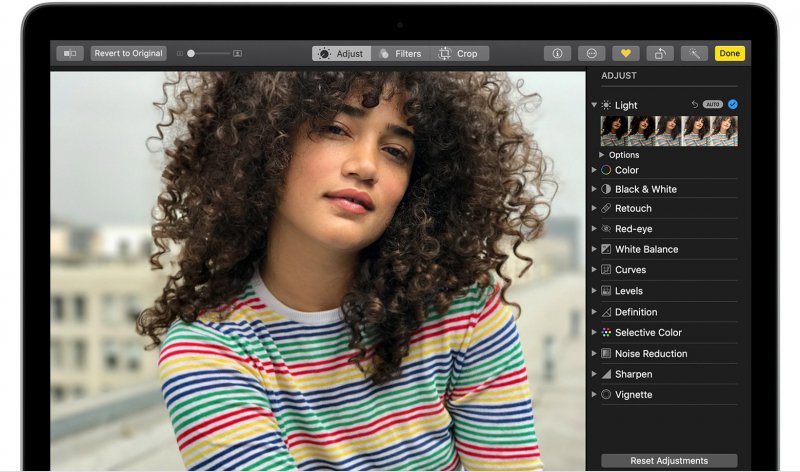
Gioca con lo strumento per familiarizzare con altre azioni automatiche come capovolgi (specchia), ruota, raddrizza e ritaglia. Ad esempio, regola la definizione seguendo i passaggi precedenti.
Parte 3: editor di foto di terze parti
Photoshop offre l'estensione per migliorare le foto digitali. Rimuovere gli occhi rossi, ritagliare i bit ridondanti o rendere più nitide le tonalità. Altri racchiudono un incredibile toolkit per l'editing allo stato dell'arte. Alcuni strumenti hanno un muro dietro di loro e quindi solo gli abbonati vi accedono.
Cerca un software completo con eccellenti strumenti di modifica e funzioni di miglioramento delle immagini per trasformare i JPG.
Suggerimento: un potente software per cancellare immagini simili e i duplicati
Trova immagini simili da iMyMac PowerMyMac vanta la tecnologia di ricerca inversa delle foto aggiornata al minuto utilizzata dai browser giganti per una precisione millimetrica. I duplicati di massa consumano prezioso spazio su disco rendendolo foraggio per memoria occupata e prestazioni bloccate. Viene fornito con algoritmo di precisione e anteprima per file da eliminare in modo sicuro.
Faticare tra le immagini di massa per scovare manualmente i duplicati è una commissione che tormenta il cervello. Similar Image Finder automatizza il processo per garantire precisione, efficienza e semplicità. Raccogli tutti i JPG duplicati come un pipistrello fuori dall'inferno per salvare lo spazio ed evitare la ricerca dell'ago nel pagliaio.
Provaci se disponi di una vasta raccolta di librerie di foto per ordinare i file ridondanti.
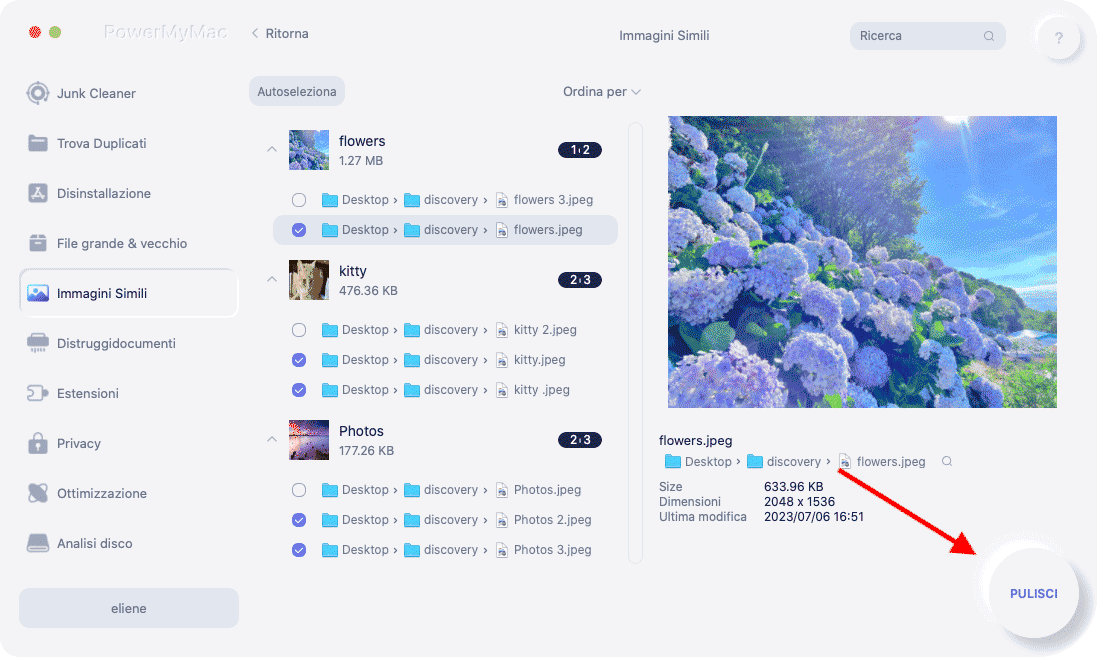
Parte 4: Conclusione
Nel complesso, le app Anteprima e Foto su Mac si nascondono nel tuo sistema come gemme di modifica delle immagini inesplorate. Non crederesti a quello che possono realizzare senza ricorrere a software proprietario come Photoshop. Li consigliamo quando si tratta di esigenze di fotoritocco di base.
Le modifiche impeccabili, raffinate e sottili sottolineano l'eccellenza accattivante di un'immagine. Acquisisci familiarità con le diverse funzionalità per trasformare la tua finezza nello stile di foto e le tue capacità di modifica in un'arte. Tuttavia, l'arte professionale potrebbe richiedere software di terze parti come Photoshop per funzionalità di modifica avanzate.
Unisciti agli utenti Mac e agli appassionati di foto per condividere la tua esperienza o saperne di più di seguito.



