Ho un MacBook e lo uso praticamente per ogni possibile cosa. Ho salvato le immagini su di esso. Metto i miei video su di esso. Ma soprattutto, come persona creativa, uso il mio MacBook per modificare video e immagini. Il problema principale è che il mio MacBook è così disorganizzato che non riesco a trovare i miei file. Tutti i miei file sembrano persi in quanto il mio dispositivo è così disorganizzato. Quindi, la soluzione qui è organizza tutto il mio dispositivo. Come lo faccio?
~ Utente MacBook
Testo: Parte 1. Confronto delle cartelleParte 2. Unione di cartelle sul dispositivo Mac senza perdere datiParte 3. Rimozione di file duplicatiParte 4. Conclusione
Le persone leggono anche:Come nascondere i file su MacCome cancellare in modo sicuro i file su Mac
Alcune persone hanno dispositivi Mac molto organizzati. Tutti i file sono organizzati nelle cartelle giuste e ogni cartella è denominata in varie categorie. Abbastanza pulito, vero? Ebbene, queste persone sono fortunate. Possono trovare facilmente i file di cui hanno bisogno perché cartelle e file sono organizzati correttamente.
Abbastanza pulito, giusto? Bene, queste persone sono fortunate. Possono trovare facilmente i file di cui hanno bisogno perché le cartelle e i file sono organizzati correttamente.
Ma che dire di quelli dall'altra parte dello spettro? Quelli in cui file e cartelle sono davvero disorganizzati?
Bene, le persone che hanno file disorganizzati hanno difficoltà a trovare i file di cui hanno bisogno. E, naturalmente, hanno bisogno di una soluzione per questo.
Se hai problemi con l'organizzazione, sei pronto per una bella pedalata. In questo articolo, ti mostreremo come organizzare i tuoi file e cartelle sul tuo dispositivo Mac.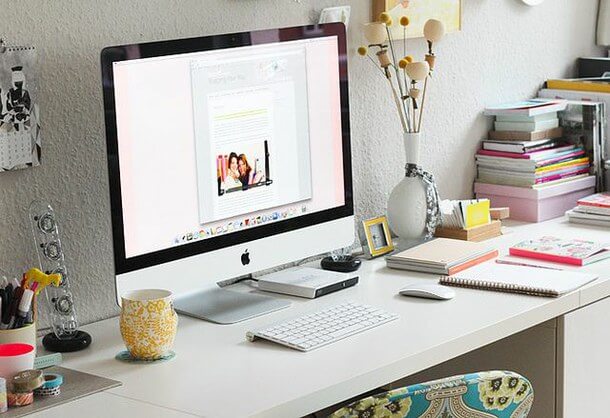
Parte 1. Confronto delle cartelle
Se vuoi organizzare il tuo dispositivo Mac devi passare attraverso le diverse cartelle. Scopri quali cartelle devono essere spostate nella cartella principale. Devi anche verificare quali cartelle devono essere consolidate o unite.
Quando le persone si concentrano sul lavoro, di solito creano nuove cartelle dove vogliono metterlo, chiamano qualcosa che viene in mente e lo dimenticano giorni dopo che è stato creato.
Ciò può portare a un dispositivo disorganizzato con più cartelle che potrebbero avere lo stesso nome o con più file simili con lo stesso nome. Sembra ridicolo? Bene, lo è. Causa il dispositivo è disorganizzato.
Una volta individuate le cartelle che si desidera unire, è necessario confrontare i loro contenuti per assicurarsi che non vi siano dati duplicati.
Puoi effettivamente confrontare manualmente le cartelle. Il tuo OS X o macOS ti consente di confrontare facilmente due diverse cartelle.
Puoi farlo seguendo i passaggi seguenti:
Passo 01 - Avvia il terminale.
Passaggio 02: digitare quanto segue: diff -rq folder-1 folder-2 (Nel passaggio 2, è necessario digitare i due nomi diversi delle due cartelle che si desidera confrontare. Basta cambiare “cartella-1” e “cartella -2 "nei nomi delle due cartelle.)
Passo 03 - Verrà visualizzata la differenza tra le due diverse cartelle.
Parte 2. Unione di cartelle sul dispositivo Mac senza perdere dati
Dopo aver confrontato le cartelle e scoperto che esistono file con nomi identici, è necessario unire il contenuto di queste cartelle.
L'unione delle cartelle si riferisce al processo di copia di una cartella in un'altra cartella (o posizione) che ha un nome identico. Tuttavia, eseguire questo processo in mac OS X è piuttosto subdolo.
Se non sai cosa stai facendo, finirai per sovrascrivere i file e perdere i dati che potrebbero davvero essere necessari. Ma stiamo per dirti come unire correttamente le cartelle sul tuo dispositivo Mac.
Unione di cartelle con l'uso del Finder
Se unisci le cartelle facendo cadere una cartella in un'altra con un nome identico, un messaggio ti chiederà di confermare se vuoi veramente sostituire un'altra cartella o se vuoi interrompere il processo. Se queste cartelle contengono file diversi con nomi identici, è necessario selezionare Interrompi per evitare di sovrascrivere i file.
Per rendere pubblica l'opzione di unione nascosta, procedi nel seguente modo:
Passo 01 - Trascina la cartella in un'altra cartella tenendo premuto il tasto Option prima di rilasciarlo.
Passo 02 - Apparirà ora un'opzione che chiamano Unisci. Premere questa opzione.
I file con lo stesso nome verranno ora automaticamente aggiunti al numero 2 nel nome del file. Il file originale e quello nuovo verranno comunque mantenuti e nessun file verrà eliminato.
Unione di cartelle con l'uso del terminale
Questo è un metodo alternativo - per usare Terminal più il comando idem. Questo processo comporta la fusione dei contenuti di due cartelle e delle sottocartelle che si trovano al suo interno. Ecco come farlo:
Passo 01 - Avvia la finestra del terminale
Passo 02 - Digitare quanto segue: ditto ~/source_folder ~/target_folder
Assicurati di sostituire source_folder con il nome della prima cartella. E poi, sostituire target_folder con il nome della seconda cartella in cui stai mettendo la prima cartella.
Dopo aver unito le cartelle, la prossima mossa è rimuovere i file duplicati.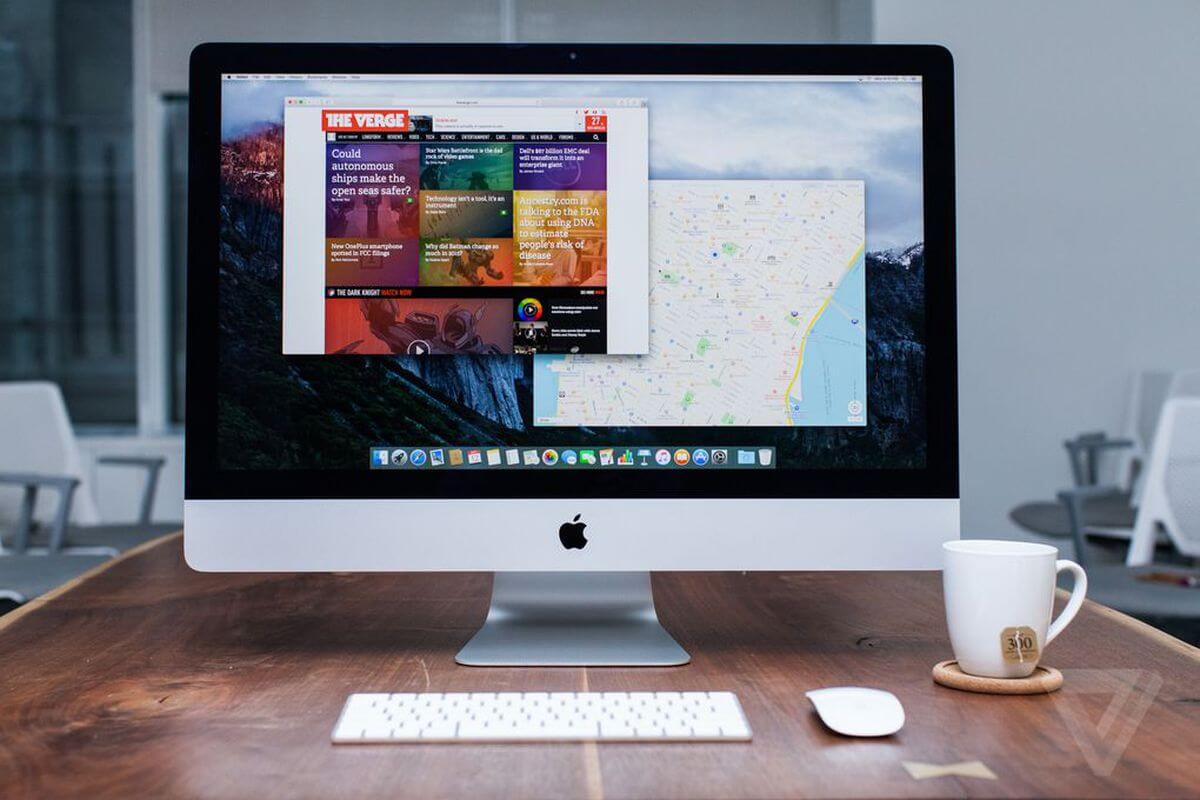
Parte 3. Rimozione di file duplicati
È molto comune per gli utenti avere file duplicati sul proprio dispositivo Mac. C'è il momento in cui si esegue il backup delle cartelle in più dispositivi di archiviazione. A volte, anche le app, hanno anche file duplicati.
Salviamo anche lo stesso file in più cartelle. Tutti questi fattori possono contribuire a un dispositivo Mac disorganizzato. Inoltre, sprecano il tuo spazio di archiviazione sul tuo disco.
Esistono due modi per rimuovere i file duplicati. Uno è quello di farlo manualmente controllando ogni file e cartella uno per uno.
Un altro è usare uno strumento che troverà questi file duplicati per te. Ovviamente, il primo è molto noioso. Il secondo è l'opzione migliore.
Quindi quali strumenti consigliamo? Questi strumenti sono Duplicate Finder Tool di iMyMac PowerMyMac e un altro strumento della stessa marca, Similar Image Finder.
Iniziamo con il primo strumento. Duplicate Finder di PowerMyMac strumento. Ecco i vantaggi e le funzionalità di questo strumento:
01 - Ti aiuta a liberare spazio sul tuo dispositivo Mac. Questo porta a uno spazio di archiviazione più grande per documenti più importanti. Inoltre, aiuta ad accelerare il tuo dispositivo poiché ha più spazio per respirare processi importanti.
02: aiuta a trovare documenti duplicati, file multimediali e immagini. Effettua una scansione completa dell'intero dispositivo per aiutarti a trovare i file duplicati. Viene utilizzato per più tipi di file (non solo per le immagini).
03: ha una potente funzione di ricerca che esegue la scansione completa dell'intero dispositivo. Può rilevare file duplicati anche se hanno un nome file diverso.
04: ti consente di essere molto selettivo. Visualizza i risultati scansionati con varie classificazioni come dimensioni, tipo e data.
05: consente di visualizzare l'anteprima di tutti i dati prima di eliminarli effettivamente. È possibile selezionare quali file si desidera eliminare e quali si desidera conservare. Tutto è sotto il tuo controllo.
06 - Ti dà una prova gratuita. Puoi verificare le caratteristiche ei vantaggi dello strumento per i primi 500 MB di dati prima di acquistarlo effettivamente. Ora puoi sperimentare i vantaggi del Duplicate Finder di PowerMyMac senza dover spendere soldi di tasca.
07- Lo è Sicuro al 100%. Non contiene malware o virus che potrebbero danneggiare il dispositivo. È molto sicuro da usare.
08 - Ti offre supporto individuale. Puoi anche ricevere assistenza via email se pensi di non essere sicuro su come utilizzare il prodotto.
Ora che hai visto i vantaggi del Duplicate Finder di iMyMac, vediamo come utilizzare lo strumento:
Passaggio 01: scarica lo strumento PowerMyMac dal sito Web ufficiale.
Passo 02 - Avvia lo strumento sul tuo dispositivo.
Passo 03 - Controlla lo stato del sistema nell'interfaccia principale dell'applicazione. Sul lato sinistro dello schermo, fai clic su Duplicate Finder.
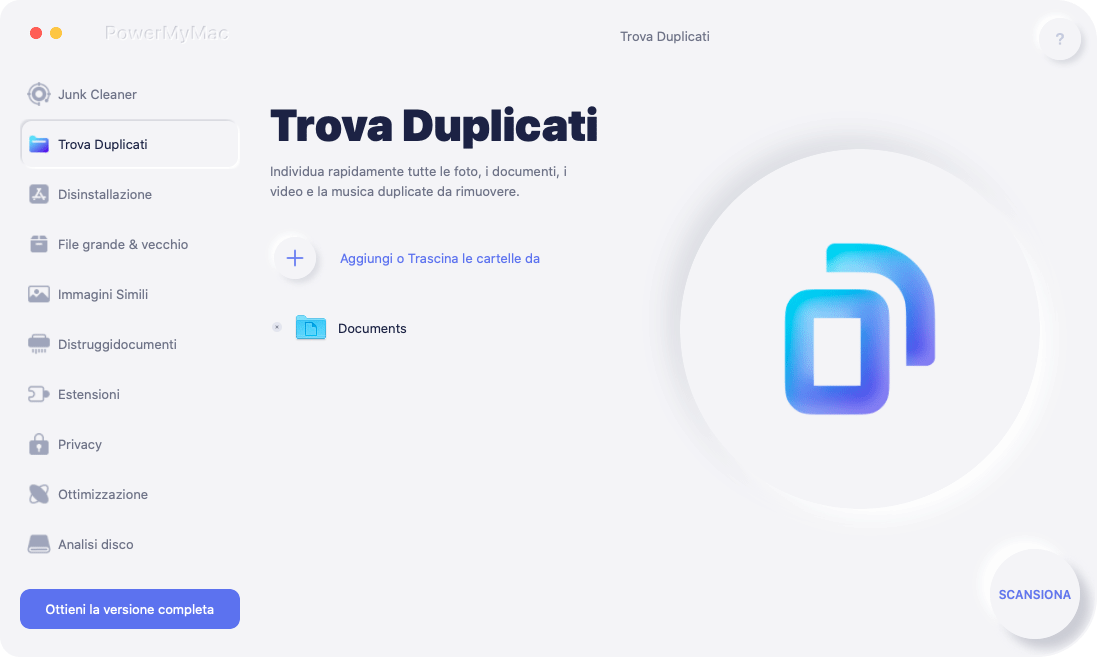
Passo 04 - Premere il pulsante Scansione per essere in grado di eseguire una scansione completa del dispositivo per i file duplicati.
Passo 05 - Lo strumento Duplicate Finder eseguirà la scansione dell'intero dispositivo alla ricerca di file duplicati. I risultati scansionati verranno visualizzati dopo l'intero processo di scansione e mostrerà la percentuale di tipi di file in un grafico a torta. Ti mostrerà anche il numero totale di file duplicati.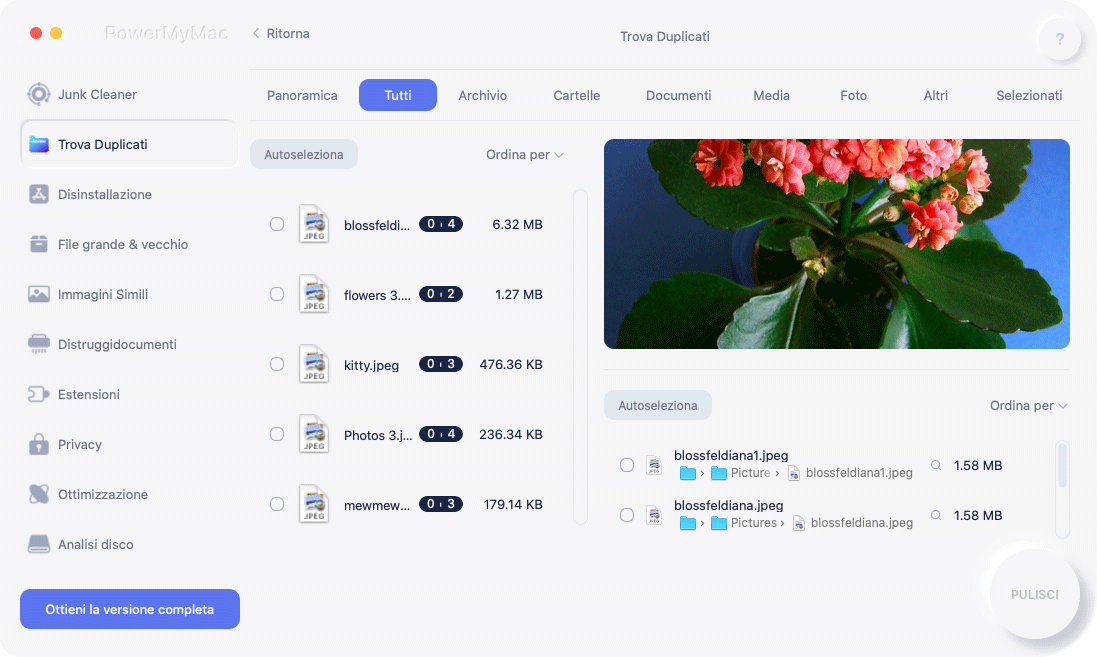
Passo 06 - Fare clic sui diversi tipi di file che verranno visualizzati nei risultati visualizzati. Dopo aver fatto clic sul tipo di file, verranno visualizzati i diversi file duplicati. Visualizza in anteprima i vari file sui risultati visualizzati.
Passo 07: selezionare il file che si desidera effettivamente eliminare. Puoi farlo semplicemente spuntando la casella.
Passo 08 - Dopo di che, premere il pulsante Clean.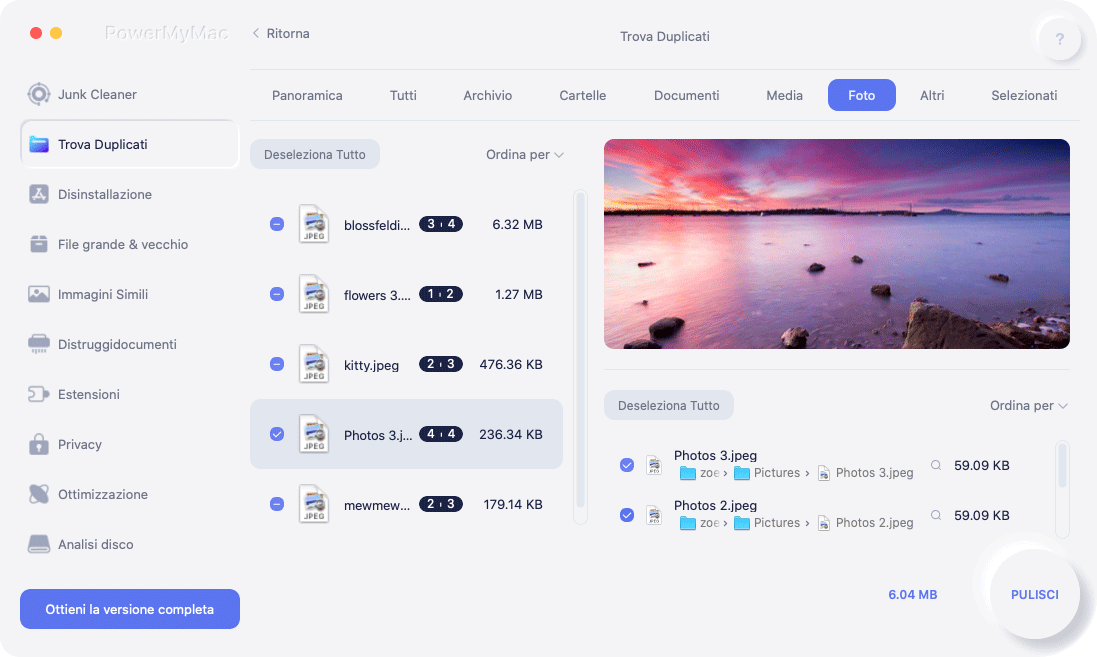
Rimozione di immagini duplicate
Dopo aver risolto i problemi con i file duplicati, è ora di rimuovere le immagini duplicate. Ci sono foto che sembrano molto simili tra loro e molte di queste possono occupare molto spazio.
Ecco perché consigliamo di utilizzare il Finder di immagini simili di PowerMyMac per ordinare queste immagini duplicate e rimuovere quelle non necessarie.
Ecco come utilizzare lo strumento passo-passo:
Passaggio 01: scarica lo strumento PowerMyMac dal sito Web ufficiale.
Passo 02 - Avvia lo strumento sul tuo dispositivo.
Passo 03 - Controlla lo stato del sistema nell'interfaccia principale dell'applicazione. Sul lato sinistro dello schermo, fai clic su Finder di immagini simili.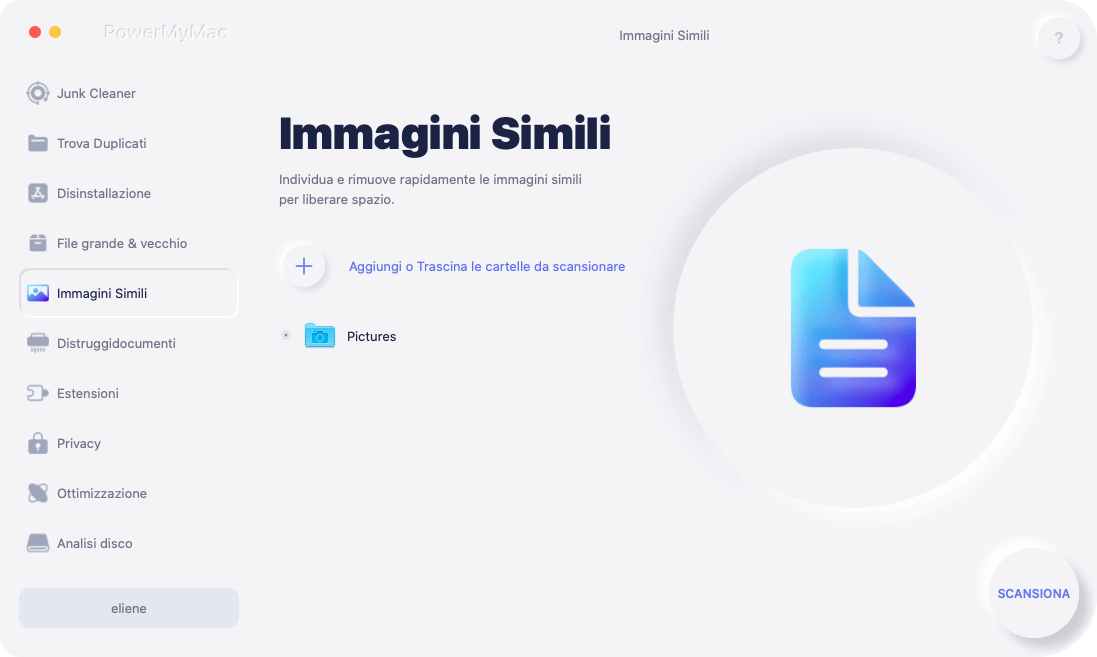
Passo 04 - Premere il pulsante Scansione per eseguire una scansione completa del dispositivo per ottenere immagini duplicate.
Passo 05 - Al termine della scansione, verrà mostrata una lista di immagini duplicate sull'interfaccia. Guarda in anteprima le foto se vuoi.
Passo 06 - Scegli le immagini che vuoi eliminare.
Passo 07 - Premere il tasto Clean.
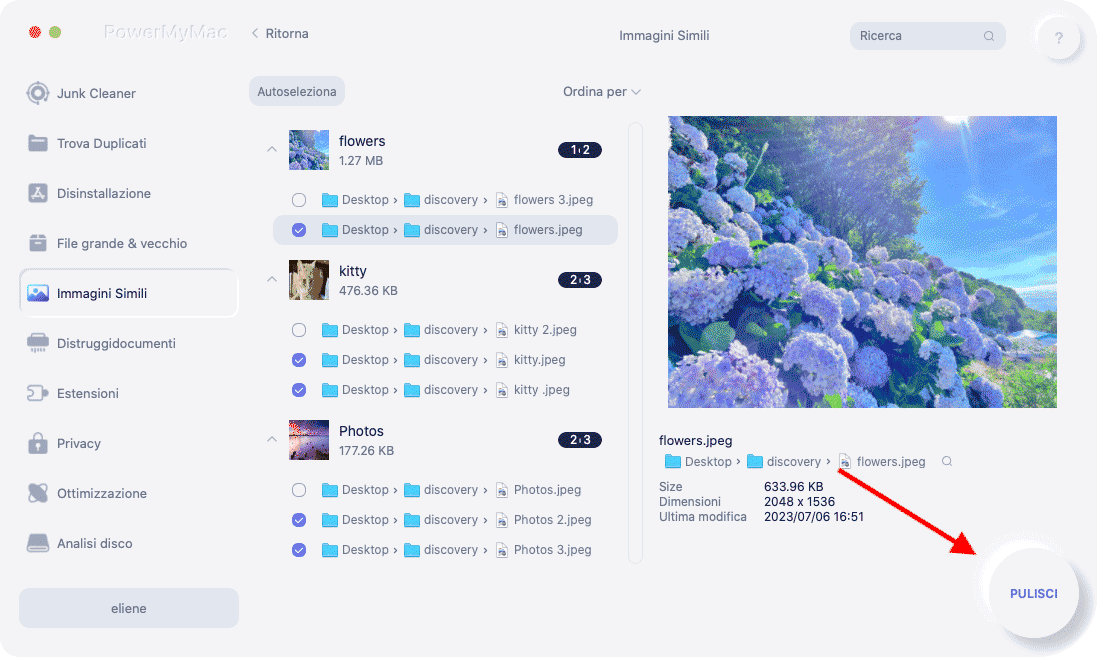
Parte 4. Conclusione
Organizzare file sul tuo dispositivo Mac non è così difficile. Puoi farlo manualmente controllando ogni cartella e file che hai. Inoltre, puoi unire cartelle simili in una cartella ed evitare la duplicazione.
Uno dei problemi principali di un dispositivo Mac ingombra sta avendo file duplicati. Quello che puoi fare è controllare ogni file manualmente per vedere se uno è un duplicato di un secondo file.
Un altro modo per farlo è usare strumenti come Duplicate Finder di PowerMyMac e Finder di immagini simili. Questi sono ottimi strumenti per trovare ed eliminare file e immagini duplicati.



