Stai cercando modi su come ridimensionare un'immagine su Mac per il montaggio? Dai un'occhiata a questi semplici passaggi su come ottenere quella dimensione perfetta che desideri!
Se stai cercando modi gratuiti ed efficaci per modificare le tue immagini, perché non sfruttare le app predefinite su Mac? Puoi sicuramente risparmiare di più e fare di più con questi strumenti integrati. Tutto ciò che serve è conoscere meglio questi strumenti e avere familiarità! Leggi questo articolo per aiutarti ridimensiona le immagini su Mac.
Testo: Parte 1. Ridimensiona un'immagine in anteprimaParte 2. Come ridimensionare più foto tramite Anteprima su MacParte 3. Usa Automator per ridimensionare le immagini su MacParte 4. Suggerimento bonus! Finder di immagini simile su MacParte 5. Sommario
Parte 1. Ridimensiona un'immagine in anteprima
L'app di anteprima di Mac offre strumenti di modifica di base tra cui ridimensionamento, ritaglio, rotazione e altro ancora. Segui questi passaggi su come ridimensionare un'immagine su Mac usando preview.1. Apri l'immagine che desideri ridimensionare. Puoi anche cercare l'immagine su Finder.2. Trascina l'immagine verso il dock e nell'icona Anteprima. Puoi anche fare clic con il tasto destro sull'immagine e andare su Apri con e fare clic su Anteprima3. Una volta in modalità Anteprima, fai clic sul pulsante di modifica o sull'icona della matita per avviare la barra degli strumenti 4. Trova strumenti e scorri verso il basso. Fai clic su Regola size5. Ridimensiona e regola la risoluzione. Per impostazione predefinita, una risoluzione 72dpi va bene se si desidera utilizzarlo per il Web o per Facebook e altre app di social media. Se si prevede di stampare l'immagine, è possibile utilizzare 600 per volantini, banner, ecc ... Tuttavia, se si desidera renderlo lucido, utilizzare 300 per una migliore qualità6. È inoltre possibile controllare la "scala proporzionalmente" per evitare di distorcere l'immagine. Fai clic su OK quando hai finito di aggiustare le dimensioni e la risoluzione7. Salva il file immagine. Puoi anche usare Command + S per salvare l'immagine. Se si desidera salvarlo come nuovo file, selezionare Salva come e impostare un nuovo nome file. Il processo è quasi simile a tutti gli altri strumenti che è possibile trovare all'interno dell'app Anteprima.
Parte 2. Come ridimensionare più foto tramite Anteprima su Mac
Se hai ridimensionato molte foto, potresti finire con la modifica e il ridimensionamento di ciascuna foto. Tuttavia, puoi usare sicuramente l'app Anteprima per semplificare il processo. Questa app consente il ridimensionamento e la modifica in batch sul tuo Mac, in cui puoi impostare le stesse dimensioni e ridimensionarle tutte allo stesso tempo. Non devi perdere molto tempo a modificare quelle foto. Ecco come ridimensionarli in batch:
- Scegli tutte le immagini desiderate che prevedi di ridimensionare
- Mentre tieni ancora premute le immagini, fai clic con il pulsante destro del mouse e vai su Apri con e scegli Anteprima
- Sulla barra degli strumenti, fai clic su Modifica e fai clic su Seleziona tutto
- Quando tutte le immagini sono evidenziate, vai su Strumenti e fai clic su Regola dimensione
- Inserisci la dimensione e la risoluzione desiderate. Ricorda i suggerimenti che abbiamo dato in precedenza su come impostare la proporzione dell'immagine
- Risparmia il lavoro quando hai finito
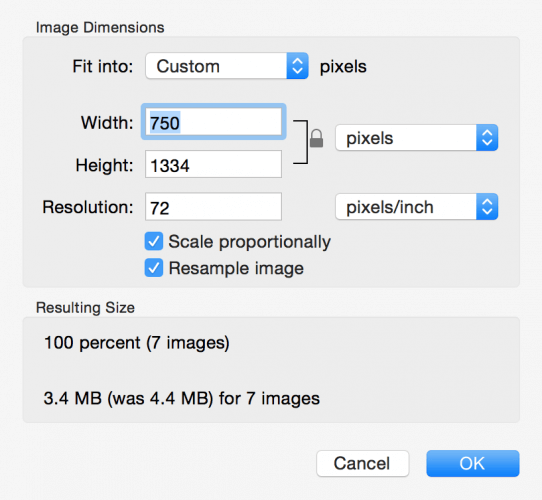
Le persone leggono anche:Come trovare immagini simili sul tuo Mac?Il software Best Photo Management su Mac
Parte 3. Usa Automator per ridimensionare le immagini su Mac
Se stai ridimensionando immagini su base giornaliera o parte del tuo flusso di lavoro, puoi utilizzare Automator per questo tipo di lavoro ripetitivo. Automator è attualmente incluso in Mac OS X e ti consente di serie di flussi di lavoro senza le competenze di programmazione necessarie. L'automatizzatore può anche ridimensionare un'immagine o un gruppo di immagini su Mac. Segui questi:
- Vai su Applicazioni e avvia Automator
- Apri un nuovo documento
- Fai clic su Servizio e fai clic su Scegli
- In Servizio riceve il menu a discesa selezionato selezionare i file di immagine
- Fai clic su File e cartelle dalla barra laterale Azioni
- Trascina Ottieni elementi del Finder specificati nello spazio del flusso di lavoro sulla destra
- Fai clic su Foto nella barra laterale Azioni e fai clic su Ridimensiona immagini
- Ridimensiona l'immagine utilizzando il pannello immagini e scegli la dimensione desiderata
- Per salvare il tuo lavoro, vai su File e premi Salva.
Puoi chiamare questo nuovo servizio come ridimensionare l'immagine e fare clic su Salva. La prossima volta che desideri ridimensionare un'immagine, puoi semplicemente fare clic con il pulsante destro del mouse sul file nel Finder e scegliere Servizi, quindi dalle opzioni a discesa, seleziona Ridimensiona immagine.
Crea scorciatoia da tastiera
1. Vai a Preferenze di Sistema
2. Scegli la tastiera
3. Fare clic su scorciatoie
4. Seleziona Servizi dalla barra laterale sinistra
5. Trova e seleziona Ridimensiona immagine
6. Clicca su Aggiungi collegamento
7. Inserisci il tasto di scelta rapida desiderato
Questo è tutto! Puoi semplicemente inserire la scorciatoia da tastiera la prossima volta che lavori con il ridimensionamento delle immagini sul tuo Mac.
Parte 4. Suggerimento bonus! Finder di immagini simile su Mac
Mentre lavori sul ridimensionamento di molte immagini sul tuo Mac, puoi aiutare ma salvare molti file con le stesse immagini ma di dimensioni diverse. Sappiamo tutti che le immagini mangiano spazio perché tendono ad avere file di dimensioni maggiori rispetto ai documenti. Per evitare di intasare il tuo sistema con doppie immagini, puoi ripulirlo utilizzando PowerMyMac's Similar Image Finder utilizza la tecnologia di immagine inversa per trovare immagini simili e duplicate su Mac senza troppi interventi. Esegue il lavoro completamente da solo scansionando l'intero sistema e scegliendo i duplicati da rimuovere. Come iMyMac- Finder di immagini simili lavori:
Passaggio 1: scarica e avvia PowerMyMac sul tuo Mac
Scarica PowerMyMac e avvialo. Controlla lo stato del sistema e scegli il modulo "Finder di immagini simili" sotto il modulo Toolkit.
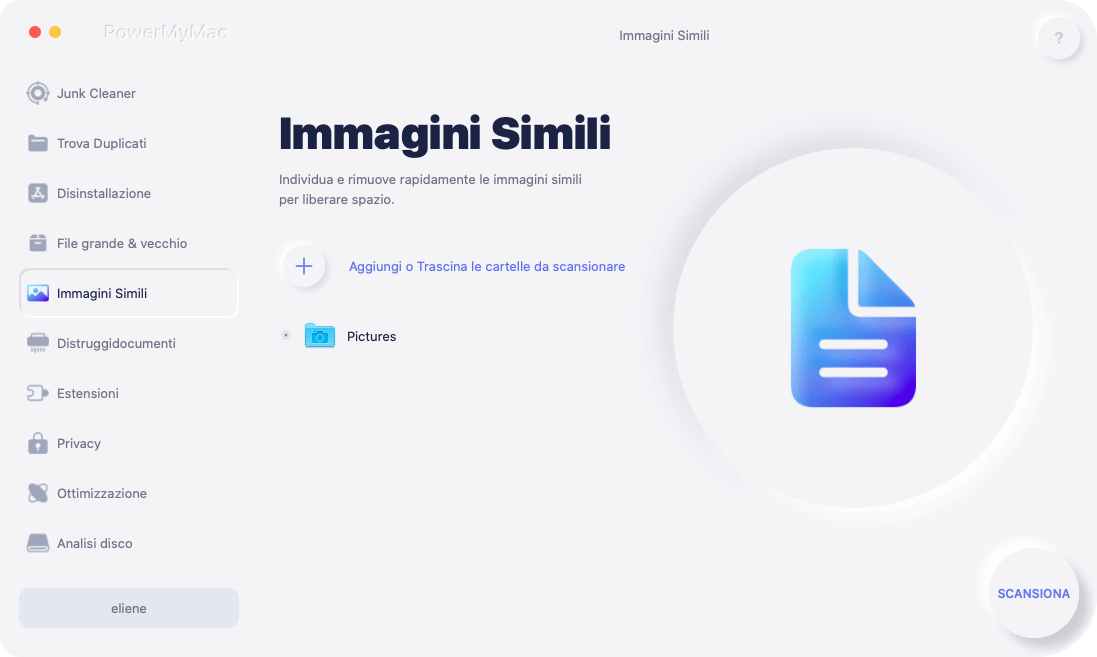
Passo 2: fare clic sul pulsante Scansione
È possibile trovare il pulsante "Scansione" sulla schermata principale. Quindi fare clic su di esso. Il programma eseguirà immediatamente la scansione delle immagini simili sul tuo Mac.
Il software ti mostrerà il processo. Ha solo bisogno di diversi minuti.
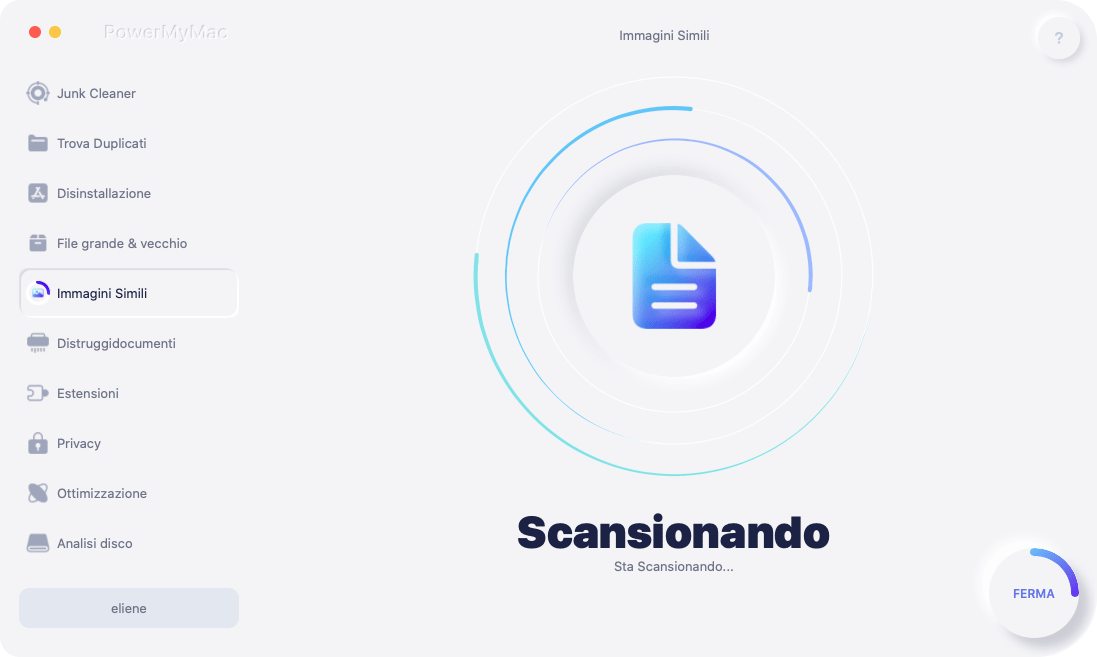
Passo 3: Pulisci le immagini simili per risparmiare spazio
Al termine della scansione, è possibile visualizzare i risultati della scansione sulla schermata principale. Il software ti mostrerà la dimensione dell'immagine e il numero di immagini simili con questa foto.
Puoi visualizzarli in anteprima e poi selezionare le immagini che vuoi pulire. Clicca sul "Pulito Pulsante ".
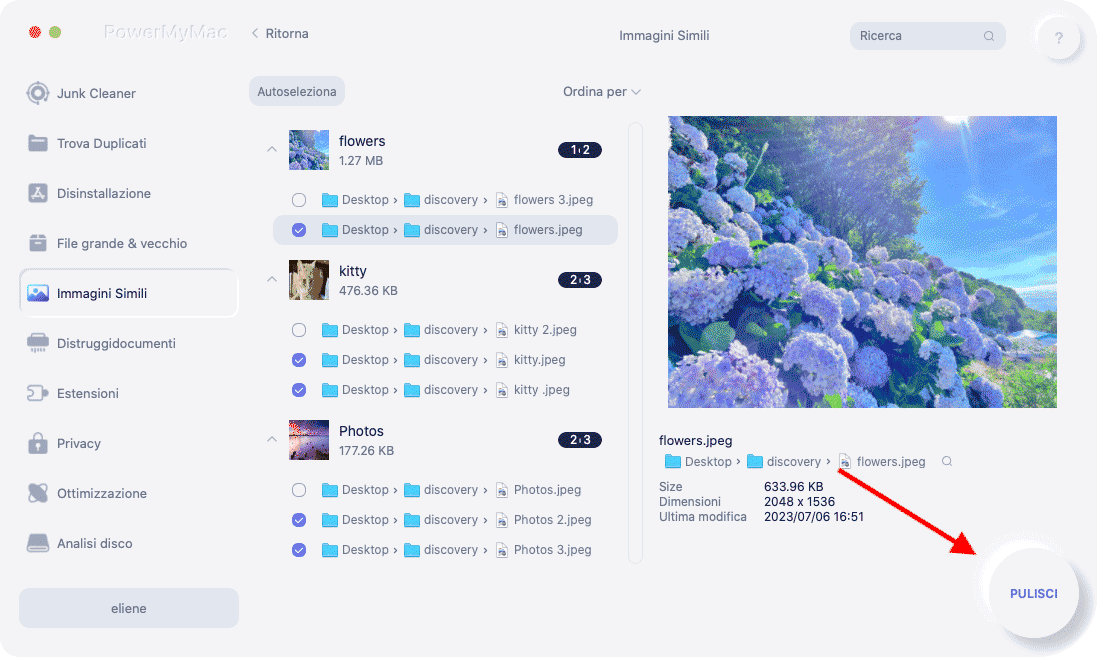
Non devi dedicare molto tempo e fatica alla ricerca delle stesse immagini. Potrebbe volerci un'intera giornata al massimo se lo farai manualmente. Tuttavia, con l'aiuto del Finder di immagini simili di PowerMyMac, puoi completare il processo in pochi minuti.
Parte 5. Sommario
Quindi il gioco è fatto, ti abbiamo appena guidato attraverso come ridimensionare un'immagine su Mac utilizzando due metodi efficaci. Le app Anteprima e Automator sono integrate in applicazioni su Mac che puoi sicuramente utilizzare in qualsiasi momento.Spero che questa guida ti abbia aiutato a ottenere la migliore immagine che stavi cercando. Nel caso ti trovassi sorpreso con tonnellate di immagini simili che intasano il tuo Mac, puoi sempre fare affidamento sul Finder di immagini simili di PowerMyMac per sbarazzarti di questi duplicati e liberare più spazio sul tuo sistema.



