A ogni adattatore di rete all'interno di un dispositivo mobile o computer viene fornito un indirizzo fisico univoco noto come indirizzo MAC. Un indirizzo MAC è composto da dodici caratteri del formato esadecimale e 48 bit. Questo è usato per visualizzare o mostrare il tuo indirizzo MAC.
Qui, discuteremo come trovare l'indirizzo MAC facilmente. È importante sapere che i dispositivi mobili, i telefoni e i computer potrebbero avere molti adattatori di rete, risultando in più indirizzi MAC.
Testo: Parte 1. Come trovare l'indirizzo MAC sui dispositivi iOSParte 2. Come trovare l'indirizzo MAC su dispositivi AndroidParte 3. Come trovare l'indirizzo MAC su WindowsParte 4. Come trovare l'indirizzo MAC su Apple macOS (Mac OS X)Parte 5. Come trovare l'indirizzo MAC su UNIX o Linux
Parte 1. Come trovare l'indirizzo MAC sui dispositivi iOS
I dispositivi iOS possono variare come iPhone, iPad, Apple Watch, iPod Touch)
- Trova e tocca l'icona Impostazioni.
- Entrando nella parte centrale delle Impostazioni, guarda e seleziona Generale.
- Nella parte più in alto, seleziona Informazioni su.
- Quando entri nella finestra Informazioni, passa attraverso l'indirizzo Wi-Fi e lì viene effettivamente elencato l'indirizzo MAC.
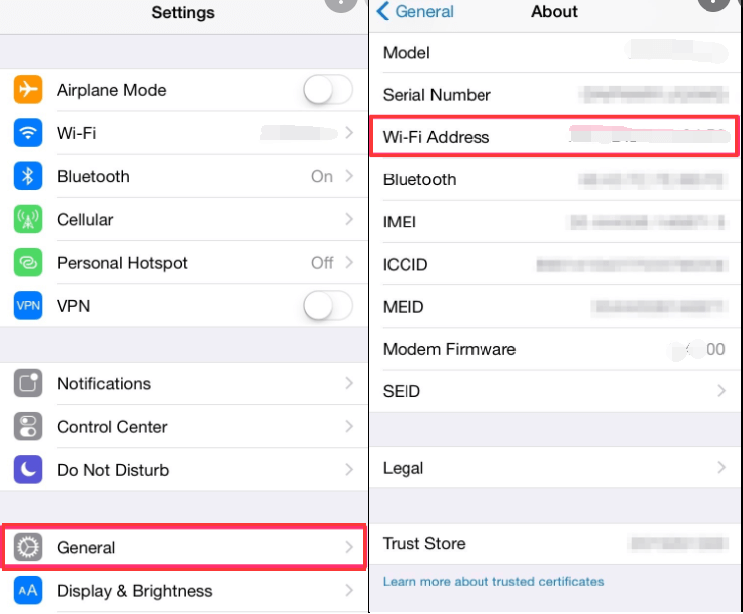
Parte 2. Come trovare l'indirizzo MAC su dispositivi Android
- Trova e tocca l'icona Impostazioni.
- Entrando nelle Impostazioni la parte principale, guarda e apri Connessioni.
- Nella parte più in alto, tocca e apri il Wi-Fi.
- Nell'angolo in alto a destra dello schermo accanto a Wi-Fi Direct, vedrai tre punti, tocca e apri per vedere le opzioni.
- Scegli e tocca "Avanzate"
- Dopo aver inserito, individua il suo indirizzo MAC.
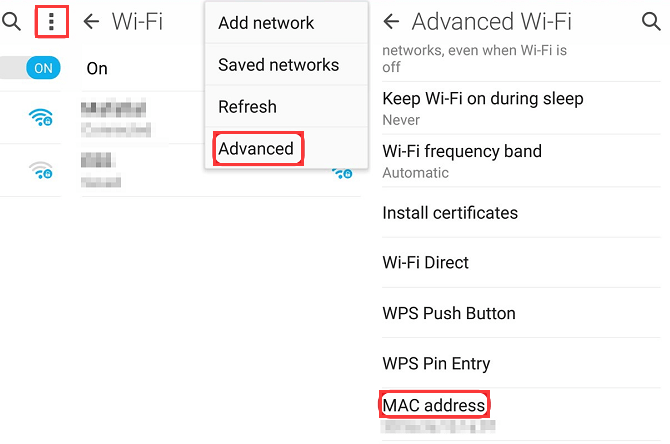
Parte 3. Come trovare l'indirizzo MAC su Windows
- Fare clic sull'icona della finestra (Start) e fare clic all'interno della sua barra di ricerca, quindi digitare "cmd".
- Premi il tasto Invio sulla tastiera o fai clic sul collegamento per il prompt dei comandi di Windows.
- Digita il comando "ipconfig/all", quindi premi invio entrando nella finestra del prompt dei comandi.
- Gli adattatori possono effettivamente essere specificati in multipli. È importante ricordare che l'indirizzo fisico deve essere designato per ogni adattatore. Il suo indirizzo fisico è in realtà l'indirizzo MAC dell'adattatore.
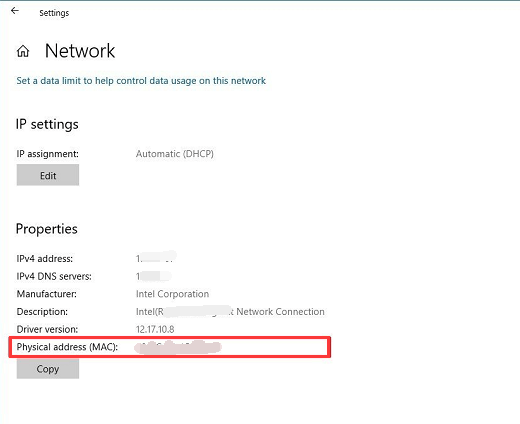
Parte 4. Come trovare l'indirizzo MAC su Apple macOS (Mac OS X)
- Fare clic sul menu Apple del Mac.
- Fare clic su Preferenze di sistema.
- Quindi, cerca o cerca Rete e scegli Wi-Fi.
- Nella parte inferiore destra dello schermo, oltre all'icona del punto interrogativo, fai clic su Avanzate.
- Dopo aver fatto clic sull'opzione Avanzate, fai clic sulla sua scheda denominata Wi-Fi e lì troverai l'indirizzo Wi-Fi o l'indirizzo dell'aeroporto, in cui è servito come indirizzo MAC di detto dispositivo.
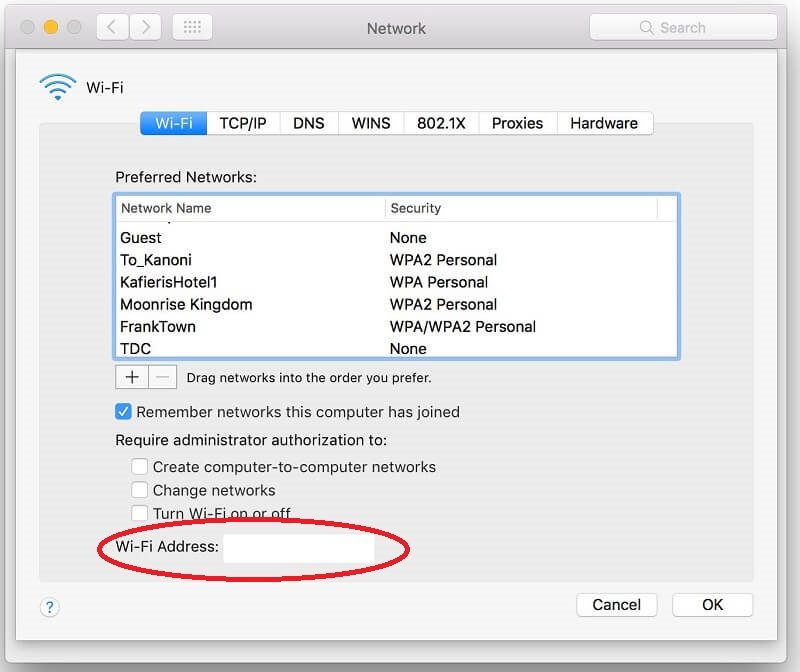
Parte 5. Come trovare l'indirizzo MAC su UNIX o Linux
- Sullo schermo, fai clic e avvia Terminale.
- Quindi, digita il comando "ifconfig-a". Successivamente, premi il tasto Enter tastiera.
- Successivamente, vedrai l'indirizzo MAC effettivo che in genere viene visualizzato come HWaddr, ether o Iladdr.
Se queste non sono le istruzioni giuste per te o se non è possibile individuare l'indirizzo MAC, fare riferimento alla documentazione del fornitore per assistenza. Questo comando deve essere implementato con privilegi di root o con sudo su più sistemi operativi. Contatta il Service Desk di ITS se hai bisogno di ulteriore aiuto.
Questo articolo ti ha fornito diverse istruzioni su come trovare gli indirizzi MAC. Insieme a come scoprire e localizzare il tuo indirizzo MAC su diversi dispositivi, speriamo di averti aiutato a trovare l'indirizzo Mac poiché questo è ciò che rende i nostri dispositivi unici in termini di indirizzo fisico.



