Che cos'è Adware? L'adware potrebbe sembrare totalmente innocuo. Si travestono da pop-up pubblicitari. Dopo aver fatto clic su questi annunci pop-up, l'adware potrebbe facilmente infettare il tuo Mac. Vuoi eliminare adware dal Mac?
Non c'è modo di fermarlo a meno che non ti prenda del tempo per imparare a rimuovere adware dal Mac. Scopri come rimuovere adware da Mac in questo articolo.
Testo: Parte 1. Che cos'è Adware?Parte 2. Come rimuovere Adware dal Mac facilmenteParte 3. Suggerimento: Pulire regolarmente il tuo Mac per evitare adwareParte 4. Conclusione
Parte 1. Che cos'è Adware?
Se ti stai chiedendo cosa adware è, beh, è un software indesiderato. Nessuno vuole questo software. Sfortunatamente, può essere installato nel tuo computer e quando ciò accade, consente la visualizzazione di annunci popup.
Anche quando non si utilizzano gli annunci del browser, vengono visualizzati. Che ti piacciano o meno, sono intrecciati nell'infrastruttura di base di Internet e, nella maggior parte dei casi, hanno un ampio accesso alle tue informazioni personali.
Dal punto di vista della sicurezza, è piuttosto spaventoso. Nella migliore delle ipotesi, l'adware può essere molto fastidioso. Nel peggiore dei casi, può essere un'enorme vulnerabilità se l'adware è infetto a causa di una campagna di malvertising.
Così, gli annunci pubblicitari sono fantastici e possono aiutare, ma non necessariamente aderiscono a quell'infrastruttura Internet sottostante. Gli annunci potrebbero non essere visualizzati sullo schermo, ma l'adware stesso potrebbe ancora installarsi in background.
Il modo migliore per evitare adware è quello di impedire che raggiunga il tuo computer in primo luogo.
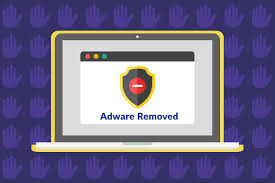
Segni di adware
Come faresti a sapere se il tuo Mac è infetto da adware? Per cominciare, il tuo Mac rallenterà. Poi all'improvviso, avrai problemi con il tuo browser. Dalla tua solita homepage, verrai reindirizzato a un altro che ti sembra totalmente sconosciuto.
Quindi, immagina questo. Un giorno vai sul tuo browser web e improvvisamente ti accorgi che la tua homepage è cambiata. Se normalmente hai la tua homepage su Yahoo o Google, è stata reindirizzata a un sito Web diverso.
Un altro segno evidente che il tuo Mac è infetto da adware è che vedrai molti pop-up sullo schermo. L'adware visualizza popup, annunci e grafica sul tuo Mac. Non dovresti mai ignorarli, figuriamoci, aprirli.
Parte 2. Come rimuovere Adware dal Mac facilmente
Fortunatamente per te, ci sono modi per rimuovere adware dal tuo Mac. Di seguito sono riportate le soluzioni di rimozione degli adware per il tuo Mac. Continua a leggere per saperne di più su di loro.
Soluzione n. 1. Blocca o chiudi tutti i popup per evitare adware nel browser
Questa prima soluzione è per quei pop-up e grafici che ottieni quando apri i tuoi motori di ricerca. Controlla i passaggi seguenti per vedere come è possibile bloccare i popup su Safari e Chrome.
Passaggio 1. Non aprire alcun pop-up
Per cominciare, se vedi dei popup casuali sullo schermo, evita di aprirli. Potresti essere tentato di aprirli perché potrebbero promettere degli affari fantastici, ma per motivi di sicurezza, non aprirli.
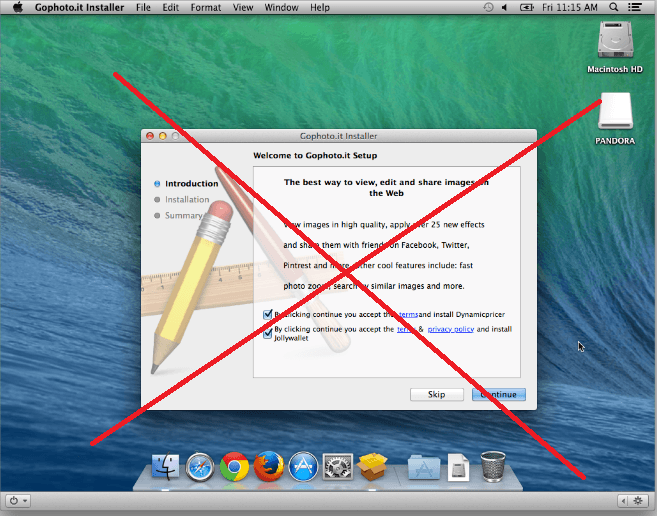
Passaggio 2. Bloccare finestre popup su Safari
Apri Safari nella parte superiore sinistra dello schermo. Fai clic su Preferenze. Si aprirà la finestra Generale. Cerca Sicurezza e fai clic su di esso. Assicurati che la casella che dice Blocca le finestre popup è controllata.
Nelle versioni più recenti di Mac, fai clic su Siti Web dopo aver fatto clic su Preferenze. Una volta entrati nella cartella dei siti Web, vai a Finestre popup nella parte sinistra dello schermo. Dopo aver fatto clic su di esso, noterai che esiste un'area contrassegnata Consenti finestre popup sul sito Web di seguito.
È possibile mantenere vuota questa area, ma se ci sono siti Web elencati in basso, spostare il cursore sulla parte inferiore sinistra dello schermo e selezionare Blocca e notifica.
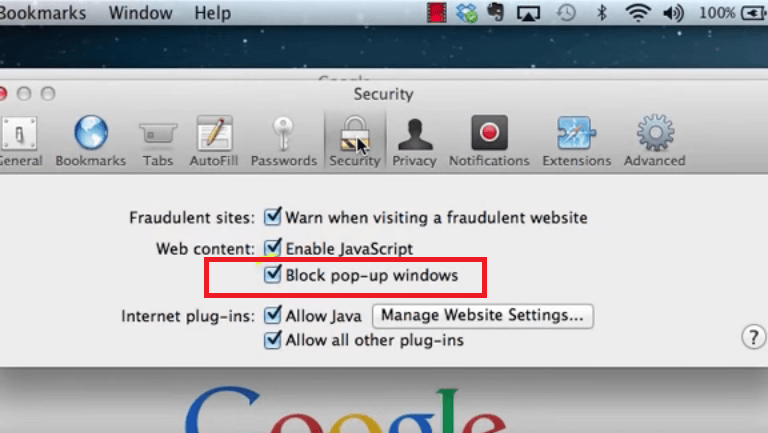
Passaggio 3. Blocca le finestre popup su Chrome
Fai clic su Google Chrome dal Dock. Clicca le tre linee orizzontali sulla barra degli strumenti del browser. Questo visualizza il menu di Google Chrome. Fai clic sulle impostazioni nella parte inferiore del menu a discesa e scorri verso il basso fino alla fine della pagina.
Fai clic su Mostra avanzato impostazioni nella sezione Privacy. Clicca sulle impostazioni del contenuto e scorri verso il basso fino alla sezione pop-up. Assicurati che Consenti a tutti i siti di mostrare popup è deselezionato.
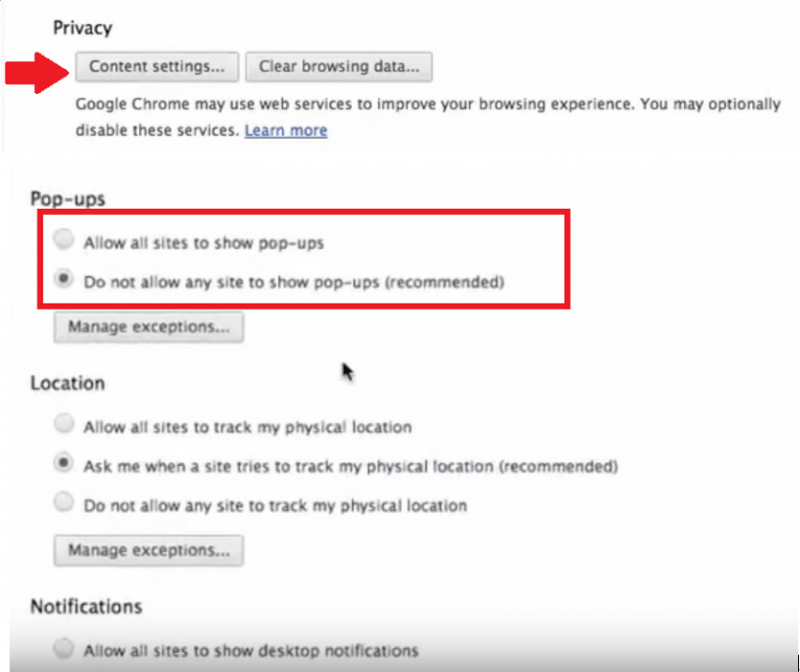
Soluzione n. 2. Disinstallare le estensioni non familiari per eliminare adware nel browser
L'adware potrebbe anche essere incorporato nelle estensioni del tuo browser. Se vedi un'estensione sconosciuta su uno dei tuoi browser, rimuovila subito per evitare l'adware.
I passaggi seguenti ti mostreranno come rimuovere adware dei browser di ricerca.
Passaggio 1. Rimuovi le estensioni su Safari
Vai nell'angolo in alto a sinistra dello schermo e fai clic su Safari. Seleziona Preferenze dall'elenco a discesa e apri Estensioni. Da lì, puoi dare una buona occhiata alle estensioni e disinstallare quelle che non riconosci affatto.
Passaggio 2. Rimuovi le estensioni su Chrome
Apri Chrome e vai alle tre linee orizzontali sulla barra degli strumenti del browser. Fai clic su Impostazioni e vai su Estensioni. Da lì, puoi trovare estensioni che non riconosci. Assicurati di mantenere Abilitato deselezionata.
Passaggio 3. Elimina le estensioni su Firefox
Apri Firefox e poi le Impostazioni. Seleziona Componenti aggiuntivi e fai clic su Estensioni sul lato sinistro dello schermo. Da lì puoi rimuovere le estensioni sconosciute che potrebbero incorporare adware sul tuo Firefox.
Soluzione n. 3. Tieni d'occhio il motore di ricerca e le impostazioni della home page
La tua homepage è la tua pagina predefinita. Forse Safari o Chrome, ma dipende da te. Tenendo d'occhio le impostazioni della tua homepage può aiutarti a diventare più consapevole dell'intrusione di adware. Dai un'occhiata ai semplici passaggi seguenti per tenere d'occhio le impostazioni della tua home page.
Passaggio 1. Safari
Apri Safari e vai su Preferenze. Fai clic sulla scheda Generale. Assicurati che il link sul Homepage è esattamente dove lo vuoi.
Passaggio 2. Chrome
Apri Chrome e apri Impostazioni. Scegli Impostazioni dall'elenco a discesa. Quando arrivi alla pagina Impostazioni, trova On startup, clicca sul Vedi le pagine per vedere le tue pagine di avvio.
Passaggio 3. Firefox
Apri Firefox e apri Impostazioni. Seleziona Opzioni dall'elenco a discesa. Verrai portato in una nuova finestra. Assicurati Mostra la tua home page è spuntato.
Soluzione n. 4. Rimuovere manualmente l'adware dal sistema
Puoi anche rimuovere adware manualmente dal sistema del tuo Mac. Usa questa opzione quando tutto il resto fallisce. Dai un'occhiata ai passaggi seguenti per vedere come puoi farlo.
Passaggio 1. Cerca Activity Monitor
Avvia Spotlight Search e digita Activity Monitor. Digita Safari nel campo di ricerca della finestra Monitor attività.
Passaggio 2. Uscita forzata
Fai clic su Safari che vedi sul lato sinistro dello schermo. Fai clic sulla x che vedi in alto a sinistra sullo schermo per forzare l'uscita. Clicca su Uscita forzata.
Passaggio 3. Avvia il terminale
Avvia Spotlight Search e digita Terminal. Dopo aver premuto Spotlight Search, verrà avviato il Terminale. Digita il codice Terminal che vedi nella foto qui sotto.
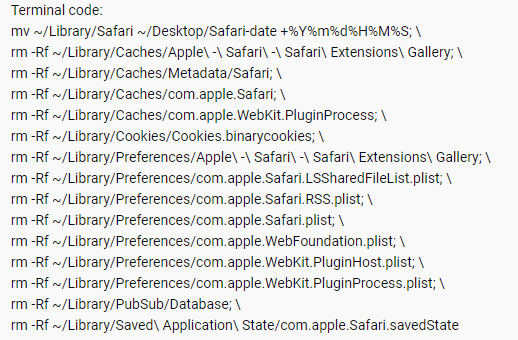
Parte 3. Suggerimento: Pulire regolarmente il tuo Mac per evitare adware
Per evitare l'intrusione di adware, è necessario pulire il Mac regolarmente. Un buon programma per pulire il tuo Mac è iMyMac PowerMyMac. Questo è un programma molto semplice da usare. Cercherà e troverà quelle estensioni inutilizzate che potrebbero contenere adware.
PowerMyMac rende molto facile gestire le estensioni, file e programmi che potrebbero potenzialmente danneggiare il tuo Mac. I passaggi seguenti ti mostreranno come puoi usarlo:
- Scarica PowerMyMac
- Fai clic su Estensioni
- Scansiona tutte le estensioni
- Ripulisci le estensioni
Ora puoi scaricare PowerMymac e ottenere una versione di prova gratuita. Continua a leggere i passaggi dettagliati di seguito. Avrai una visione più approfondita su come utilizzare PowerMyMac.
Passaggio 1. Scarica PowerMyMac
Scarica e installa PowerMyMac.
Passaggio 2. Fai clic su Estensioni
Avvia il programma e porta il cursore sul lato sinistro dello schermo. Vedrai un lungo elenco di moduli offerti da PowerMyMac. Fai clic sul modulo Toolkit e seleziona Estensioni.
Passaggio 3. Scansiona le tutte le estensioni
Dopo aver fatto clic su Estensioni, porta il cursore sulla schermata principale e fai clic su Scansiona. Dopo aver fatto clic su di esso, PowerMyMac inizierà la scansione del tuo Mac per le estensioni.
Passaggio 4. Pulisci le estensioni
Dai un'occhiata all'elenco delle estensioni che appariranno sullo schermo. Scegli le estensioni che non ti sembrano troppo familiari. Dopo aver scelto estensioni non familiari, puoi finalmente attivarlo o disattivarlo.
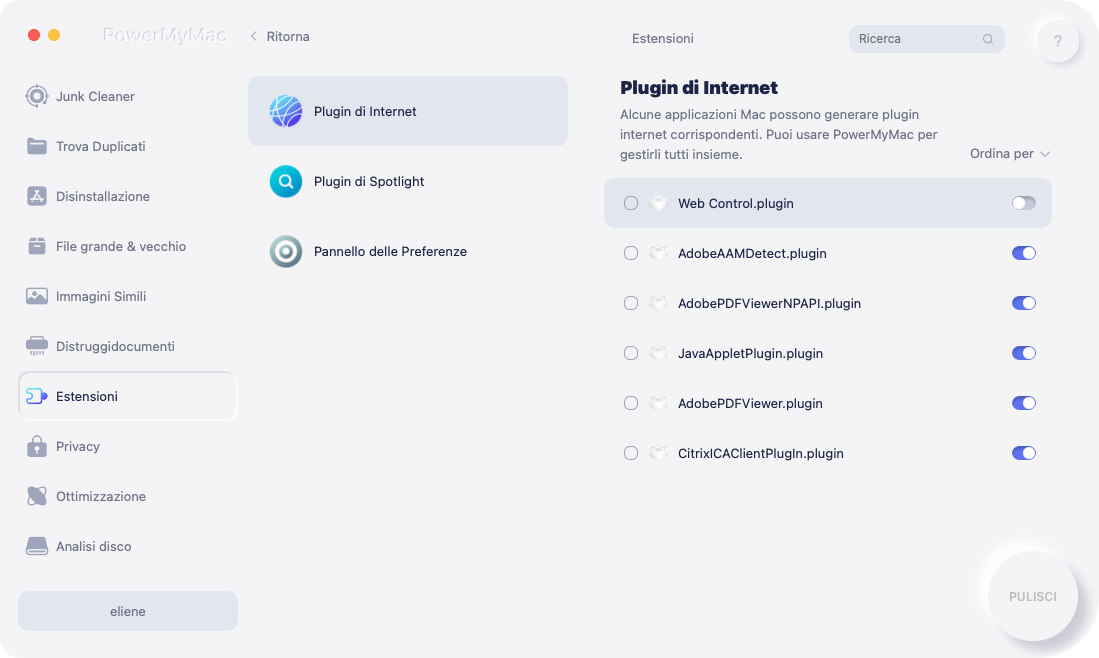
Parte 4. Conclusione
L'intrusione di adware non è uno scherzo. Segui i modi sopra per rimuovere adware da Mac.
Con PowerMyMac, puoi facilmente evitarlo poiché può ripulire le estensioni non familiari che vengono visualizzate nella ricerca.
Pensi che il tuo Mac sia infetto da adware? Condividi i tuoi pensieri con noi.



