Esistono varie tecniche per catturare le diverse parti dello schermo del tuo Mac come le scorciatoie da tastiera che potrebbero essere utili. Questo può includere come fare screenshot su Mac. Dovrai effettivamente sapere che ci sono poche scorciatoie comuni che utilizzano le tue tastiere, ad esempio se possiedi un MacBook specifico che offre una barra tattile che puoi utilizzare se hai bisogno di acquisire schermate regolarmente al lavoro o a scuola.
Oltre a questo, possiamo anche aiutarti a lavorare con gli screenshot una volta che li hai presi. Apple ha alcuni strumenti che apprezzerai e che possono essere utilizzati regolarmente, il che offre una varietà di opzioni per salvare, eliminare e aprire lo screenshot per il markup effettivo. Inoltre, se stai cercando suggerimenti, continua a leggere di seguito.
Testo: Parte 1. Come eseguire lo ScreenShot su Mac utilizzando le scorciatoie da tastiera più diffuse?Parte 2. Annota facilmente i tuoi screenshot
Parte 1. Come eseguire lo ScreenShot su Mac utilizzando le scorciatoie da tastiera più diffuse?
La prima scorciatoia da tastiera che dovresti sapere per implementare come screenshot su Mac è CMD-Shift-3. In realtà, questa è una scorciatoia da tastiera che viene utilizzata per acquisire uno screenshot dell'intero schermo.
Shift-Command-4
Shift-CMD -4 è una combinazione di tasti che puoi usare quando trascini per selezionare effettivamente una sezione della cattura dello schermo del tuo computer per trasformare il tuo cursore in un mirino. Per scattare la foto devi prima rilasciare il trackpad o il pulsante del mouse del tuo Mac.
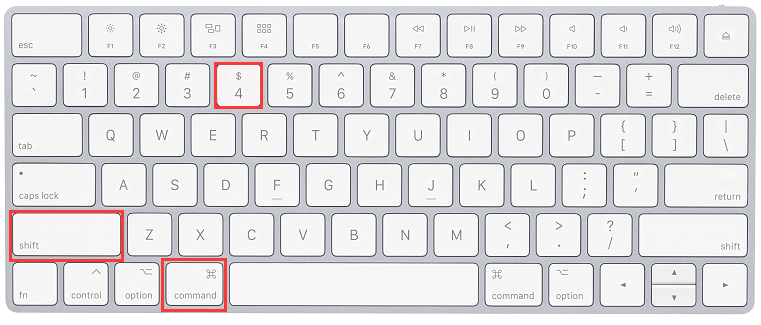
Dopo aver premuto Shift-CMD-4, hai una varietà di opzioni alternative:
- Premi e poi rilascia la barra Space della tastiera:
Fare clic sulla finestra desiderata su cui si desidera acquisire uno screenshot e quando il mirino si trasforma in un'icona che assomiglia a una piccola telecamera su cui è possibile spostarsi per aprire una finestra. Questo metodo produce uno screenshot con un bordo colorato di bianco attorno alla sua finestra e una leggera ombra.
- Premi e poi tieni premuto sulla barra Space della tastiera (questo viene fatto una volta che hai finito di trascinare per evidenziare un'area specifica. Ma fallo prima che il trackpad o il pulsante del mouse venga rilasciato):
Tieni premuta la barra Space per riposizionare il cursore prima di rilasciare il pulsante del mouse per acquisire uno screenshot specifico. Questo metodo blocca la forma e le dimensioni nell'area di selezione e ti consente comunque di riposizionarti all'interno dello schermo.
- Tenendo premuto il tasto della tastiera per Shift (questo viene fatto subito dopo aver trascinato per evidenziare un'area specifica. Ma fallo prima che il trackpad o il pulsante del mouse venga rilasciato):
Senza che tu rilasci il pulsante del mouse, dovresti rilasciare il Shift e premerlo di nuovo. Questo per riposizionare il bordo destro della sua selezione o alternare tra il bordo inferiore e il bordo destro tenendo premuto il pulsante del mouse mentre si preme il Shift. Questo metodo blocca ogni lato dell'area di selezione del mirino tranne il bordo inferiore, consentendo di spostare il mouse su e giù per posizionare il bordo inferiore.
Shift-CMD-5
Questa relativa combinazione di scorciatoie è stata inviata lo scorso 2018 riassume un pannello nella parte inferiore del display con le opzioni di acquisizione dello schermo che ti consentono di acquisire l'intero schermo, una finestra o una selezione dello schermo del tuo Mac. Questo ti aiuta a implementare lo screenshot su Mac in un modo diverso.
Puoi registrare lo schermo intero o una parte di esso utilizzando i due pulsanti di registrazione video. C'è un pulsante X sulla sinistra per chiudere il pannello degli screenshot, ma puoi anche usare il tasto Esc per uscire.
Un pulsante Opzioni si trova sul lato destro che ti consente di scegliere dove vuoi memorizzare lo screenshot negli appunti, nei documenti, sul desktop o nell'anteprima e oltre a creare un ritardo da cinque a dieci secondi in cui puoi allineare gli elementi che altrimenti potrebbe scomparire quando usi lo strumento screenshot
L'opzione Mostra miniatura mobile è attivata per impostazione predefinita in cui è possibile utilizzarla per attivare o disattivare l'anteprima della miniatura dello screenshot appena acquisito. Infine, puoi scegliere di includere il puntatore del mouse in uno screenshot o all'interno di un video. Afferra la parte dell'angolo sinistro e spostala verso una nuova area sullo schermo del tuo Mac, se il pannello per lo screenshot sta ostacolando il tuo lavoro.
Command-Shift-6
Basta toccare Command-Shift-6 per acquisire uno screenshot ampio e stretto della Touch Bar del Mac, se possiedi il MacBook Pro (16 pollici) o qualsiasi modello di Mac abilitato per Touch Bar. Questo è un altro modo per fare screenshot su Mac.
Parte 2. Annota facilmente i tuoi screenshot
Avrai facilmente accesso ai tuoi strumenti di markup per annotare il tuo screenshot scegliendo la sua miniatura mobile. Puoi scorrere la miniatura mobile effettiva in modo che scompaia o semplicemente lasciarla andare e verrà archiviata nella posizione in cui è stata salvata l'ultima schermata. Quando fai clic sulla miniatura mobile del tuo Mac, si aprirà in una finestra di anteprima della vista markup (invece che nell'anteprima) inclusi tutti gli strumenti per il markup.
Fare clic con il pulsante destro del mouse sulla miniatura mobile del Mac per:
- Salva l'istantanea sul desktop del tuo computer o nella cartella documenti.
- Aprilo in Anteprima delle foto.
- Mostralo nel Finder.
- Apri la finestra dell'anteprima del markup sopra menzionata.
- Esci (e salva).
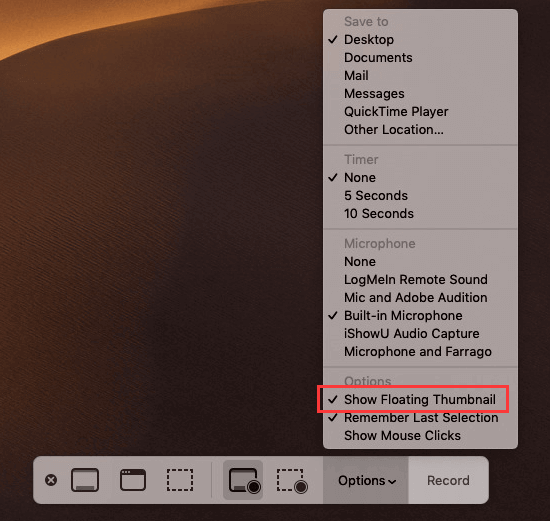
Qui abbiamo parlato di come fare screenshot su Mac. Queste tecniche sono facili se conosci la scorciatoia da tastiera di base menzionata sopra. Pertanto, ti abbiamo anche insegnato un facile accesso a come acquisire screenshot su Mac se utilizzerai Floating Thumbnail. Puoi anche usare PowerMyMac per assicurarti che il tuo Mac sia in ottime condizioni gestendo i tuoi screenshot. Ottieni lo strumento ora!



