Quindi, vuoi sapere come firmare un PDF su Mac per le firme? Bene, ti insegneremo come farlo in questo articolo poiché il processo è molto semplice. E ti aiuterà a stipulare accordi e contratti con i tuoi partner o aziende. Dai un'occhiata qui sotto.
Testo: Parte 1. Come firmare un PDF su Mac con AnteprimaParte 2. Come firmare un documento su macOS
Parte 1. Come firmare un PDF su Mac con Anteprima
- Fare clic e selezionare il file PDF che si desidera firmare e scegliere "Apri con anteprima".
- In alto, oltre al campo di ricerca, fai clic sul pulsante "Evidenzia".
- Subito dopo aver fatto clic sul pulsante Markup, fai clic sul "pulsante firma".
- Quindi procedere alla creazione di una firma.
- Fare clic per salvare. Infine, fai clic su iPhone, fotocamera o trackpad.
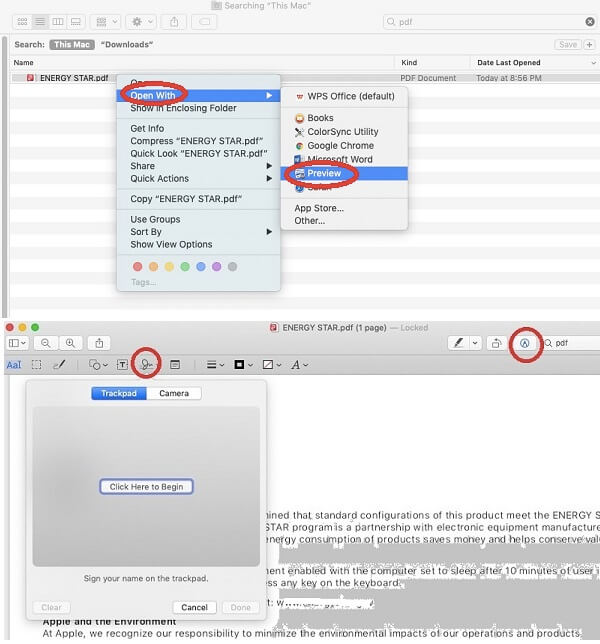
Puoi scegliere qualsiasi metodo con cui hai familiarità. Puoi anche scrivere la tua firma con inchiostro scuro o nero su qualsiasi pezzo di carta, purché sia bianco. Successivamente, il computer Mac lo convertirà automaticamente in quello di una firma utilizzabile.
Questo metodo spesso tira fuori il miglior risultato, se mai hai un Mac con una fotocamera. Ma, se scegli questo metodo, assicurati di evitare una forte retroilluminazione e assicurati che la stanza abbia molta luce del giorno, rendendo la carta più brillante e più chiara.
D'altra parte, puoi usa il tuo iPhone per fare la tua firma. Questo ottiene un risultato decente ma non perfetto usando la punta del dito per disegnare una firma sullo schermo del telefono. Puoi anche utilizzare un trackpad se non possiedi alcun iPhone. Questo può essere fatto se si desidera utilizzare anche una fotocamera. Questo produce un risultato in cui è molto simile alla nostra vera firma.
Parte 2. Come firmare un documento su macOS
Ora, una volta creata una firma, avrai la possibilità di implementare come firmare un PDF su Mac. Ecco i passaggi per aggiungere la firma al documento, controlla di seguito.
- Seleziona il documento che firmerai.
- In alto, accanto al campo per la ricerca, fai clic sul pulsante "Evidenzia".
- Premi il pulsante Firma.
- Scegli la tua firma specifica.
- Disegna verso la posizione appropriata la firma che utilizzerai.
- Applica le modifiche e poi salva il documento.
Qui, abbiamo discusso su come firmare facilmente un PDF su Mac. Questi passaggi sono molto facili da implementare e comprendere. Con queste informazioni, puoi completare facilmente i tuoi file PDF per contratti e accordi. Inoltre, puoi rendere felici i tuoi partner commerciali con un contratto firmato senza la necessità di una copia cartacea del tuo documento.



