Il Mac ha una funzione di auto-luminosità integrata che regola la luminosità del display e della tastiera in tandem con la luce ambientale. Questo rende il display più luminoso quando l'ambiente circostante ha più luce o meno luminosità quando si arriva al buio.
Luminosità automatica del Mac non funziona? I tasti di scelta rapida dell'intensità su un Mac consentono di modificare la luminosità di uno schermo esterno prodotto da Apple. E se vuoi disattivare o regolare le impostazioni del auto-luminosità del Mac, questo articolo ti offre una guida completa su come disattivare la luminosità automatica su Mac.
Testo: Parte 1: Soluzioni su come disattivare la luminosità automatica su MacParte 2: Regolare la luminosità di schermo/display MacParte 3: Conclusione
Parte 1: Soluzioni su come disattivare la luminosità automatica su Mac
Soluzione 1: regola automaticamente la luminosità in base alla luce ambientale
I Mac con sensori di luce preinstallati possono rilevare il livello di luce prossimo e impostare automaticamente l'intensità della luminosità del display in modo appropriato. A questa opzione:
- Apri Preferenze di sistema e seleziona "Display".
- Attiva la regolazione automatica della luminosità e il tuo Mac utilizzerà i sensori di luce ambientale per configurare automaticamente la luminosità.
- Se non hai questa opzione qui, il tuo Mac non ha questi sensori. Disattivando l'opzione "Regola automaticamente la luminosità", il computer oscurerà comunque lo schermo quando è alimentato a batteria con l'opzione abilitata "Attenuare leggermente il display quando è alimentato a batteria".
- Abilita l'opzione di luminosità automatica non ti legherà le mani nel controllo manuale della luminosità. Puoi ancora controllare il livello di luminosità.
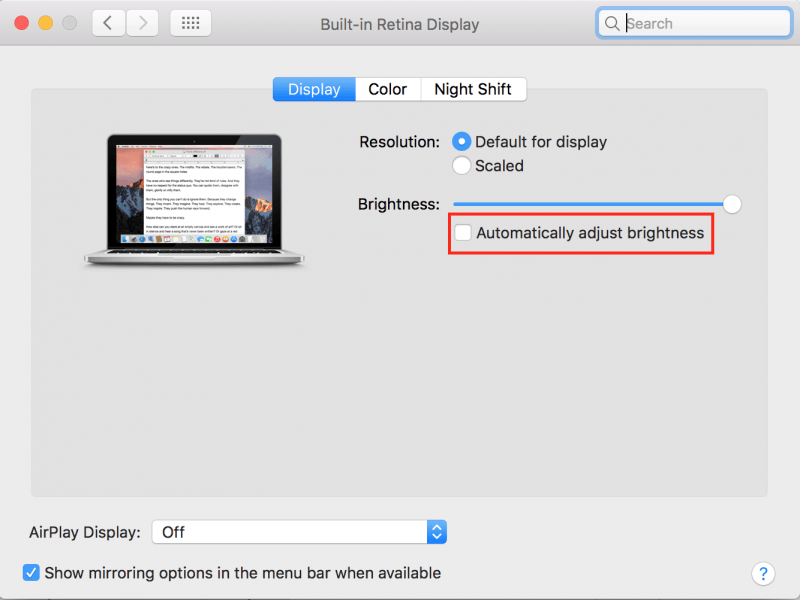
Soluzione 2: utilizza la modalità manuale per disabilitare la luminosità automatica in macOS
- Fai clic sul menu Apple sul bordo superiore sinistro dello schermo e seleziona Preferenze di Sistema.
- Seleziona il pannello Display.
- Dal Dsiplay, deseleziona Regola automaticamente luminosità. Blocca l'oscuramento o l'illuminazione sporadici.
- Per regolare manualmente questa impostazione, vai su Preferenze di Sistema> Monitor> Pannello di visualizzazione con il cursore Luminosità o utilizza i tasti funzione corretti o la Touch Bar sulla tastiera.
Soluzione 3: utilizza la tastiera Mac
- Su un MacBook, osserva il bordo superiore sinistro della tastiera.
- Utilizza F1 e F2 rispettivamente a diminuire o aumentare la luminosità. Anche i tasti dei pulsanti F14 e F15 con icone simili a sole su di essi eseguono questo comando.
- Tieni semplicemente premuti i tasti per ridurre o aumentare l'intensità della luminosità.
- Affinché i tasti configurati funzionino come tasti F standard anziché come pulsanti di azione speciali, premi e aggancia il tasto Fn mentre li tocchi.
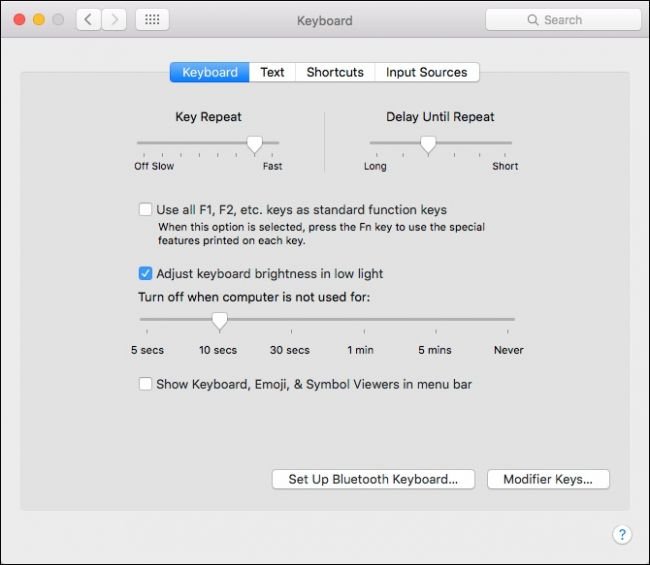
Parte 2: Regolare la luminosità di schermo/display Mac
Metodo 1: modifica manualmente la luminosità su uno schermo esterno
Se hai un display esterno prodotto da Apple, un cursore "Luminosità" potrebbe apparire nella pagina Preferenze di Sistema per controllare il livello di luminosità del display con i pulsanti sulla tastiera. Tuttavia, queste chiavi non funzionano e non otterrai un "Luminosità" nella finestra Preferenze di Sistema se si dispone di un display esterno non Apple.
Per un display di terze parti, dovrai riconfigurare l'illuminazione sul display. Verifica la presenza di pulsanti toccabili sullo schermo stesso, spesso incastonati vicino al pulsante di accensione. È possibile trovare i pulsanti su e giù della luminosità designati oppure potrebbe essere necessario tenere premuto un elenco di opzioni e rintracciare questa funzione in un menu su schermo.
Metodo 2: Dimmera automaticamente lo schermo e mentre è in esecuzione sulla batteria
Un MacBook regola automaticamente la luminosità del display quando è alimentato dalla batteria. Dimmerizza lo schermo mentre è a batteria e diventa più luminoso quando collegato. Ciò svolge un ruolo fondamentale nel prolungare la durata della batteria del MacBook.
Per attivare o disattivare questa opzione, avvia la finestra Preferenze di Sistema e fare clic su "Risparmio energetico" icona. Attiva la casella di controllo "Dimmerizza leggermente lo schermo mentre è alimentato a batteria" dalla scheda Batteria per ridurre la luminosità dello schermo del Mac mentre è alimentato a batteria, oppure deselezionalo per impedire al Mac di oscurare automaticamente lo schermo. Una volta deselezionata l'opzione, assorbirà più rapidamente la carica della batteria.
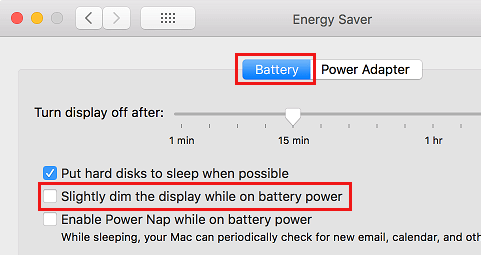
Metodo 3: modifica la dimensione delle immagini sullo schermo
Il tuo Mac ha uno schermo standard con una risoluzione predefinita. È possibile aumentare o ridurre la dimensione delle immagini sul display passando dalla risoluzione di base alla risoluzione ridotta. Puoi selezionare risoluzioni ridimensionate nel pannello Monitor delle Preferenze di Sistema.
Quando esegui la migrazione a una risoluzione scalata, i contenuti sullo schermo appaiono più grandi, rendendoli facilmente evidenti. Le risoluzioni ridimensionate mancano della nitidezza del display per impostazione predefinita.
Con alcune risoluzioni, una banda scura si apre su ciascun lato dello schermo. Se non desideri accedere alle bande, è possibile selezionare una versione allungata della risoluzione per fare in modo che l'immagine si estenda su tutto lo schermo e rimuova le bande.
Basta andare a Apple> Preferenze di Sistema. Avvia la finestra Visualizza delle Preferenze di Sistema. Per monitorare le impostazioni di visualizzazione con il menu Stato display, fai clic su "Mostra display nella barra dei menu".
Suggerimento Mac: PowerMyMac rivoluziona il toolkit di manutenzione del tuo computer con sinergie tecnologiche innovative. È stato sviluppato per riordinare il tuo Mac per avere più spazio di archiviazione, ottimizza i processi principali e recupera la memoria impantanata.
È un multi-tool progettato con algoritmi all'avanguardia per eliminare i contenuti non validi, scansionare tipi specifici di file e raccogliere dati statistici come CPU o stato della memoria.
Rimuove la morchia digitale dal petto con risultati di livello professionale durante la scansione con una precisione da spaccare i capelli. Non devi affrontare la spazzatura in agguato nel tuo registro di sistema, prova PowerMyMac a pulire il tuo sistema e dai alla tua macchina un sacco di succo.

Parte 3: Conclusione
Il tuo Mac si integra un sistema di rilevamento della luce ambientale sotto la griglia dell'altoparlante che modifica automaticamente la luminosità dello schermo in linea con la luce disponibile. Dopo aver familiarizzato con il tuo Mac, potresti voler riconfigurare il display per semplificarne la lettura.
Per i nuovi Mac, usa i tasti F1 e F2 con un'icona di luminosità inscritta per regolare la luminosità dello schermo. Tuttavia, lo sfarfallio sporadico potrebbe interferire con il flusso di lavoro. Questo è il motivo per cui potrebbe essere necessario disattivare la luminosità automatica.
Quale Mac usi? Hai riscontrato un problema di luminosità? Inviaci una domanda.



