Apple ha molte funzionalità che puoi utilizzare e se non hai provato a utilizzare AirDrop, ti manca una buona funzionalità del gigante della tecnologia. Qui, insegniamo come attivare AirDrop su Mac.
AirDrop viene utilizzato per inviare (o ricevere) documenti, video e foto tra Mac. Oppure può essere utilizzato per ricevere e inviare tra un iPhone o iPad e Mac. Inoltre, è un metodo eccellente per trasferire o inviare in modo efficiente un file di grandi dimensioni da un dispositivo Apple a quello di un altro.
Sia i dispositivi di ricezione che quelli di invio dovrebbero avere il Bluetooth e deve essere acceso poiché AirDrop funziona tramite Bluetooth. Tuttavia, AirDrop può essere utilizzato solo su brevi distanze. Ecco tutto ciò che devi imparare su come attivare AirDrop su Mac e iniziare a utilizzarlo.
Testo: Parte 1. Come attivare AirDrop su Mac utilizzando FinderParte 2. Come condividere i tuoi file con AirDrop del MacParte 3. Come inviare un file Excel, Word o PowerPoint tramite AirDropParte 4. Come ricevere file istantaneamente utilizzando AirDrop su Mac
Parte 1. Come attivare AirDrop su Mac utilizzando Finder
L'utilizzo di AirDrop nelle finestre del Finder offre un grande aiuto per condividere rapidamente più file e regolare la funzionalità di AirDrop per la scoperta.
- Individua la barra dei menu che si trova nella parte superiore dello schermo, Apri Finder e scegli Go > AirDrop.
- Nella parte inferiore della finestra, fai clic sull'opzione per farti scoprire da qualsiasi dispositivo. Puoi scegliere Tutti o Solo contatto. Successivamente, si aprirà una finestra di ricerca di AirDrop. Ci sono due ultime opzioni per condividere file, quindi seleziona l'opzione appropriata.
- Attendi i vari dispositivi nelle vicinanze. Appariranno per alcuni istanti.
- Per condividere file istantaneamente nella finestra di AirDrop, trascina i file che desideri inviare e condividere. Per utilizzare facilmente AirDrop in qualsiasi momento, puoi mantenere il tuo AirDrop nei Preferiti all'interno del Finder.
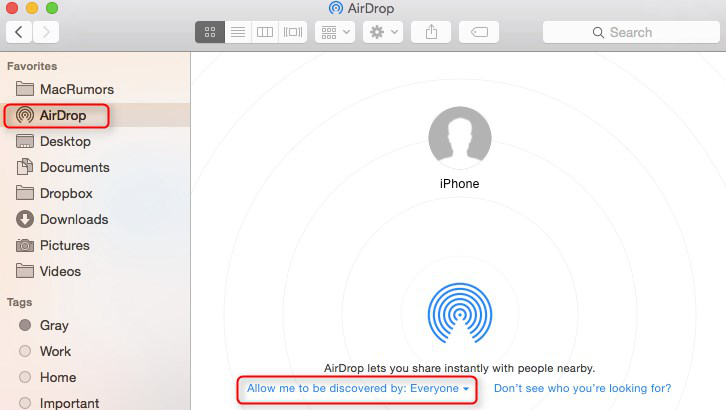
Parte 2. Come condividere i tuoi file con AirDrop del Mac
Puoi condividere un file, un video o una foto dal tuo Mac con AirDrop in pochi clic.
- Nella parte superiore della finestra del tuo file, trova l'icona per la condivisione. Sembra una freccia SU all'interno di una casella. Fare clic su questa icona.
- Verrà visualizzato il menu di condivisione. Successivamente, scegli AirDrop. Una delle tue scelte di condivisione predefinite dovrebbe essere AirDrop.
- Viene visualizzata una nuova finestra che mostra i dispositivi nelle vicinanze con cui è possibile condividere. A volte, AirDrop impiega un po' di tempo per trovare i dispositivi nelle vicinanze. Inoltre, assicurati che il Bluetooth sia attivato. Se mai il dispositivo ricevente continua a non essere visualizzato.
- Successivamente, fai clic sul dispositivo specifico a cui desideri inviare un file.
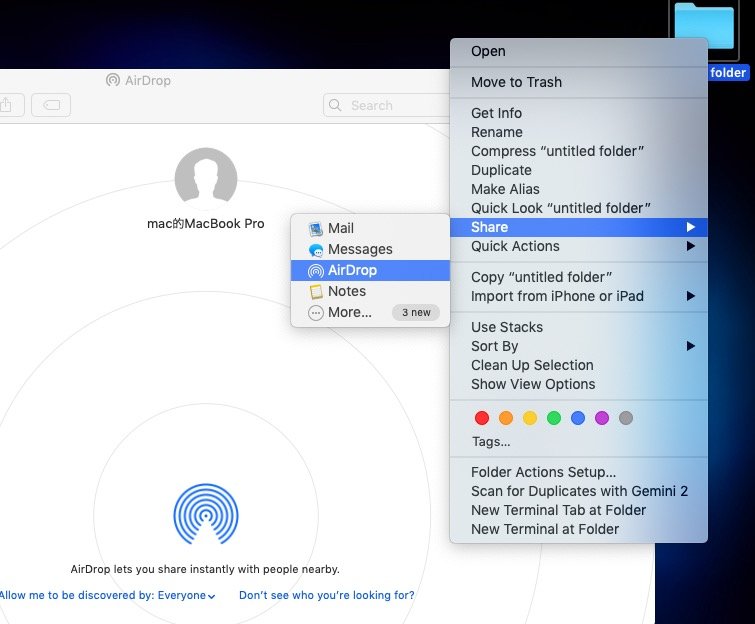
Parte 3. Come inviare un file Excel, Word o PowerPoint tramite AirDrop
- Nell'angolo in alto a destra della finestra in PowerPoint, Excel o Word. Premi il pulsante "Condividi".
- Verranno visualizzate più opzioni di condivisione. Quindi, fai clic sull'opzione "Invia una copia".
- Fai clic sull'icona per la condivisione e dal menu scegli AirDrop. Fai clic su "Condividi" > "Invia una copia" > Icona Condividi > AirDrop.
- Per condividere file specifici con quelli dei dispositivi vicini verrà visualizzata una nuova finestra.
- Fai clic sul dispositivo specifico a cui desideri inviare il file tramite AirDrop e verrà inviato immediatamente.
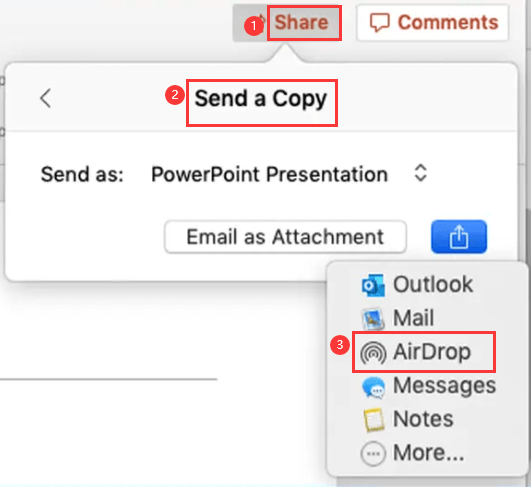
Parte 4. Come ricevere file istantaneamente utilizzando AirDrop su Mac
È possibile trasferire facilmente i file AirDrop che si trovano sul tuo iPad (o iPhone) su quelli del tuo Mac. Quando qualcuno condivide o invia un file specifico, ti viene notificato se lo accetterai. Successivamente, apparirà all'interno della cartella Download.
Questo articolo ti ha fornito una serie di istruzioni su come attivare AirDrop su Mac. Insieme a come condividere un file all'interno di un file e come ricevere file tramite AirDrop. Speriamo di averti aiutato a come utilizzare una delle migliori funzionalità che solo Apple può fare.



