Forse hai visto l'applicazione Pages sul tuo computer macOS, ma non sei sicuro di cosa farne. Non sai cos'è e cosa può aiutarti a realizzare. Ancora più importante, non sei sicuro come usare Pages su Mac computer.
Fortunatamente per te, ci siamo presi la libertà di parlare di Pages sul tuo computer macOS. Parleremo dell'applicazione Pages e di cosa può fare per te. E ti forniremo una semplice guida su come utilizzare Pages. Infine, concluderemo la discussione con uno strumento per aiutarti a ottimizzare l'app Pages e l'intero sistema informatico.
Testo: Parte 1. Cosa posso fare con Pages su Mac?Parte 2. Come utilizzare Pages su Mac? Semplice guida per teParte 3. Pages va lento? Suggerimenti per velocizzare Pages e il tuo MacParte 4. Conclusione
Parte 1. Cosa posso fare con Pages su Mac?
Pages per Mac è in realtà un'applicazione che ti aiuta a creare layout di pagina. A parte questo, è uno strumento di elaborazione testi simile all'applicazione Windows Microsoft Word.
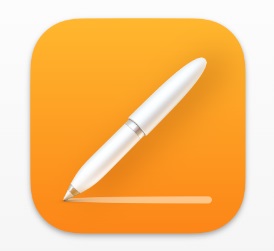
È possibile utilizzare l'applicazione Pages per scrivere articoli e documenti e generare un layout di pagina che può essere utilizzato per riviste, giornali e altre pubblicazioni online o offline. Puoi anche usarlo per collaborare con altre persone in modo che possano modificare i tuoi documenti sull'app in tempo reale.
Parte 2. Come utilizzare Pages su Mac? Semplice guida per te
Esiste moltitudine di attività che puoi svolgere con Pages sui computer Mac. Questa sezione ti insegnerà le cose comuni che devi sapere per poter utilizzare correttamente l'applicazione. Consulta le guide e i passaggi seguenti:
Come creare un documento usando Pages su Mac?
Per creare un nuovo documento sulla pagina, devi prima imparare a utilizzare Pages su Mac. Per fare ciò, dovresti seguire i passaggi seguenti:
- Visita a Finder finestra sul tuo computer macOS.
- Quindi, fai clic su Applicazioni cartella e scegli Pagine. Fare doppio clic sulla sua icona per aprire l'applicazione.
- Premere il tasto Continua pulsante e quindi selezionare l'opzione che dice "Crea un documento".
- Successivamente, individua la colonna di sinistra e fai clic sulla scheda Base. Selezionare l'opzione che consente di creare un modello vuoto.
- In questo modello vuoto, puoi creare o digitare tutto ciò che desideri. Puoi creare rapporti, articoli, documenti e persino note.
- Una volta terminato con il documento, fare clic su File Quindi, premere Salva.
- Assegna un nome al documento e seleziona una directory sul tuo computer in cui verrà salvato.
- Quindi, fai clic su Salva
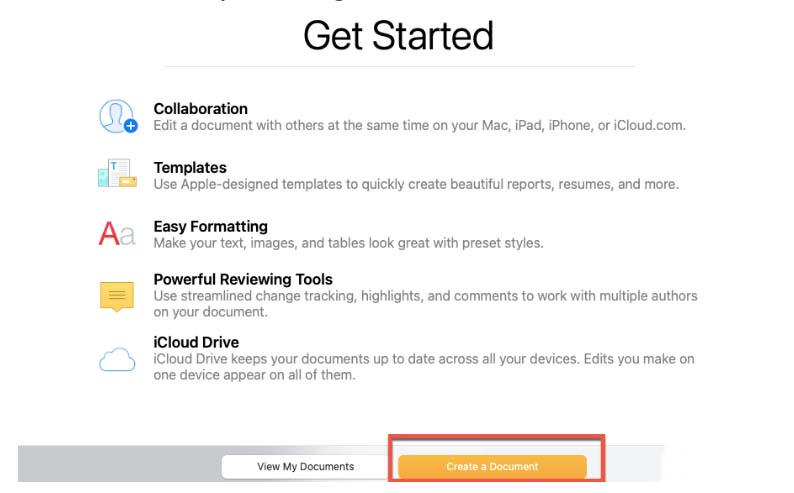
Creare un documento modello utilizzando Pages su Mac
Puoi anche creare un file che può essere utilizzato come modello per rapporti, curriculum e altri tipi di documenti. Ecco i passaggi su come farlo:
- Avvia applicazione Pages sul tuo computer macOS.
- All'interno della sua colonna di sinistra, seleziona il particolare tipo di modello che desideri creare.
- Scegli uno stile di modello particolare che desideri e quindi fai doppio clic su di esso per aprirlo.
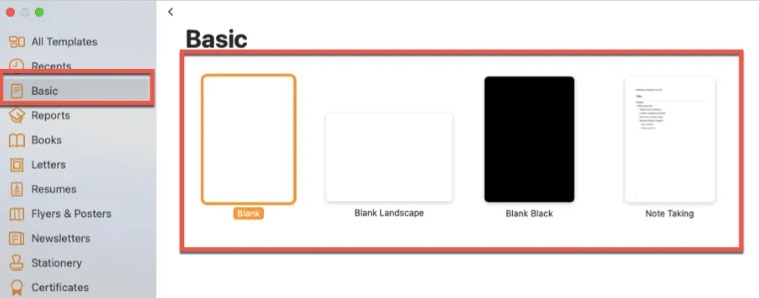
Come inserire collegamenti ipertestuali nei documenti di Pages?
Puoi farlo seguendo i passaggi seguenti in modo da avere una migliore comprensione di come utilizzare Pages su Mac:
- Avvia il documento Pages su cui desideri aggiungere collegamenti ipertestuali. In alternativa, puoi aprire un nuovo documento seguendo le istruzioni nella parte superiore di questo articolo.
- Selezionare i testi a cui si desidera aggiungere i collegamenti ipertestuali evidenziandoli.
- Nella parte superiore dell'interfaccia, fare clic su Formato. Successivamente, fai clic sull'opzione che dice Aggiungi link.
- Seleziona il tipo di collegamento ipertestuale che desideri inserire. Successivamente, fai clic sul collegamento ipertestuale.
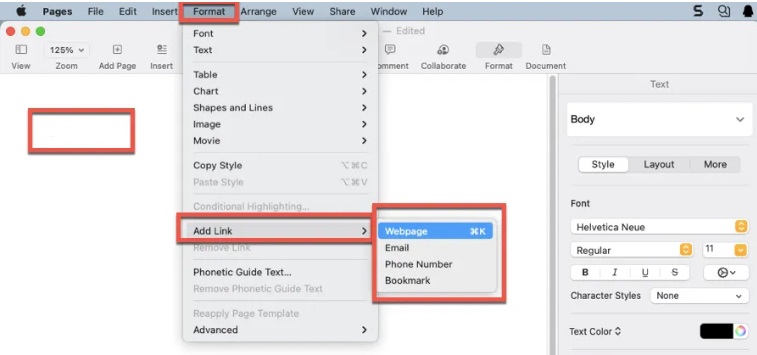
Come aggiungere immagini nei documenti utilizzando Pages Mac?
Come utilizzare Pages su Mac e come inserire immagini su Pages? Fare riferimento ai passaggi seguenti:
- Avvia un documento di Pages nel tuo computer.
- Nel menu in alto, fare clic su Media.
- Successivamente, selezionare Foto.
- Scegli l'immagine che desideri aggiungere al documento nella Libreria foto.
- Fare clic per aggiungerlo al documento.
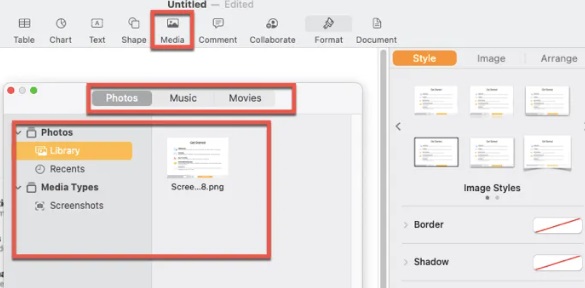
Come salvare i file di Pages nel formato documento Word?
Riteniamo che tu abbia imparato come utilizzare Pages su Mac ora e qui ci sono i passaggi per trasformare il tuo file Pages nel formato del documento Word:
- Avvia il file sulla tua applicazione Pages.
- Nel menu superiore, fare clic su File .
- Successivamente, scegli l'opzione che dice Esporta a.
- Quindi, scegli Word
- Apparirà una finestra pop-up. Se vuoi inserire una password per questo, inserisci una password.
- Quindi, fare clic sull'opzione per Avanti.
- Salva il documento in una posizione sul tuo computer e fai clic su Esportare
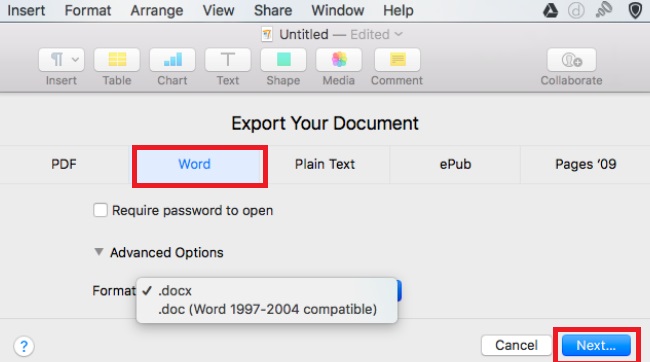
Parte 3. Pages va lento? Suggerimenti per velocizzare Pages e il tuo Mac
Dopo aver appreso come utilizzare Pages su Mac, parleremo di uno strumento per velocizzare Pages sul tuo Mac. iMyMac PowerMyMac è il miglior programma di ottimizzazione e pulizia per Mac. Offre un toolkit simile ad altre app di ottimizzazione e ha un'opzione di prova gratuita.
Puoi ottimizzare ed eliminare il tuo Mac con l'aiuto di PowerMyMac. Il tuo MacBook o iMac funzionerà più rapidamente e avrà spazio di archiviazione liberato con pochi semplici passaggi. Mantieni le prestazioni del tuo Mac al massimo.
PowerMyMac può velocizzare anche l'applicazione Pages e altri programmi software. Ad esempio, è un gioco da ragazzi per questo strumento ottimizzare e velocizzare Excel per Mac. Questa utility orientata alla pulizia aiuta gli utenti a rimuovere file e app inutili dal proprio Mac per liberare spazio.
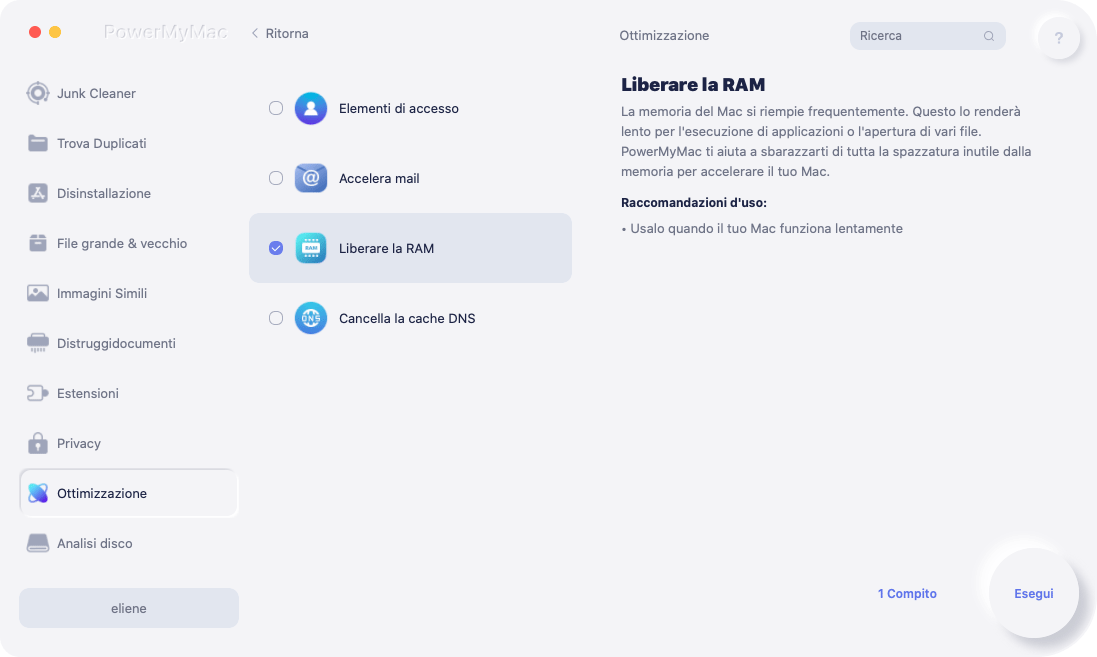
Questo strumento possiede molte caratteristiche come Estensioni, il programma di Disinstallazione. Usa il modulo di estensione per rimuovere le estensioni dannose dal tuo computer. A seconda delle tue esigenze e preferenze, puoi abilitare o disabilitare le estensioni.
Non dovrai preoccuparti di cercare programmi dannosi nei file di sistema perché il programma viene fornito con un potente strumento di disinstallazione delle app.
Parte 4. Conclusione
Questa guida ti ha dato i suggerimenti per utilizzare Pages su Mac. Abbiamo parlato di come creare documenti di Pages, file modello e aggiungere collegamenti ipertestuali. Abbiamo anche parlato di come velocizzare l'app Pages e il tuo computer macOS tramite PowerMyMac, uno dei detergenti più consigliati su Mac.
Puoi ottimizzare ed eliminare il tuo Mac con l'aiuto di PowerMyMac. Il tuo MacBook o iMac funzionerà più rapidamente e libererà spazio di archiviazione sul tuo Mac con pochi semplici passaggi. Mantieni il tuo Mac al massimo dell'efficienza. Prendi lo strumento oggi!



