Linux era un sistema in esecuzione liberamente open source che potrebbe essere stato installato sul tuo computer. Questo ha molte funzionalità rispetto a Windows e Mac, tra cui massima mobilità, sicurezza, maggiore privacy e facilità di personalizzazione. Ogni volta che hai un Mac e vuoi davvero provare un nuovo sistema operativo open source, consulta queste istruzioni qui su come installa Linux su Mac.
Ogni volta che desideri includere Linux a doppio avvio e macOS, dovrai creare una partizione con il tuo sistema operativo Linux. Avresti bisogno di dividere il tuo disco rigido primario per farlo. Quindi ecco come lo fai:
Guida all'articoloParte 1. Scegliere quale distribuzione LinuxParte 2. Come installare Linux su MacConclusione
Parte 1. Scegliere quale distribuzione Linux
Perché una volta che hai iniziato a installare Linux su Mac, dovresti prima decidere su quali distribuzioni desideri concentrarti. Qualunque sia l'opzione selezionata, definirebbe il tipo di ambiente di lavoro che preferisci. Tra questi ci sono i seguenti:
- Ubuntu: Tra i sistemi operativi più diffusi basati su Unity. È davvero ideale per utenti principianti oltre a fornire un'esperienza estremamente simile a quella di macOS.
- Mint Linux: questo tipo, lanciato intorno al 2006, ha in qualche modo principalmente Windows e offre qualcosa come una varietà di computer (Cinnamon, Mate e così via) per gli utenti.
- Debian: questo sarebbe l'ideale per coloro che operano sul server delle applicazioni. Debian sembra essere più difficile da configurare e da utilizzare rispetto a Ubuntu e Mint, sebbene abbia funzionalità molto maggiori.
- Fedora Linux: la sua distribuzione è stata costruita su una varietà di pacchetti, inclusi DNF, RPM e GNOME. A causa dell'ambiente di lavoro estremamente complicato, questo non è consigliato ai principianti.
Per evitare problemi in seguito, prova a familiarizzare con entrambi i sistemi che intendi installare. Consigliamo di iniziare a usare Ubuntu anche se è il più popolare e sembra avere una grande comunità che ti aiuta quando ti perdi.
Parte 2. Come installare Linux su Mac
Ancora una volta per installare Linux su qualche tipo di Mac, dovrai avere una chiavetta USB configurata contenente circa 8GB di spazio di archiviazione. Considera che questo metodo cancellerebbe il tuo attuale sistema Mac perché ci sono poche possibilità che tu possa ripristinarlo. Inoltre, non tentare di far funzionare Mac e Linux con una modalità di doppio avvio poiché anche questa non funzionerà. Completa le istruzioni di installazione di seguito:
- Installa Ubuntu e qualsiasi altra distribuzione Linux sul tuo Mac. Questi verranno salvati nella directory dei download.
- Successivamente, scarica anche installa Etcher, il programma che potrebbe aiutarti a copiare il file di installazione di Linux sul tuo dispositivo USB.
- Avvia l'applicazione e seleziona l'opzione Impostazioni. Controlla il Modalità non sicura box e poi scegli Sì, Continuare.
- Al momento, scegli l'immagine facendo clic su di essa. Seleziona il nome file dei file .iso che hai ottenuto durante il passaggio 1.
- Collega la tua chiavetta USB.
- Scegli Cambia sotto le opzioni Seleziona unità. Basta scegliere una scelta di guida che abbia all'incirca le stesse dimensioni della tua unità Flash.
- Successivamente, seleziona Veloce per iniziare il trasferimento.
- Chiudi il Mac e scollega la chiavetta USB.
- Collega ancora una volta le unità USB al Mac o da qualsiasi altro PC in cui desideri distribuirlo.
- Accendere il computer tenendo contemporaneamente premuto il tasto Option
- Scegli questo Opzioni di avvio EFI prima dalla finestra di avvio.
- Ti verrebbe presentata la suddetta installazione di Ubuntu Impostazioni opzione, che di nuovo ti chiederà anche in Test Ubuntu o forse Installa Ubuntu. Quando ottieni questa opzione di avvio, premi il carattere 'e'.
- Dovresti aggiornare la sezione di avvio lì. Modifica le righe che iniziano da Linux in "nomodeset" che precedono "splash tranquillo".
- Successivamente, premi il F10
- Ubuntu inizierebbe ad avviarsi durante la fase di prova.
- Seleziona il pulsante "Installa Ubuntu".
- Procedi una volta scelte le lingue.
- Inoltre, seleziona l'opzione "Installa il programma di terze parti" e premi il pulsante Procedi.
- Scegli "Sì" per tale
/dev/sdbopzioni di avviso. - Successivamente, scegli 'Cancella il disco e installa Ubuntu', quindi premere il pulsante procedi.
- Assicurati di acquistare il disco rigido principale e quindi premi il pulsante Installa ora.
- Scegli la tua area e successivamente premi il pulsante di procedi.
- Seleziona il tuo metodo di input e premi il pulsante Continua.
- Inserisci il nome utente e la password che desideri utilizzare.
- Quando premi Continua, la tua distribuzione Linux inizierà a installarsi.
- Al termine dell'installazione, ti verrà chiesto di riavviare il tuo Mac.
- Per iniziare ad accedere a Ubuntu, accedi incorporando il tuo nome utente e password.
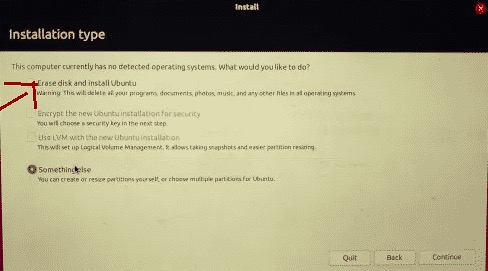
Tieni presente: poiché stiamo utilizzando l'intera unità disco per Ubuntu durante la procedura di installazione dal passaggio 20, il tuo MacOS verrebbe distrutto in modo permanente. Ma a meno che tu non voglia preservare il macOS, dovrai creare due file system: un piccolo settore da 8 GB per MacOS e un settore più grande da 1000 GB per Linux.
Conclusione
In questo articolo, sapresti quindi come installare Linux su Mac. Rendendoti consapevole di quale sistema operativo Linux avresti in quel momento, diamo anche linee guida lunghe ma brevi su come farlo installa Linux su Mac. Speravamo che questo ti avrebbe aiutato una volta che volevi davvero installare Linux sul tuo Mac.
Se un giorno vuoi disinstallare Linux dal tuo Mac, ti consigliamo questo programma di disinstallazione di applicazioni potente e professionale: PowerMyMac. Può rimuovere facilmente un'applicazione e tutti i relativi file. Fai una prova gratuita qui sotto se ne hai bisogno!



