mantenereing Mac OS e dati su unità separate rende il tuo mondo informatico più fluido e produttivo. Non è necessario installare un disco rigido aggiuntivo o una partizione finché si dispone dello spazio di archiviazione necessario.
Se lo spazio su disco è limitato, questo è un modo per utilizzare l'archiviazione in modo più prudente. La modifica delle posizioni predefinite per il sistema operativo e i dati comporta lo spostamento della cartella utente del Mac dall'unità di avvio a un'altra. Le cartelle utente riempiono gli SSD, il trasferimento manterrà l'archiviazione ad alta velocità per il sistema operativo o le applicazioni.
Testo: Parte 1. Vantaggi di mantenere Mac OS e dati su unità separateParte 2. Come spostare Mac OS e dati su unità separateParte 3. Altre opzioni per il partizionamento del disco rigidoParte 4. Pensieri finali
Parte 1. Vantaggi di mantenere Mac OS e dati su unità separate
Perché spostare il sistema operativo su un'altra unità?
Per la maggior parte dei proprietari di Mac, il sistema operativo divora la parte del leone della loro unità di avvio. Spostarlo su un altro driver libera spazio sull'unità di avvio di macOS. Puoi ritagliare spazio per file multimediali di grandi dimensioni e download con un'unità di capacità maggiore.
È possibile collegare un disco rigido desktop esterno e spostare l'account utente per recuperare spazio. Spostamento del sistema operativo e della cartella utente dal file Unità di avvio SSD evita le tensioni se hai contenuti per gli utenti in aumento.
Imperdibili
- Unità di avvio SSD che ospita il sistema operativo e i dati utente
- HDD esterno o interno su cui trasferire il sistema operativo e i dati
- Conserva un account utente sull'unità di avvio per la risoluzione dei problemi e il ripristino dell'account utente
- HDD o SSD montato a portata di mano
- Il disco rigido del desktop esterno deve essere sempre collegato per evitare che la cartella Utente diventi inaccessibile
Parte 2. Come spostare Mac OS e dati su unità separate
Segui i passaggi seguenti per spostare macOS e dati su unità separate:
Passaggio 1. Vai alla cartella utente su SSD
- L'HDD del destinatario deve essere formattato Tabella delle partizioni GUID, macOS Extended (Journaled). Per formattarlo, richiama lo strumento Utility Disco. Questo distruggerà tutti i dati esistenti dall'unità.
- Vai al tuo Cartella utente sull'unità di avvio (SSD). Dovrebbe avere un nome personalizzato che crei con il tuo account. Non saltare alla cartella Utenti. Il tuo target risiede in Users e ha un nome idiosincratico.
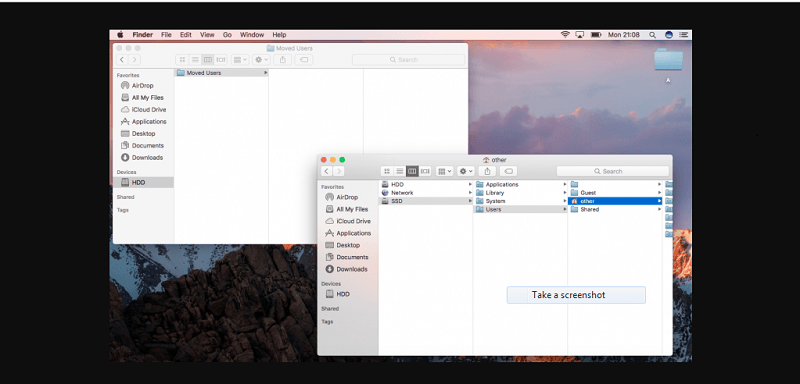
Passaggio 2. Incolla la cartella utente
- Evidenzia la cartella prima di copiarla.
- Dirigiti verso l'unità di destinazione (HDD) e incolla la tua cartella Utente.
- Dopo aver copiato la cartella, eseguire un controllo incrociato per confermare che tutti i componenti siano stati riposizionati. Per evitare dubbi, la cartella Utente sull'SSD dovrebbe avere lo stesso lato di quella copiata sull'HDD.
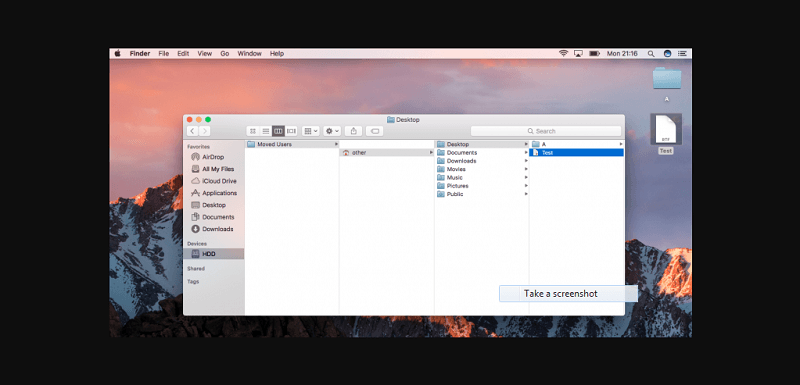
Passaggio 3. Trasferimento dell'intera cartella sull'HDD
- Apri l'app Preferenze di Sistema e premi il pannello con l'etichetta Utenti e gruppi.
- In Utenti e gruppi, apri il riquadro per introdurre le modifiche, premendo il lucchetto in basso a sinistra della finestra e digitando la tua password.
- Scegli Utente nella barra laterale sinistra e fai clic con il pulsante destro del mouse. Viene visualizzata un'opzione Opzioni avanzate...
- Scegli Opzioni avanzate ... e una nuova finestra sporge.
- Controlla il campo etichettato Home directory: il percorso di volo della cartella utente esistente, vale a dire., / Users / Your-User-folder spinge in vista. Fare clic sul pulsante Scegli ... a destra del campo per creare un nuovo percorso di file.
- Nella pagina sequenziale, trova la strada per l'HDD, quindi scegli la cartella Utente che hai trasferito sull'HDD. Assicurati di selezionare l'intera cartella.
- Una volta che si fare clic su Apri seguito da OK, il sistema avvisa di riavviare il computer affinché le modifiche abbiano effetto. Dopo il riavvio, il sistema cercherà la cartella Utente nella nuova destinazione.
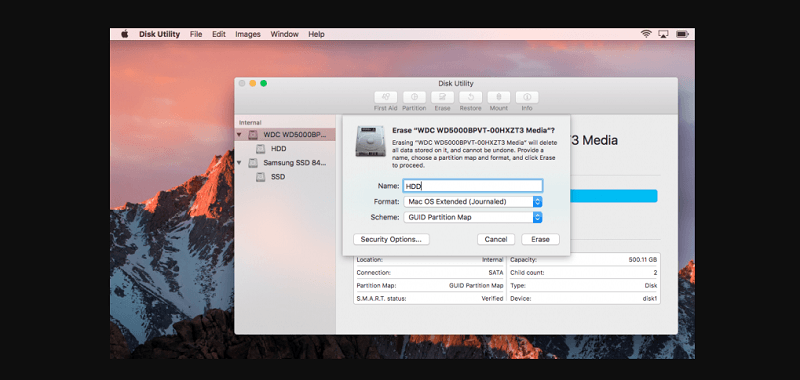
Passaggio 4. Salvare sul desktop o sul percorso di alimentazione dell'HDD
- Controlla se i file sono stati scritti accuratamente nella destinazione del nuovo account avviando TextEdit e salvando un documento vuoto. Per la destinazione di salvataggio, scegli la cartella Desktop con un'icona personalizzata.
- Dopo il salvataggio, controlla la posizione, la cartella Desktop nella cartella Utente dell'HDD. Deve essere salvato in / HDD / cartella utente / desktop o nel percorso in cui è stato inserito l'HDD.
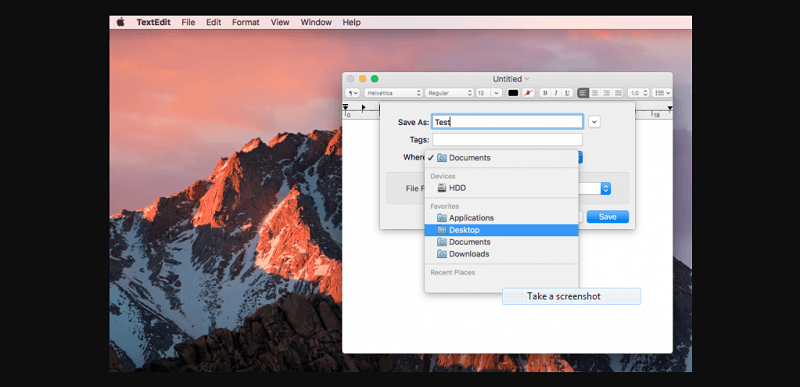
Parte 3. Altre opzioni per il partizionamento del disco rigido
Partizionamento del disco rigido
Il partizionamento del disco rigido lo compartimentalizza al livello più basso del tuo sistema operativo. È utile per il dual-boot di macOS e Windows in modo più efficiente. Una partizione separata per i file o le cartelle principali può contenere contenuti come media e foto. Inoltre, semplifica il recupero dei dati se la partizione del sistema operativo viene danneggiata o corrotta.
Modificare le posizioni predefinite per i file potenzialmente ingranditi
La modifica dei domicili predefiniti per applicazioni specifiche come Foto, iMovie o Final Cut Pro ti toglierà i limiti di spazio. Memorizzano i dati in una libreria o in un file monolitico che aumenta con l'aumento dei contenuti. Le loro destinazioni predefinite risiedono in ~ / Library / Pictures o ~ / Library / Movies.
La home directory risiede nell'unità di avvio (SSD). È possibile liberare più spazio su disco spostandoli su un'altra unità. Ad esempio, fare clic su Foto e selezionare Creare nuovoe vai alla nuova unità. Clicca su Seleziona, lanciare Foto Preferenze E scegliere Utilizzare come libreria di foto di sistema.
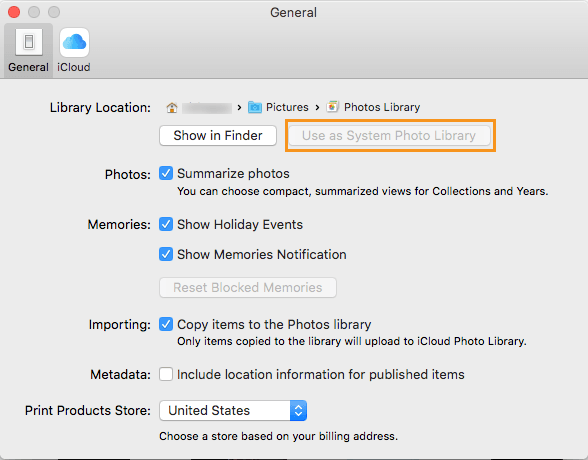
Suggerimento: utilità di ottimizzazione superiori - PowerMyMac
Piuttosto che trasferire il sistema operativo e i dati, installa iMyMac PowerMyMac per automatizzare la pulizia e l'ottimizzazione. Impedisci al tuo computer di essere bloccato da file inutili o applicazioni che divorano la memoria con questo toolkit tutto in uno. Mantenere il tuo Mac in perfette condizioni per un lungo periodo potrebbe lasciarti a disagio mentre spazzatura e detriti digitali trovano il loro posto nel tuo sistema.
PowerMyMac viene fornito con una varietà di strumenti per correggere i bug e mantenere il tuo computer sano come un barile. Trova detriti nascosti, file di grandi dimensioni o obsoleti, vestigia di app disinstallate e individua chi consuma molta memoria. È lo strumento migliore della categoria per liberare spazio sul tuo Mac e ottimizzarlo a tutto gas.
Offre un pacchetto completo con strumenti extra per disinstallare app squisitamente, aumentare le prestazioni del disco e cancellare collegamenti interrotti, file o altri frammenti che sopravvivono a un'app bandita.
Parte 4. Pensieri finali
Si spera che questo risolva il lavoro liberando le unità di avvio SSD anguste come le sardine. È possibile utilizzare un disco rigido esterno per archiviare i dati per eliminare la directory Home su un'altra unità invece di quella di avvio.
Sono finiti i giorni in cui copiavi la cartella Home su una nuova unità e poi la segnalavi con collegamenti simbolici, ora è facile come A, B, C.Ricorda di mantenere una cartella utente nell'unità di avvio come il tuo asso nella manica .
Questo articolo ha risposto alla tua domanda e lo proverai? Hai bisogno di aiuto con il processo? Lascia i tuoi commenti qui sotto.



