Se pensi che il tuo Mac non andrà mai in crash, beh, ti sbagli. Il tuo Mac, proprio come qualsiasi macchina è incline a bloccarsi o a incontrare errori fatali.
Quando ciò accade, sperimenterete il Kernel Panic Mac. Non farti prendere dal panico perché questo articolo ti mostrerà come puoi risolvere il problema Kernel Panic su mac.
Testo: Parte 1. Cos'è Kernel PanicParte 2. Risolvere Kernel Panic Mac con strumenti softwareParte 3. Risolvere Kernel Panic Mac con strumenti hardwareParte 4. Conclusione
Parte 1. Cos'è Kernel Panic
Quando il kernel del tuo sistema operativo incontra un errore fatale, intraprende un'azione per ripristinarlo. Questa azione (Il Mac si riavvia e appare un messaggio error) è chiamata Kernel Panic. Se Windows ha la schermata blu della morte, il Mac ha il Kernel Panic.
Sì, Kernel Panic Mac esiste. Come suggerisce il termine, provoca il panico perché il tuo Mac non sarà più in grado di fare nulla. Ti apparirà uno schermo scuro e una notifica, abbastanza per farti prendere dal panico.
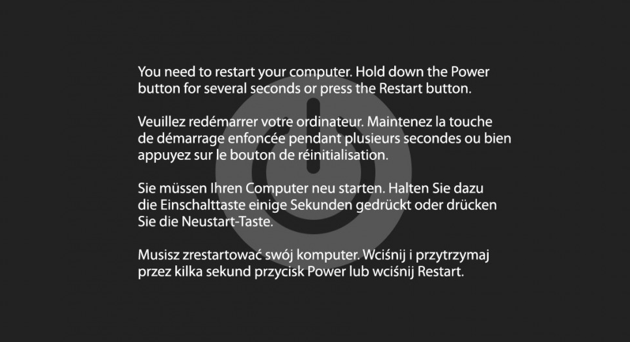
Perché si verifica il panico del kernel?
Il motivo per cui il Kernel Panic si verifica su Mac è che la tua macchina non è in grado di gestire molte attività contemporaneamente. O devi chiudere alcune app o disinstallarle.
Parte 2. Risolvere Kernel Panic Mac con strumenti software
La buona notizia è che ci sono modi per risolvere il problema del kernel panic su Mac. Di seguito troverai soluzioni software.
#1. Assicurati che il tuo Mac abbia abbastanza spazio
Se non vuoi sperimentare il panico del kernel su Mac, devi assicurarti che il tuo Mac abbia sempre abbastanza spazio. Lo spazio è prezioso sul tuo Mac. È ciò di cui il tuo Mac ha bisogno per eseguire tutte le attività. Se si esaurisce lo spazio, hai più possibilità di sperimentare il panico del kernel Mac.
Per assicurarti che il tuo Mac abbia sempre spazio sufficiente, considera l'utilizzo di iMyMac PowerMyMac.
Questo programma non solo controlla lo spazio del tuo Mac, ma ti aiuterà anche a ripulire file e app non necessari.
Controlla i passaggi seguenti per vedere come puoi usarlo per evitare il panico del kernel Mac.

Ti mostreranno un'immagine più chiara di come puoi usare PowerMyMac per pulire il tuo Mac. In questo modo, puoi evitare il panico del kernel Mac.
Passo 1. Verifica dello stato del sistema
Avvia PowerMyMac e vedrai quanto spazio hai sul tuo Mac. Quindi porta il cursore sul lato sinistro dello schermo dove sono elencati tutti i moduli.
Passo 2. Fai clic su Disinstallazione
Se vedi che il tuo Mac sta esaurendo lo spazio, fai clic su un altro modulo per ripulire il tuo Mac. Se desideri disinstallare alcune app, fai clic su Disinstallazione.
Passo 3. Modulo di scansione
Clica SCANSIONA per avviare la scansione del Mac delle app che si desidera pulire.
Passo 4. Pulisci i file o le app
Dopo il processo di scansione, elencherà tutte le app nella schermata principale. Da lì puoi scegliere quali pulire. Controlla le app che vuoi pulire.
Dopo aver controllato le app, clicca su Pulito che vedi nella parte inferiore dello schermo per pulire le app.

#2. Vai a Utility Disco per correggere gli errori
Potrebbe essere possibile che il tuo disco rigido esterno non funzioni correttamente e quindi è il motivo per cui stai ricevendo il panico del kernel, i passaggi seguenti ti mostreranno come risolvere Kernel Panic con Utility Disco:
- Avvia Disk Utility
- Fai clic sul First Hard Drive
- Clicca su First Aid
- 1. Avvia Disk Utility
Puoi avviare Utility Disco facendo clic su Vai nel menu in alto. Seleziona Utilità dall'elenco a discesa. Cerca Utility Disco nella finestra Utility e fai clic su di essa.
- 2. Fai clic sul First Hard Drive
Fai clic su First Hard Drive che viene visualizzato sul lato sinistro dello schermo, poi sulla partizione sottostante.
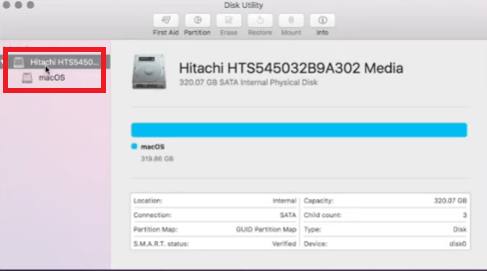
- 3. Clicca su First Aid
Porta il cursore sul menu della cartella Utility Disco. Clicca sulla prima scheda, che è First Aid. Apparirà una finestra pop-up. Ti chiederà se desideri eseguire First Aid su macOS. Clicca sul Run scheda per consentire il primo soccorso.
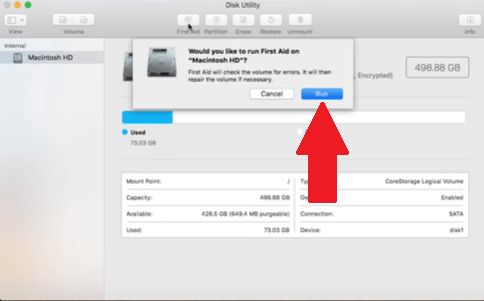
#3. Disabilita gli elementi di accesso
Anche gli elementi di login potrebbero causare il kernel panic. se ci sono troppe app che si aprono contemporaneamente all'avvio, potrebbe esercitare una certa pressione sul processore. I passaggi seguenti ti mostreranno come disabilitare gli elementi di accesso per risolvere o addirittura prevenire il panico del kernel.
- Puoi aprire le System Preferences facendo clic su di esso dal Dock o dal menu in alto.
- Una volta avviata la cartella Preferenze di Sistema, cerca Users & Groups. Una volta che lo vedi, fai clic su di esso.
- Ora che sei all'interno della cartella Utilità e gruppi, fai clic sul tuo profilo sotto il file Current user sul lato sinistro dello schermo. Quindi vedrai la password e gli elementi di accesso.
- Clicca sul Login Items.
- Fai clic sulle app che si desidera disabilitare all'avvio.
- Dopo aver fatto clic sulle app, porta il cursore nella parte inferiore dello schermo e fai clic sul segno meno.
#4. Assicurati di rispettare gli aggiornamenti
Il panico del kernel potrebbe verificarsi se non hai rispettato gli aggiornamenti sul tuo Mac. I passaggi seguenti ti mostreranno come aggiornare le app sul tuo Mac.
- Porta il cursore sul logo Apple e clicca su di esso. Apparirà un elenco a discesa. Seleziona l'App Store dall'elenco a discesa.
- Una volta dentro l'App Store, clicca su Aggiornamenti. Vedrai questa scheda nella parte superiore dello schermo.
- Una volta che hai cliccato sulla scheda Aggiornamenti, verrai portato in una nuova finestra dove potrai aggiornare tutte le app.
#5. Concentrati sull'app problematica
Se una particolare app sta causando un problema al tuo Mac, allora quell'app potrebbe essere danneggiata. Segui i passaggi seguenti per vedere come risolvere un'app problematica che potrebbe essere danneggiata.
- Vai all'Apple Store per vedere se è disponibile un aggiornamento per l'app problematica. Se c'è, aggiornalo e riavvia il tuo Mac.
- Se non sono disponibili aggiornamenti per l'app problematica, disinstallala e reinstallala.
- Hai già visto come puoi utilizzare PowerMyMac per liberare più spazio sul tuo Mac. Puoi anche utilizzare il loro programma di disinstallazione per ripulire l'app problematica.
#6. Correggi i permessi del disco rotto
I permessi del disco rotto potrebbero causare un panico del kernel sul tuo Mac. I passaggi seguenti mostreranno che puoi riparare i permessi del disco.
- Vai alla cartella Applicazioni e seleziona Utilità. Quindi fare clic su Utility Disco. Aspetta che si carichi.
- Seleziona il tuo disco rigido principale e fai clic su Verify Disk Permissions nella parte inferiore dello schermo. Aspetta un paio di minuti per finire.
- Dopo aver verificato le autorizzazioni del disco, fai clic sulla scheda che dice Repair Disk Permissions.
- Aspetta un paio di minuti che finisca. Una volta terminato, avrai riparato tutte le tue autorizzazioni.
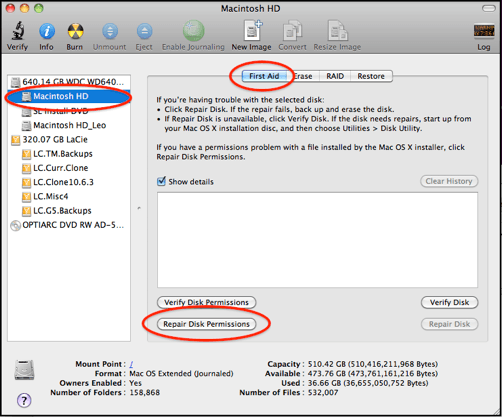
Parte 3. Risolvere Kernel Panic Mac con strumenti hardware
Esistono anche un paio di soluzioni hardware che possono calmare il panico del kernel. Continua a leggere per saperne di più su di loro.
# 1. Scollegare i dispositivi periferici
Un determinato dispositivo collegato al tuo Mac potrebbe causare il panico del kernel. Per scoprire quale dispositivo sta causando il problema, scollega ognuno di essi dal tuo Mac.
- Scollega ogni dispositivo dal tuo Mac. Assicurati che le stampanti, gli adattatori di rete, le schede video esterne e altri dispositivi siano scollegati dal Mac.
- Riavvia il Mac premendo il pulsante di accensione. Una volta riavviato, inizia a connettere un dispositivo alla volta.
- Se non accade nulla al primo tentativo, riprova e aggiungi un nuovo dispositivo. In questo modo, puoi isolare il dispositivo che causa il problema.
# 2. Esegui Apple Hardware Test
Il tuo Mac ha uno strumento integrato chiamato Apple Hardware Test. I passaggi seguenti ti mostreranno come puoi usarlo.
Passo 1. Spegni il Mac
Per iniziare, spegni il Mac e scollega tutti i dispositivi esterni, ad eccezione della tastiera e del mouse.
Passo 2. Accendi il tuo Mac
Accendi il tuo Mac e tieni premuto il pulsante D chiave. Alcuni Mac verranno caricati direttamente nel test hardware, mentre alcuni dovranno prima connettersi a Internet. Se ha bisogno di connettersi a Internet, seleziona una connessione. Quindi inserisci la tua password e continua.
Passo 3. Attendi il completamento del probe iniziale
Verrà visualizzata la schermata Apple Hardware Test. Il test eseguirà automaticamente una verifica iniziale dell'hardware del tuo Mac. Aspetta che finisca.
Passo 4. Esegui il test
C'è anche un'opzione per eseguire un'analisi approfondita facendo clic su prova tab. Tieni presente che potrebbe volerci del tempo se scegli di fare clic sulla scheda Test. In ogni caso, aspetta solo che il test finisca.
Una volta completato il test, elencherà che non ci sono problemi trovati o elencherà i codici di errore per eventuali problemi rilevati. Se si verificano errori, è sufficiente cercare i codici online per il loro significato.
Il codice di errore e il modello di Mac che possiedi determineranno se puoi risolvere il problema o se dovrai inviare il Mac per la riparazione.
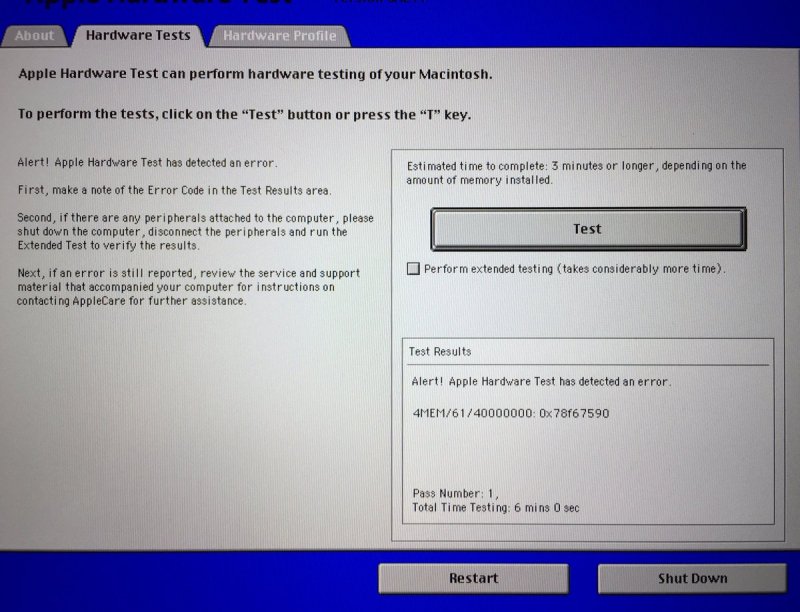
# 3. Reinstalla il sistema operativo
Quando tutto il resto fallisce, prova a reinstallare il sistema operativo sul tuo Mac. Tieni presente che questa è l'ultima opzione se stai cercando di risolvere il panico del kernel. I passaggi seguenti ti mostreranno come procedere.
Passo 1. Avvia il ripristino di Internet
Assicurati che il tuo Mac sia connesso a Internet. Quindi fai un avvio e tieni premuto sulla tastiera CTRL + R.
Passo 2. Seleziona Reinstalla Mac OS X
Quando viene visualizzata la finestra Utilità di Mac OS X, dai un'occhiata alle opzioni elencate. Scegli la seconda opzione, Reinstalla Mac OS X e fai clic su di essa. Quindi fare clic sul file Continua bottone in basso.
Passo 3. Accetta i termini
Sarai portato in un'altra finestra in cui dovresti fare clic su Continua. Nella pagina successiva, fare clic su Accetto. Quindi fai clic sulla versione per Mac che vedi sullo schermo e quindi fai clic sulla scheda Installa in basso. Aspetta che finisca e il gioco è fatto.
Parte 4. Conclusione
Quindi, quando si verifica Kernel Panic su Mac, niente panico. Ci sono modi per risolvere il Kernel Panic. Se vuoi evitarlo, considera l'utilizzo del file PowerMyMac.
Hai mai incontrato kernel panic su Mac? Se sì, cosa hai fatto per risolverlo? I nostri lettori vorrebbero sentire la tua opinione.



