Cosa si fare se lo schermo di MacBook Pro sfarfalla e lampeggia? Ha problemi su schermo intero Mac?
Niente panico. In questa guida scopri come risolvere lo sfarfallio dello schermo Mac. Il tuo prezioso Mac Pro non andrà sprecato. C'è speranza per questo. Quel problema può essere risolto.
Prima di continuare a provare le varie soluzioni che abbiamo qui per te, devi conoscere il motivo per cui si verifica il problema dello sfarfallio dello schermo di MacBook Pro.
Testo: Parte 1. Perché lo schermo del MacBook Pro sfarfalla e lampeggia?Parte 2. Come risolvere lo sfarfallio dello schermo di MacBook Pro? Parte 3. Conclusione
Parte 1. Perché lo schermo del MacBook Pro sfarfalla e lampeggia?
Ci sono molte ragioni per cui lo schermo del tuo MacBook Pro è tremolante. Forse ci hai versato sopra del liquido, forse no. In alcuni casi, succede e basta. Questa è la parte spaventosa perché è l'ultima cosa che ti aspetteresti da un prodotto Apple.
Quando stai cercando di scoprire i motivi per cui lo schermo continua a lampeggiare, stai guardando i due componenti principali del tuo MacBook e questi sono l'hardware e il software. Sta sicuramente succedendo qualcosa che fa tremolare lo schermo. Certamente. Certo, questo è un modo molto ampio di guardare al problema, ma comunque inizia da lì.

Motivo 1. Problema di compatibilità con la scheda grafica
A dire il vero, succede, che si tratti di una Apple o meno. Ci sono un paio di ragioni per questo. Per cominciare, potrebbe esserci un problema di compatibilità con il tuo scheda grafica. Nella maggior parte dei casi, quando si verifica il problema, l'utente sta guardando un video.
Ad esempio, potresti guardare un film sul tuo MacBook e all'improvviso lo schermo inizia a lampeggiare. Se lo sfarfallio dello schermo del MacBook durante la visione dei video continua a verificarsi, probabilmente c'è un problema di compatibilità con la scheda grafica.
Motivo 2. Danni causati dall'acqua
Sfarfallio dello schermo del MacBook dopo la pulizia? In alcuni casi, beh, lo sfarfallio dello schermo potrebbe essere una causa di fuoriuscita di liquido provocando danni causati dall'acqua. Cioè, ovviamente, se il liquido versato fosse acqua.
Se fosse qualcos'altro, sarebbe peggio del semplice sfarfallio dello schermo. Ecco il punto, anche se avessi asciugato l'acqua dal tuo Mac con una ventola ad alta potenza, potrebbe esserci un residuo liquido che potrebbe corrodere l'interno del tuo Mac.
Motivo 3. Problema di aggiornamento del software
In alcuni casi, il problema si verifica subito dopo un aggiornamento. In questo caso, si tratta di un problema di compatibilità con il software. È successo ad alcuni utenti Mac che eseguono l'aggiornamento a macOS 10.14.
Parte 2. Come risolvere lo sfarfallio dello schermo di MacBook Pro?
Fortunatamente ci sono modi per risolvere il problema dello sfarfallio e del lampeggiamento dello schermo del MacBook Pro. Di seguito troverai vari modi per risolvere il problema.
Come risolvere lo sfarfallio dello schermo del MacBook Pro?
Puoi provare queste 7 correzioni per impedire lo sfarfallio dello schermo del tuo Mac:
- Riavvia il tuo MacBook
- Controlla le funzionalità Dark Mode e True Tone sul tuo MacBook
- Disinstalla Chromium Project su Mac
- Cancella cache e file spazzatura di sistema
- Risolvi i problemi di sfarfallio dello schermo del MacBook tramite Terminale
- Reimposta NVRAM o PRAM
- Disattiva alcune opzioni di cambio automatico della grafica
Come posso correggere lo sfarfallio e il lampeggiamento dello schermo del MacBook Pro? Ecco i passaggi dettagliati per aiutarti a risolvere il problema.
1. Riavvia il tuo MacBook
Molti problemi del Mac possono essere risolti semplicemente con l'azione più semplice: riavviare il dispositivo. Per correggere il malfunzionamento dello schermo del tuo MacBook, trova il file Logo Apple nell'angolo in alto a sinistra dello schermo e seleziona nuovo inizio. Controlla se lo schermo del tuo MacBook Pro è tremolante o meno.
2. Controlla le funzionalità Dark Mode e True Tone sul tuo MacBook
Entrambi True tone e Modalità Oscura sono funzionalità che regolano la presentazione dello schermo del tuo Mac, ma se lo schermo del tuo MacBook Pro è tremolante, è possibile che siano queste due funzionalità a causarlo. Puoi provare a disabilitarli separatamente per vedere se lo schermo continua a lampeggiare:
- Apri il menu Apple > Preferenze di Sistema > Generali > Aspetto > seleziona la prima opzione "Luci" per cambiare lo schermo dalla modalità scura alla modalità luce.
- Apri il menu Apple> Preferenze di Sistema> Display> seleziona il tuo display e fai clic sulla casella di controllo accanto a "True Tone" per disabilitare la funzione.
3. Disinstalla Chromium Project su Mac
Se stai usando Chromium, dovresti disinstallarlo completamente. L'uso di Chromium, un progetto di browser web open source di Google, è stato collegato al problema dello sfarfallio dello schermo del MacBook Pro.
Quindi, se lo stai usando, disinstallalo ora con l'uso di un Mac Cleaner - iMyMac PowerMyMac. È il modo più semplice per disinstallare file spazzatura, app inutilizzate, estensioni dubbie, software pericoloso, cache e cookie dal tuo Mac.
Puoi utilizzare PowerMyMac per disinstallare facilmente il progetto Chromium su Mac per correggere lo sfarfallio dello schermo del MacBook.

4. Cancella cache e file spazzatura di sistema
Se non hai installato Chromium ma stai ancora affrontando il problema dello sfarfallio dello schermo del MacBook, allora potresti provare svuotare le cache e file spazzatura di sistema sul tuo Mac.
Tuttavia, puoi cancellare manualmente le cache e i file spazzatura di sistema. I passaggi seguenti ti mostreranno come:
- Vai su Finder e cliccare su Go nel menu in alto. Seleziona Computer dal menu a discesa.
- Quando vedi Macintosh HD, cliccaci sopra. Quindi fare clic su Biblioteca e poi andare a caches.
- Prima di poter eliminare tutto nella cartella Caches, dovresti digitare la tua password per farlo. Dopo aver digitato la password, elimina i file all'interno della cartella Caches.
Tieni presente che non dovresti mai trascinare le cartelle all'interno della cartella Caches nel file Cestino. Evita di farlo. Quello che devi fare è aprire ciascuna delle cartelle che vedi all'interno della cartella Caches e svuotarle.
Poiché questo è il modo manuale per farlo, potrebbe diventare piuttosto noioso. La cosa buona dello strumento PowerMyMac è che puoi anche usarlo per cancellare facilmente cache e file spazzatura di sistema e remove purgeable storage space. Quindi, questo è il motivo per cui PowerMyMac è altamente consigliato.

5. Risolvere i problemi relativi allo sfarfallio dello schermo del MacBook tramite terminale
Questa è un'opzione per gli utenti Mac tecnologici là fuori. I passaggi seguenti ti mostreranno come eseguire gli script per mantenere il Mac.
Passo 1. Avvia Terminale
Avvia Terminal andando nell'angolo in alto a destra dello schermo del tuo Mac nell'area di ricerca. Questo è indicato da una lente di ingrandimento. Vai avanti e fai clic su quel tipo nella parola terminale. La finestra Terminale dovrebbe avviarsi sullo schermo a questo punto.
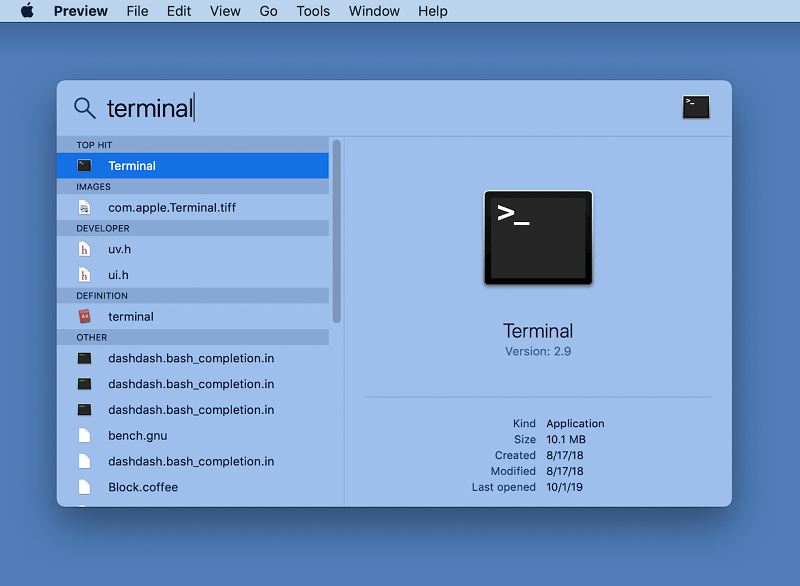
Passaggio 2. Digitare Comando
Dovresti digitare il comando seguente:
cd /Applications/Slack.app/Contents/MacOS/./Slack
E poi digita -disable-gpu-rasterization
Passaggio 3. Sostituisci il nome dell'app sul comando
Trova l'app che ritieni stia causando lo sfarfallio sullo schermo. Quindi sostituisci Slack sul comando con il nome dell'app che causa il problema.

6. Ripristina NVRAM o PRAM
Questa è un'altra opzione che puoi prendere in considerazione per correggere lo sfarfallio dello schermo del MacBook. I Mac moderni hanno un po' di NVRAM: NV sta per "non volatile" -- e memorizza informazioni come il disco di avvio selezionato, il volume dell'altoparlante, la risoluzione dello schermo e il fuso orario.
Se riscontri un problema con lo schermo di MacBook Pro, potresti provare a ripristinarlo di nuovo, sembra un'opzione per gli utenti Mac tecnologici. Dai un'occhiata ai passaggi seguenti per vedere come puoi farlo.
- Spegni il tuo Mac andando al menu in alto e selezionando Spegni. Quindi riaccendilo e tieni immediatamente premuti i tasti
Option + Command + P + R. - Fai attenzione al suono di avvio. Tenendo premuti i tasti, fai attenzione al suono di avvio. Dovresti essere in grado di sentirlo circa 20 secondi dopo aver tenuto premuti i tasti.
- Quindi rilascia dopo aver sentito il suono di avvio. Questo dovrebbe essere in grado di ripristinare la NVRAM.
7. Disattiva alcune opzioni di cambio automatico della grafica
L'attivazione dell'opzione per la commutazione automatica della grafica su un MacBook con 2 sistemi grafici può aiutare il tuo Mac a fare tutto il lavoro che deve fare con il miglior sistema grafico e massimizzare la durata della batteria. Ma farlo può anche causare lo sfarfallio dello schermo del MacBook Pro.
Puoi provare a disattivare queste impostazioni automatiche accedendo al menu Apple > Preferenze di sistema > batteria > Deselezionare la casella di controllo per Commutazione grafica automatica (gli utenti con macOS Catalina 10.15 e versioni precedenti possono trovare questa opzione nel file Energy Saver).
Parte 3. Conclusione
Non devi preoccuparti dello sfarfallio dello schermo del tuo MacBook Pro. Ci sono modi per risolvere il problema. Se non sei una persona tecnologica, è sempre più sicuro ricorrere all'utilizzo di PowerMyMac. Può fare così tante cose per te che non devi digitare alcun comando sul Terminale. Devi solo fare un paio di clic su di esso per ripulire il nostro Mac.
Hai mai sperimentato lo sfarfallio dello schermo del tuo Mac? Se sì, come hai risolto il problema? Per favore condividi con i nostri lettori alcuni dei tuoi suggerimenti e trucchi per superare il problema.



