Tutti noi vogliamo proteggere alcuni file PDF sui nostri Mac che sono confidenziali e importanti.
Per tenere gli occhi curiosi o offrire una protezione aggiuntiva ai tuoi dati sensibili, sicuramente non può mancare il segno di proteggere con password i tuoi file PDF sul tuo Mac.
Non è necessario acquistare Adobe Acrobat o altri software costosi per generare il file PDF con autenticazione della password tramite Mac. Questo perché Mac OS ha strumenti integrati che possono generare un file PDF sicuro con documenti protetti molto facilmente e senza costi aggiuntivi.
La cosa buona di questi metodi di protezione dei PDF è che può essere fatto attraverso tutte le applicazioni Mac.
Testo: Parte 1: Modi per proteggere con password PDF su MacParte 2: vuoi più potere sui tuoi PDF?Parte 3: Conclusione
Le persone leggono anche:Suggerimenti e trucchi utili su come convertire PDF in Word su MacComprimi PDF Mac senza perdere la qualità

Parte 1: Modi per proteggere con password PDF su Mac
Metodo di stampa in PDF
Il livello password è progettato nel trucco standard dei sistemi operativi Mac. “Stampa su PDF", Significa che se è possibile stampare il documento, è anche possibile proteggerlo con password.
Per questo metodo puoi anche usare l'applicazione alternativa, tuttavia qui useremo l'editor di testo.
La protezione può essere aggiunta a un file PDF con l'aiuto della password in Mac OS X seguendo i passaggi indicati di seguito,
- Apri un file che desideri convertire in un file PDF protetto da password.
- Vai a File > Fai clic su "PDF" dopo cliccato su "Salva come PDF".
- Seleziona la casella "Richiedi password per aprire il documento" e compila una password. Reinserire la password per verificarla. E quindi fai clic su OK.
- Salvare il file PDF nel solito modo.
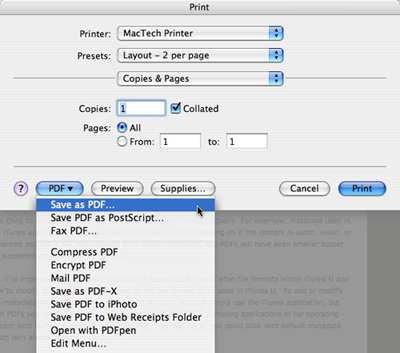 Dopo aver salvato il file PDF, è possibile individuare ulteriormente il PDF protetto che è stato formato di recente.
Dopo aver salvato il file PDF, è possibile individuare ulteriormente il PDF protetto che è stato formato di recente.
Si può osservare che l'icona è passata dall'icona PDF normale a un'icona con un lucchetto su di essa, che indica che il documento è protetto da una password.
Inoltre, se apriamo il documento PDF protetto da password in Anteprima, sullo schermo verrà indicato che il documento è protetto e che è necessario inserire le password per visualizzare il contenuto del file PDF protetto da password.
Dopo aver inserito la password corretta, è possibile visualizzare l'intero contenuto del file PDF, mentre la password errata non fa nulla.
È richiesta anche un'autenticazione simile per visualizzare il contenuto del file in Visualizzazione rapida.
Va notato che l'apertura potente del file PDF codificato si tradurrà sicuramente in una pagina piena di contenuto indesiderato piuttosto che il contenuto effettivo.
Il processo di cui sopra ha permesso di condividere facilmente documenti riservati tramite e-mail, messaggi e metodo di condivisione dei file.
I file PDF non possono essere facilmente modificati e questo è lo svantaggio dei documenti PDF.
Strumento Nascondi
Questo è il metodo più semplice su Mac per proteggere qualsiasi documento con un ulteriore livello di protezione.
Le opzioni di sicurezza possono essere modificate in qualsiasi momento per convertire il file PDF in un file PDF protetto da password. Dopodiché, la password sarà necessaria non solo per le foto e la copia del testo, ma anche per la stampa.
Quindi, se la sicurezza del tuo importante progetto, dei dati o delle informazioni ti disturba, puoi sicuramente seguire questa guida per studiare come creare un file PDF crittografato su Mac OS.
• Fare clic su Toolkit
Apri My Mac sul tuo dispositivo Mac e fai clic su Toolkit nella parte superiore del tuo dispositivo Mac.
• Fare clic su Nascondi strumento
Dopodiché, devi selezionare lo strumento Nascondi in Toolkit. Conferma la password corretta al momento dell'accesso a questa pagina.
• Nascondi il tuo file
Trascina il file che intendi nascondere e nasconderlo.
Inoltre, fai clic sul pulsante Nascondi per completare il processo di nascondere il tuo documento importante.
Cliccando sul pulsante interruttore che si trova nella parte inferiore dello schermo del tuo dispositivo Mac, puoi vedere il file che è stato nascosto da te nel passaggio precedente.
• Codifica il tuo file
Torna alla pagina precedente, inserisci la password corretta e seleziona la chiave Crittografa in Nascondi e Crittografa.
Inoltre, trascina un file che deve essere crittografato e premi il pulsante Crittografa.
Va notato che non è possibile leggere il file nel modulo precedente. Tuttavia, è possibile visualizzare il file crittografato direttamente nella pagina Crittografa.
Nota:
Se il file è presente nell'elenco dei documenti nascosti, poiché in precedenza lo hai nascosto, non può essere crittografato. Tuttavia, se si desidera crittografare questo file precedentemente nascosto, è necessario prima rimuovere il file dall'elenco dei file nascosti.
Come rimuovere il file dall'elenco dei file nascosti
Il file che hai precedentemente nascosto può essere rimosso dall'elenco Nascondi nel modo seguente,
- Spuntare il file richiesto nell'elenco Nascondi.
- Attiva l'interruttore presente sul lato destro del file.
- Il premere il tasto di ripristino che è presente sul lato destro della sezione inferiore dello schermo.
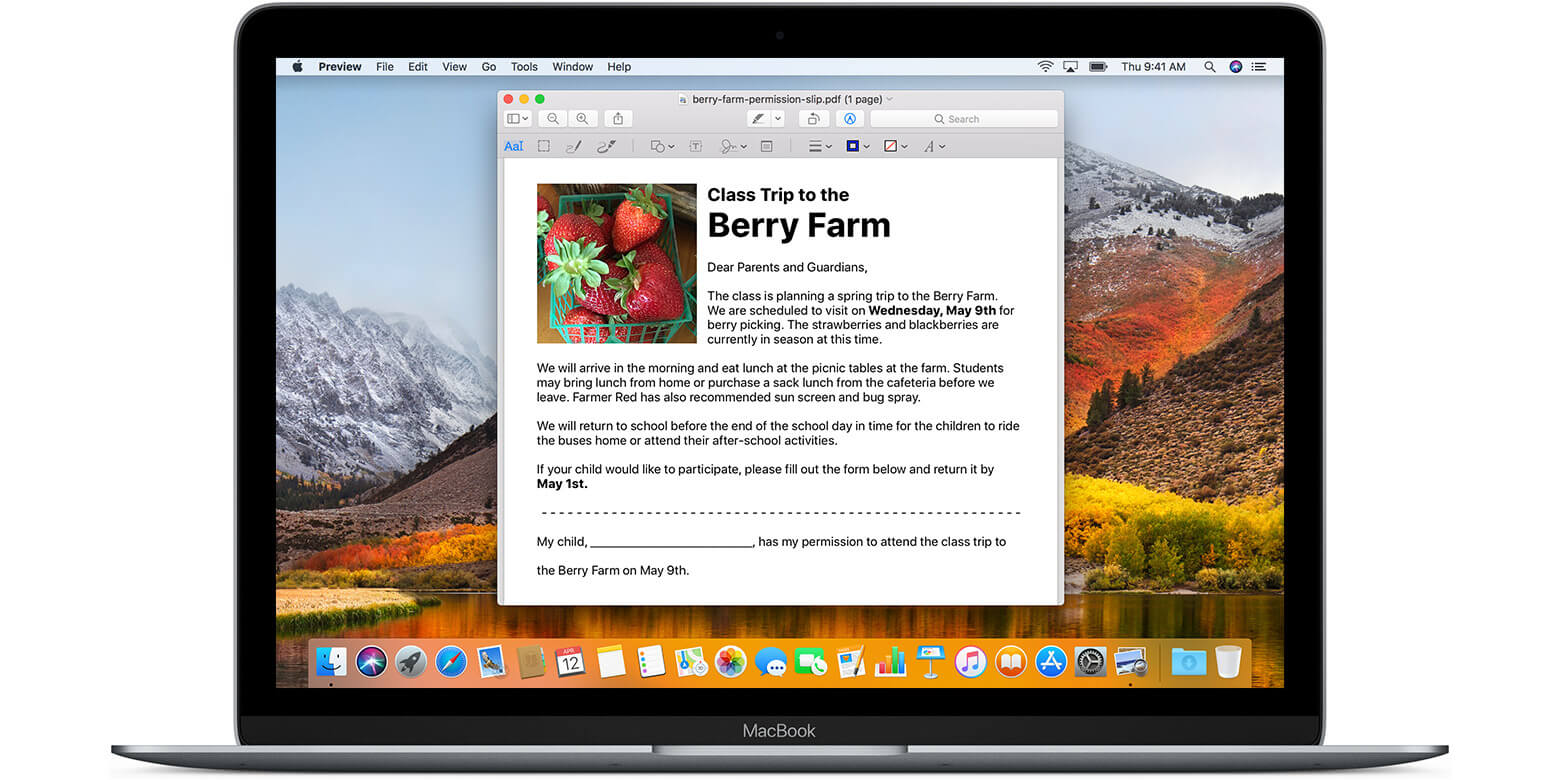
Parte 2: vuoi più potere sui tuoi PDF?
Se vuoi avere un maggiore controllo sul tuo file PDF o desideri modificarlo ulteriormente con maggiore elasticità o flessibilità, puoi sempre dare un'occhiata ad alcuni dei migliori Editor di PDF disponibile per Mac.
Le applicazioni mac come PDF element e PDF Expert possono rivelarsi vantaggiose per il tuo flusso di lavoro.
Queste applicazioni ti permetteranno facilmente converti il file PDF in vari altri formati, che può essere interpretato.
Questo ti assicurerà di essere in grado di gestire i tuoi documenti come un professionista.
Parte 3: Conclusione
Temiamo sempre che il nostro progetto possa finire nelle mani sbagliate. Quindi è molto necessario proteggere il tuo PDF con l'aiuto della password in modo che il contenuto del PDF non possa essere visualizzato in modo illegale.
Il processo di aggiunta di un livello di protezione al tuo documento importante è molto semplice e non richiede molto tempo. Pertanto si consiglia di prendere l'abitudine di includerlo nel flusso di lavoro.



