Spotlight è una bella funzionalità. È qualcosa che dovresti usare sempre sul tuo Mac. Questo se funziona. A dire il vero, ci sono volte in cui Spotlight non funziona. Quando ciò accade, dovresti ricostruire l'indice SpotlightSe è qualcosa che non ti è familiare, continua a leggere questo articolo.
Questo articolo ti mostrerà come ricostruire l'indice Spotlight. Ti darà anche un modo migliore per capire come gestire Spotlight. Verso la fine di questo articolo, imparerai anche un modo semplice per trovare file e liberare spazio sul tuo Mac.
Testo: Parte 1. Cos'è l'indicizzazione Spotlight su Mac?Parte 2. Come faccio a ricostruire l'indice Spotlight sul mio Mac? Parte 3. Come disattivare Spotlight sul tuo MacParte 4. Bonus: come trovare i file nascosti e liberare spazio sul tuo MacParte 5. Conclusione
Parte 1. Cos'è l'indicizzazione Spotlight su Mac?
Spotlight è il modo più rapido e semplice per raggiungere programmi e luoghi sul tuo Mac. Puoi avviarlo tenendo premuto Command e premendo la barra spaziatrice. Una volta che appare sullo schermo, puoi praticamente digitare qualsiasi cosa per iniziare a trovarla sul tuo Mac. ow
Il motivo per cui Spotlight ti semplifica le cose è perché indicizza i file e gli elementi sul sistema del tuo Mac. Ciò ti consente di trovare praticamente qualsiasi cosa sul tuo Mac. Pensa a Spotlight come al bibliotecario che organizza pazientemente tutti i libri in modo che le persone possano trovare facilmente ciò che vogliono e di cui hanno bisogno.
Tuttavia, Spotlight non è perfetto. Allo stesso modo, il bibliotecario può essere assente a volte. Continua a leggere per scoprire come puoi gestire Spotlight sul tuo Mac.

Parte 2. Come faccio a ricostruire l'indice Spotlight sul mio Mac?
Non farti prendere dal panico se il file non viene visualizzato nella tua ricerca Spotlight. Puoi ottenere che un file venga visualizzato. Hai due opzioni su come ricostruire manualmente l'indice Spotlight.
Opzione n. 1. Aggiungere e rimuovere Macintosh HD
Puoi ricostruire l'indice Spotlight sul tuo Mac aggiungendo e rimuovendo Macintosh HD. I passaggi sottostanti ti mostreranno come farlo.
Passaggio 1. Vai a Preferenze di Sistema e fai clic su Spotlight
Porta il cursore sul Dock e clicca su Preferenze di Sistema per avviare la finestra. Poi clicca su Spotlight.
Passaggio 2. Fare clic su Privacy
Vedrai due schede nella parte superiore della finestra Spotlight. Queste due schede sono Search Results e Privacy. Fai clic su Privacy.
Passaggio 3. Ricostruisci l'indice Spotlight
Una volta cliccato sulla scheda Privacy, clicca sul segno + che vedi nella parte in basso a sinistra dello schermo per aggiungere il tuo Macintosh HD. Quindi porta il cursore sul lato sinistro della nuova finestra e clicca sul nome del tuo Mac sotto Dispositivi. L'icona del tuo Mac apparirà nella schermata principale, cliccaci sopra. Dopo aver aggiunto il Macintosh HD, porta il cursore e clicca sul segno meno per iniziare a ricostruire l'indice Spotlight.
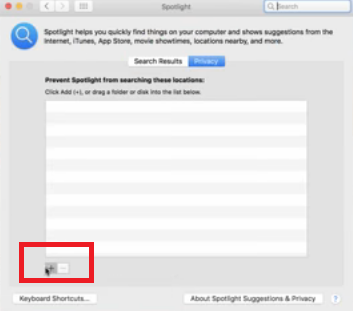
Passaggio 4. Esegui una ricerca su Spotlight
Vai su Spotlight e digita il nome di un file. Vedrai il processo di indicizzazione in corso. Ciò significa che tutti i tuoi file vengono caricati in modo che possano essere cercati su Spotlight.
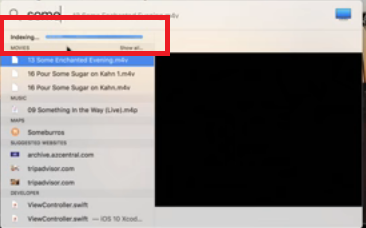
Opzione n. 2. Ricostruisci l'indice Spotlight Usa il terminale
Puoi usare il Terminale per abilitare l'indicizzazione. I passaggi sottostanti ti mostreranno come puoi usarlo.
- Avviare il Terminale e digitare il comando
sudo mdutil -E / - Digita la tua password per iniziare ad abilitare l'indicizzazione.
- Avvia Spotlight e digita il nome di un file per cercarlo. Dovrebbe essere in grado di trovarlo.
Parte 3. Come disattivare Spotlight sul tuo Mac
Il motivo principale per cui vorresti disattivare Spotlight è perché occupa molto spazio di memoria. Puoi aumentare drasticamente le prestazioni e la velocità del tuo Mac se lo disabiliti. I passaggi sottostanti ti mostreranno come puoi disattivare Spotlight sul tuo Mac.
- Usa Spotlight per aprire Terminal. Puoi anche cliccare su Finder e selezionare Applicazioni. Una volta avviate le applicazioni, clicca su Utilities e trova Terminal.
- Digita il comando
sudo launchtl unload -w /System/Library/LaunchDaemons/com.apple.metadata.mds.plist - Quindi premi Invio. Dovresti digitare la tua password.
- Se vuoi abilitare nuovamente Spotlight, usa lo stesso comando ma assicurati di digitare load invece di unload.
Parte 4. Bonus: come trovare i file nascosti e liberare spazio sul tuo Mac
Ci sono altri modi semplici per aumentare le prestazioni e la velocità del tuo Mac. Non devi prendere misure estreme come disabilitare una funzionalità di sistema come Spotlight. Inoltre, se non ti senti a tuo agio a digitare comandi nel Terminale, potresti anche semplicemente evitare di farlo.
Invece, puoi usare il iMyMac PowerMyMac per aiutarti con i file nascosti e allo stesso tempo, libera spazio sul tuo Mac. Con questo particolare strumento, non dovrai disattivare o attivare Spotlight. In effetti, lasci semplicemente questa particolare funzionalità Mac intatta e lasci che i moduli di PowerMyMac trova quei file nascosti.
PowerMyMac non solo trova file, app ed estensioni, ma li pulisce anche se pensi di non averne più bisogno. Riesci a immaginare quanto spazio guadagni sul tuo Mac se riesci a trovare quei file, componenti aggiuntivi, app, foto e video non necessari? Con questo strumento, è piuttosto facile trovare e pulire qualsiasi file. Non c'è bisogno che tu usi Spotlight.

Parte 5. Conclusione
Ricostruire l'indice Spotlight non è poi così difficile, soprattutto se si sceglie di farlo aggiungendo e rimuovendo il disco rigido Macintosh. Tuttavia, disabilitarlo allo scopo di liberare spazio sul Mac potrebbe non essere la cosa più ideale da fare. Si è più sicuri usando PowerMyMac.
Hai mai provato a ricostruire l'indice Spotlight? Se sì, che ne dici di condividere con noi alcuni dei tuoi pensieri? Ci piacerebbe sentire la tua opinione.



