La barra laterale del Finder contiene molte delle cartelle che utilizzi spesso. Non puoi rinominare la tua cartella Inizio o poche altre directory. Molte di queste directory hanno scopi specifici e sono essenziali per il corretto funzionamento del tuo Mac. Impariamo cosa e come mostra la cartella Libreria su Mac.
Contenuto: Parte 1. Diversi modi per mostrare la cartella Libreria su MacParte 2. Posso eliminare la cartella Libreria su Mac?Parte 3. Suggerimenti per ripulire la cartella Libreria su MacParte 4. Conclusione
Parte 1. Diversi modi per mostrare la cartella Libreria su Mac
Dobbiamo scoprire la sua posizione prima di poter mostrare la cartella Libreria Mac. Modificando un flag di file di sistema relativo alla cartella, Apple rende invisibile la cartella della libreria.
Sul tuo Mac, puoi cambiare il flag di visibilità per qualsiasi cartella. Apple ha deciso di disattivare per impostazione predefinita l'impostazione di visibilità per la cartella della libreria. Ecco come modificarlo.
- Invia terminal, accessibile tramite
/Applications/Utilities - Digita quanto segue nel prompt del Terminale:
chflags nohidden Library - Fare clic su Reso."
- Uscire dal Terminale una volta eseguito il comando. Ora, il Finder visualizzerà la cartella della libreria.
Senza utilizzando Terminale, puoi accedere alla cartella Libreria nascosta. La cartella della libreria è visibile solo con questa tecnica finché il pannello Finder per la cartella della libreria è aperto. Questo metodo mostrerà anche la cartella Libreria su Mac.
- Tenendo premuto il tasto Opzione, seleziona il Go menu dal programma in primo piano, che può essere la finestra del Finder o il desktop.
- Una delle scelte nel menu Vai è la cartella della libreria.
- Scegli Biblioteca. Il contenuto della cartella della libreria viene mostrato in una finestra del Finder che si apre.
- La cartella della libreria sarà nascosta alla vista quando la finestra del Finder è chiusa.

Il metodo più semplice per accedere sempre alla cartella Libreria nascosta è se lo hai OS X Mavericks o più tardi. Chiunque abbia bisogno di un accesso costante e non sia preoccupato di modificare o rimuovere involontariamente un file all'interno della cartella della libreria dovrebbe utilizzare questo metodo.
- Avviare il Finder e vai al Cartella Home.
- Seleziona Mostra opzioni di visualizzazione sotto Visualizza dal menu Finder.
- Seleziona la casella accanto a Mostra cartella Libreria opzione.
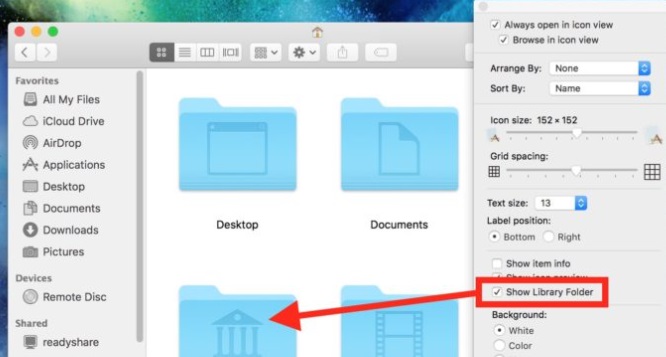
Parte 2. Posso eliminare la cartella Libreria su Mac?
Sapere cos'è una cartella della libreria e come mostrare la cartella della libreria su Mac ti farà chiedere se va bene rimuovere una cartella della libreria. Contiamo il numero di cartelle della libreria sul tuo Mac.
Sul tuo Mac, ci sono un certo numero di cartelle della libreria. I seguenti percorsi sono dove puoi trovare quelli più tipici: /Library, /System/Librarye /Users/Your Name/Library sono tre esempi. La cartella della libreria della directory principale, che memorizza i materiali condivisi per tutti gli utenti, è indicata come /Library.
La libreria di sistema, una cartella specifica del sistema, viene indicata tramite il percorso /System/Library. La cartella della libreria utilizzata dall'utente corrente si trova in /Users/Your Name/Library, solitamente scritto come /Libraryed è inaccessibile ad altri utenti.
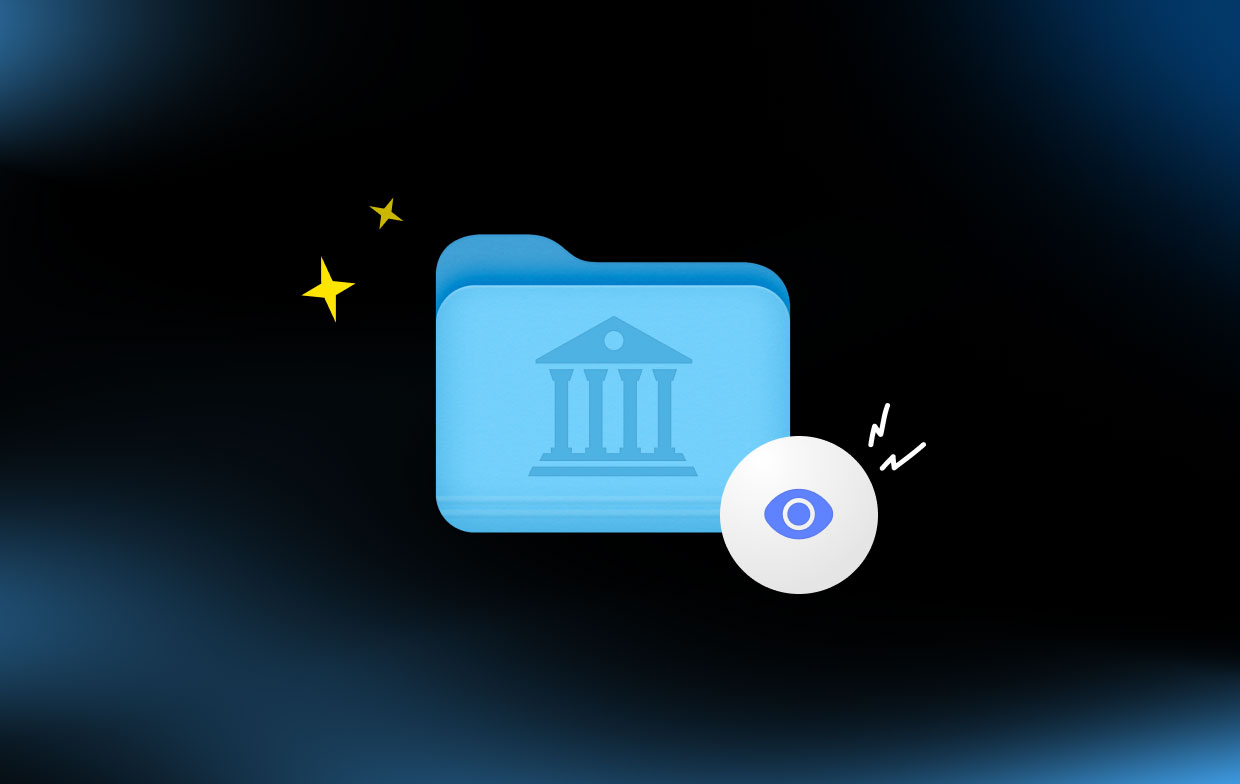
La risposta alla domanda se puoi mostrare la cartella Libreria su Mac e rimuoverla è no. Non puoi eliminare le directory della libreria su un Mac.
Consigliamo vivamente di lasciare il contenuto dentro /System/Library and /Library da soli poiché mantengono il corretto funzionamento di macOS e app. Rapporti sugli arresti anomali, registri, cache e altri tipi di file sotto /Users/Your Name/Library (/Library), tuttavia, può essere rimosso.
Parte 3. Suggerimenti per ripulire la cartella Libreria su Mac
Il programma all-in-one iMyMac PowerMyMac può pulire e ottimizzare il tuo Mac. Con pochi clic del mouse, può aumentare la produttività, mantenere la sicurezza ed eliminare lo spazio di archiviazione inutilizzato sul tuo Mac. Può individuare ed eliminare rapidamente qualsiasi cosa su un dispositivo Mac che non utilizzi più, liberando una notevole quantità di spazio di archiviazione.
Le funzionalità principali di PowerMyMac sono Privacy, Ottimizzazione, Disinstallazione app, Junk Cleaner e così via. Puoi utilizzare questo strumento per eliminare completamente il tuo Mac da qualsiasi software e spazzatura non necessari.
Come uno dei i migliori programmi di pulizia su Mac, puoi ripulire il tuo Mac. Puoi cancellare facilmente e in sicurezza la cartella della libreria per fare spazio dopo aver appreso come mostrare la cartella Libreria su Mac. Scansiona qualsiasi area del tuo Mac nella sua interezza. Trova il punto preciso in cui vengono creati i file inutili.
Controlla se ci sono elementi superflui che possono essere eliminati in modo sicuro in modo da poterli eliminare tutti in una volta. Segui le istruzioni per utilizzare Junk Cleaner per pulire la cartella Libreria.
- Clicchi SCAN per iniziare la scansione di ciascuno dei file indesiderati su Mac, quindi scegli Junk Cleaner.
- Al termine della scansione, puoi sfogliare tutti i file spazzatura sul tuo Mac in base alla categoria.
- Seleziona il file che desideri eliminare o semplicemente seleziona "Seleziona tutto" per sbarazzarsi di tutti i file spazzatura.
- Quando scegli "PULITO," PowerMyMac elimina immediatamente i file che hai selezionato.
- Al termine della procedura di pulizia, viene visualizzata una finestra pop-up che indica "Pulito Completato" verrà visualizzato, permettendoti di vedere quanto spazio è stato pulito di recente. Ora hai pulito con successo la cartella Libreria dopo aver conosciuto i passaggi per mostrare la cartella Libreria su Mac.

Parte 4. Conclusione
Dovresti sentirti più a tuo agio nella navigazione e nell'apprendimento mostra la cartella Libreria su Mac ora che hai letto questo. Procedi ad aprirlo utilizzando una delle tecniche sopra descritte sul tuo Mac e divertiti. Nel caso in cui sia essenziale, utilizza PowerMyMac per ripulirlo in modo da rendere disponibile più spazio sul tuo Mac.



