Devi aprire la finestra di Preferenze di sistema ma per qualche strana ragione non puoi. Semplicemente non si sta caricando. Le Preferenze di Sistema non rispondono, come risolverlo?
Cosa devi fare nel caso ti succeda? Continua a leggere questo articolo per scoprire come risolvere questo particolare problema. Assicurati di leggere questo articolo fino alla fine per conoscere uno strumento che può aiutare a prevenire problemi con il tuo Mac.
Testo: Parte 1. Perché le Preferenze di Sistema non si aprono sul mio Mac? Parte 2. Come risolvere le Preferenze di Sistema non rispondono su MacParte 3. Consiglio per evitare i problemi di sistema MacParte 4. Conclusione
Parte 1. Perché le Preferenze di Sistema non si aprono sul mio Mac?
Ci sono vari motivi per cui stai vivendo La preferenza di sistema non risponde. Un motivo molto comune è che il tuo Mac memorizza alcuni file che devono essere eliminati. Il prossimo motivo possibile per cui stai affrontando questo particolare problema è strettamente correlato al primo motivo. Il Mac sta rallentando. Sta rallentando perché memorizza molti file non necessari.
Il rallentamento del tuo Mac potrebbe anche essere dovuto alla corruzione del file system. Quando accadono queste cose, c'è una grande possibilità che la preferenza di sistema non risponda. Quando si tratta del tuo Mac, lo spazio di archiviazione e le prestazioni sono molto correlate tra loro. Se hai ignorato uno dei due, sei destinato ad avere problemi con il tuo Mac.
Parte 2. Come risolvere le Preferenze di Sistema non rispondono su Mac
La buona notizia è che ci sono modi per risolvere questo particolare problema sul tuo Mac. Di seguito sono riportate tre opzioni che puoi esaminare.
Opzione 1. Esegui Verifica disco
La tua prima opzione per riparare il file La preferenza di sistema non risponde errore è eseguire Verifica disco. I passaggi seguenti ti mostreranno come eseguirlo.
Passaggio 1. Apri Utility Disco
Puoi farlo semplicemente facendo clic su Utility Disco sul Dock. Puoi anche andare al Finder. Quindi fare clic su Vai. Quando vedi l'elenco a discesa, seleziona Utilità. Una volta avviata la finestra Utilità sullo schermo, cerca Utility Disco e fai clic su di essa.
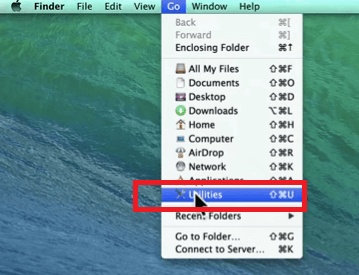
Step 2. Esegui Verifica disco e Verifica autorizzazioni disco
Porta il cursore su Macintosh HD e fai clic su di esso. Lo troverai sul lato sinistro dello schermo. Quindi fare clic su Verifica disco sul lato destro dello schermo. Dopo aver fatto clic su Verifica disco, assicurati di fare clic anche su Verifica autorizzazioni disco.
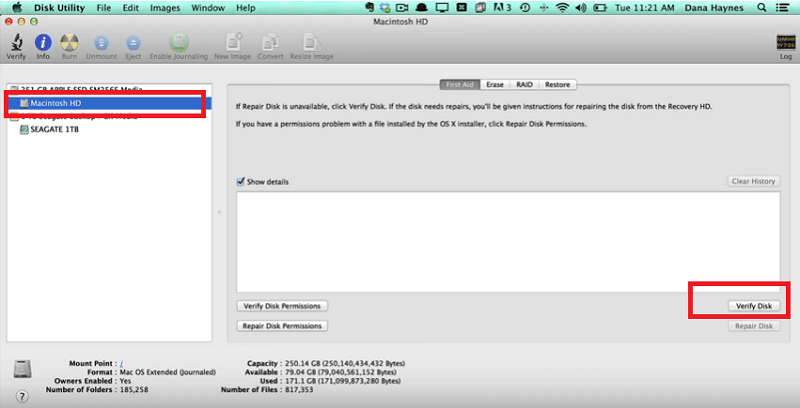
Step 3. Esegui regolarmente le autorizzazioni del disco di riparazione
L'esecuzione dei permessi del disco di riparazione è qualcosa che dovresti fare regolarmente. Farà cose buone per il tuo Mac. Tienilo a mente.
Opzione 2. Riavvia il Mac e avvia in modalità provvisoria
Ecco la seconda opzione per risolvere l'errore di mancata risposta della preferenza di sistema. Dai un'occhiata ai passaggi seguenti per sapere come procedere.
- Riavvia il tuo Mac. Tieni premuto il pulsante di accensione. Quando il Mac è spento, riavvialo tenendo premuto il tasto Maiusc sulla tastiera. Sentirai il suono del Mac.
- Tieni premuto il tasto Maiusc finché non vedi il logo Apple sullo schermo.
- Avvia in modalità provvisoria. Questo richiederà un paio di secondi.
- Una volta che il tuo Mac è nell'umore sicuro, riavvialo di nuovo per far sì che la tua preferenza di sistema risponda.
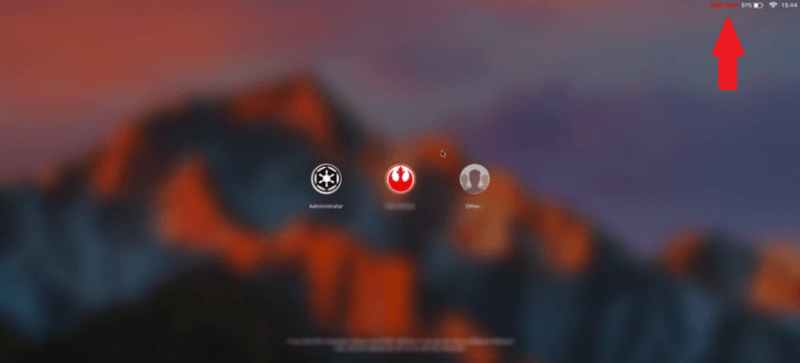
Opzione n. 3. Forza l'uscita dalle preferenze di sistema
È anche possibile forzare l'uscita dal sistema per correggere il problema con la preferenza di sistema che non risponde. I passaggi seguenti ti mostreranno come puoi farlo.
- Fare clic sul logo Apple nel menu in alto. Quindi scegli Uscita forzata dall'elenco a discesa.
- Verrà visualizzata la finestra Forza chiusura applicazioni. Fare clic su Preferenze di sistema. Quando fai clic su di esso, dirà che non risponde.
- Fai clic sulla scheda Uscita forzata che vedi nell'angolo inferiore destro della finestra. Apparirà un'altra finestra pop-up che ti chiederà di confermare la tua azione. Basta fare clic sulla scheda Uscita forzata per confermare.
- Apri la libreria facendo clic su Vai nel menu in alto. Quindi trova la cartella Preferenze e fai clic su di essa.
- Cerca il file denominato com.apple.desktop.plist e spostalo nel Cestino. Assicurati di svuotare il Cestino dopo.
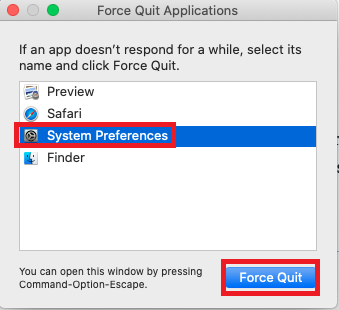
Parte 3. Consiglio per evitare i problemi di sistema Mac
Per evitare problemi di sistema, devi assicurarti che le prestazioni del tuo Mac siano sempre le migliori. Puoi farlo mantenendo il tuo Mac libero da disordine. Sì, dovresti ripulire i file inutili che occupano solo spazio di archiviazione prezioso sul tuo Mac.
Se pensi che sia noioso pulire regolarmente il tuo Mac, hai ragione. Tuttavia, puoi sempre utilizzare un programma chiamato iMyMac PowerMyMac per fare il lavoro.
Oltre ad essere potente, ripulisce il disordine in pochissimo tempo e trova quei file, immagini, componenti aggiuntivi e persino app che occupano troppo spazio sul tuo Mac. Quindi quando lo trova per te, devi solo fare clic su di esso per pulirlo. È molto facile da usare.
Puoi anche utilizzare questo particolare programma per monitorare lo spazio di archiviazione sul tuo Mac. Con solo un paio di clic, sarai in grado di vedere quanto spazio di archiviazione hai sul tuo Mac. Allo stesso tempo, sarai anche in grado di vedere il tipo di file che occupano spazio.

Parte 4. Conclusione
Non c'è bisogno di preoccuparsi se improvvisamente vedi l'errore, La preferenza di sistema non risponde. Come puoi vedere, è molto facile da risolvere. Se vuoi evitare questo errore, puoi sempre utilizzare PowerMyMac per ripulire il disordine dal tuo Mac.
Hai mai provato a vedere questo errore sul tuo Mac? Se sì, come sei riuscito a risolverlo. Sentiti libero di condividere con noi alcuni dei tuoi suggerimenti e trucchi. I nostri lettori vorrebbero sentire la tua opinione.



