Colleghi un USB alla porta ma il Mac non lo riconosce? Ecco alcuni modi per riabilitare le porte usb e risolvere il problema "porta usb non funziona" su Mac.
Va bene se è solo una porta, ma ti chiederesti davvero perché tutte le porte non riconoscono la tua USB. A peggiorare le cose, la tua USB funziona su altre porte del computer. Sei certo che ci sia qualcosa di sbagliato nelle porte USB del tuo Mac.
Allora, cosa dovresti fare? Per i principianti, non preoccuparti perché questo articolo ti mostrerà 6 modi per risolvere il problema delle porte USB che non funzionano su Mac.
Testo: Parte 1. Controlla il Mac e la connessione quando la porta USB non funzionaParte 2. Porta USB non funziona su Mac? Altre 4 soluzioniConclusione
Parte 1. Controlla il Mac e la connessione quando la porta USB non funziona
Prima di risolvere il problema di porta usb su Mac, puoi controllare prima il dispositivo Mac stesso e verificare se si tratta di un problema di connessione.
1. Riavvia il tuo Mac se le porte USB non funzionano
Prima di passare direttamente alle varie opzioni su come risolvere il problema delle porte USB che non funzionano sul Mac, è meglio controllare il problema.
Il riavvio del tuo Mac potrebbe risolvere i problema sul tuo dispositivo, per esempio quando il Mac non legge USB.
Se riscontri un problema come la porta USB che non funziona sul tuo Mac, prova a riavviare il Mac. Per quanto ne sai, è sufficiente riavviare le porte USB funzionanti.
2. Controlla la connessione
Se il problema della porta USB che non funziona sul Mac persiste, controlla il cavo. Potresti usarne uno usurato o danneggiato.
Se il Mac ancora non riconosce o legge l'USB dopo aver riavviato il Mac, è probabile che non sia un problema del Mac, ma che l'USB stessa non possa essere collegata al Mac.
Per verificare se si tratta di un problema di connessione e se l'USB utilizzata è danneggiata, provare a collegare un altro dispositivo USB al Mac e vedere se viene riconosciuto. Se il programma riconosce un dispositivo USB diverso, il problema non è nel Mac; è sufficiente cambiarlo.
È inoltre possibile controllare le porte USB del Mac per verificare che non siano ostruite da oggetti come la polvere. Si può provare ad utilizzare un panno morbido o uno stuzzicadenti per pulire accuratamente le porte USB.

Parte 2. Porta USB non funziona su Mac? Altre 4 soluzioni
Ecco alcune soluzioni per te. Assicurati di leggerli tutti in modo da non avere difficoltà a risolvere il problema porta USB non funziona su Mac.
1. Disinstalla le app problematiche con PowerMyMac
Se le tue porte USB non funzionano sul tuo Mac, è possibile che ci siano alcune app problematiche che devi disinstallare il prima possibile. Pensaci. Potrebbero esserci state alcune app che hai scaricato in passato.
Per quanto ne sai, queste app sono state scaricate da fonti dubbie. Ora sono problematici. Potrebbe essere che contengano malware che li causano in conflitto con la funzionalità delle porte USB.
La domanda è: come trovi queste app in conflitto e alla fine ti sbarazzi di loro? Allora, il modo più semplice per farlo è con l'uso di iMyMac PowerMyMac. Se vuoi un modo intelligente per ripulire il tuo Mac, dovresti provarlo.
Tutto quello che devi fare è fare clic su un paio di schede e quelle app in conflitto sono sparite. I passaggi seguenti ti mostreranno disinstallare le app problematiche con PowerMyMac.
- Scarica PowerMyMac
- Vai al modulo di Disinstallazione
- Scanziona il Mac e seleziona App da disinstallare
- Pulisci il Mac
Inoltre, PowerMyMac mantiene il tuo Mac sempre al meglio. Pulisce e ottimizza il tuo Mac rimuovendo tonnellate di file spazzatura, scansionando file duplicati e disinstallando applicazioni non necessarie per liberare più spazio su disco e far funzionare il Mac più velocemente.
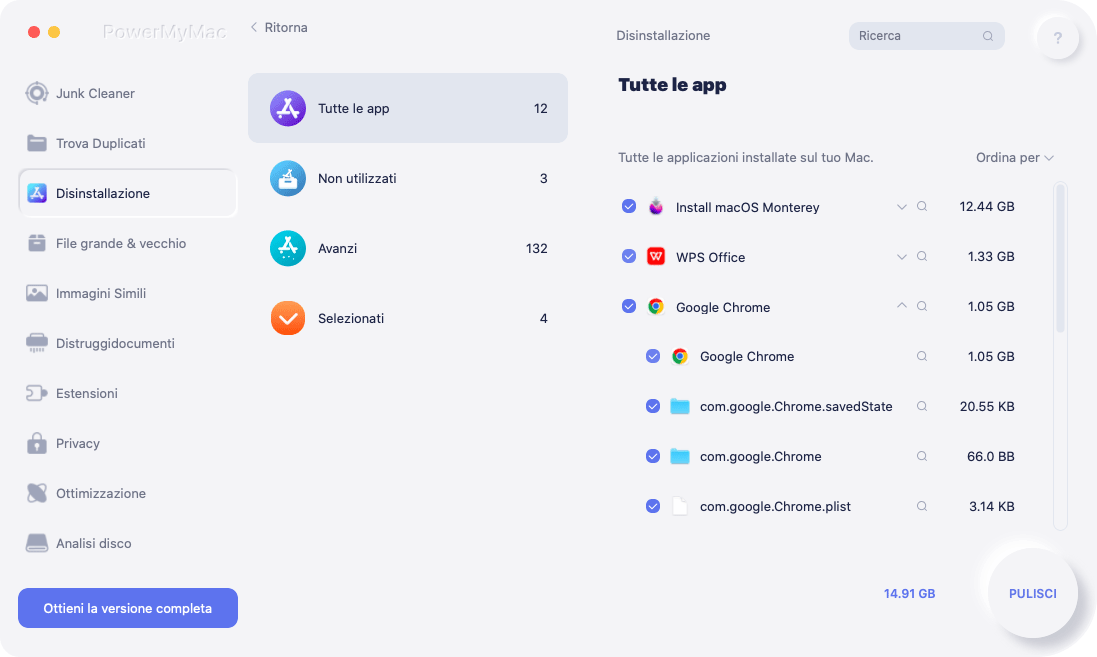
PowerMyMac è un software sicuro al 100%. Non ti darà annunci dannosi o bundle di altri software. Inoltre, ti offre una prova gratuita per disinstallare le app problematiche e risolvere il problema Porta USB non funziona su Mac.
2. Ripristina il controller di gestione del sistema Mac (SMC)
Il controller di gestione del sistema o SMC controlla tutte le funzioni del livello di carico sul tuo MacBook Pro.
Quando viene ripristinato, risolve le cose sul tuo Mac come i fan che funzionano ad alta velocità, i problemi di retroilluminazione della tastiera, il Mac che non risponde quando premi il pulsante di accensione. Le porte USB non rispondono e tutta una serie di altri problemi.
Il ripristino dell'SMC potrebbe risolvere il problema "porta USB non funziona su Mac":
Passo 1. Spegni il Mac
La prima cosa che devi fare è spegnere il tuo Mac. Puoi aprire il menu e selezionare Shut Down dall'elenco a discesa. Puoi anche tenere premuto il pulsante di accensione per 10 secondi se l'opzione Spegni/Shut Down non funziona.
Passo 2. Avvia il tuo Mac
Tenere premuto i tasti Shift +Controllo+Option tutto allo stesso tempo. Quindi tieni premuto il pulsante di accensione per 10 secondi e rilascialo. E poi tieni premuto di nuovo il pulsante di accensione per avviare il Mac. Se il tuo Mac ha il chip di sicurezza T2, vai su Apple e seleziona l'opzione Spegni/Shut Down.
Dopo che il Mac si è spento, tieni premuto il pulsante di accensione per 10 secondi, quindi rilascialo. Premi di nuovo il pulsante di accensione per riaccenderlo. Se non funziona, spegni di nuovo il Mac. Tenere premuto il tasto Shift di destra e il tasto di opzione sinistro. Tienili premuti per 7 secondi e tieni premuto il pulsante di accensione per circa 7 secondi. Allora lasciali.
Passo 3. Attendi che il logo del Mac venga visualizzato sullo schermo o che si avvii da solo
A questo punto, lo schermo del tuo Mac è nero. Premi il pulsante di accensione e lascia che venga visualizzato il logo del Mac. Una volta visualizzato il logo del Mac, hai ripristinato SMC sul tuo Mac.
Tieni presente che per i dispositivi Apple come Mac Pro, iMac e Mac mini; puoi semplicemente scollegare il cavo di alimentazione. Attendi 15 o 20 secondi, e poi collegarlo. Attendi altri 5 o 10 secondi e riaccendi il sistema.
3. Ripristina NVRAM / PRAM
È anche una buona idea ripristinare la NVRAM o la PRAM, a seconda di ciò che hai sul tuo dispositivo Mac. I Mac moderni hanno NVRAM: NV sta per non volatile. Memorizza informazioni come il disco di avvio selezionato, il volume dell'altoparlante, la risoluzione dello schermo e il fuso orario.
I passaggi seguenti ti mostreranno come ripristinare NVRAM / PRAM quando le porte USB non funzionano su Mac:
Passo 1. Spegni il Mac
La prima cosa che dovresti fare è spegnere il tuo Mac.
Passo 2. Accendi il Mac
Ora puoi accendere il tuo Mac. Per fare ciò, tieni premuti i seguenti tasti: Option + Command + P + R contemporaneamente.
Passo 3. Attendi il suono di avvio
Ora, aspetta il suono di inizio. Quando senti una specie di suoneria, puoi lasciare andare i tasti.
4. Verifica gli aggiornamenti del Mac
Aggiornate regolarmente il tuo Mac? Potresti aver ignorato le notifiche per gli aggiornamenti. Allora, è ora che tu controlli alcuni aggiornamenti. I passaggi seguenti ti mostreranno come.
Puoi aggiornare il tuo Mac per riabilitare le porte usb che non funzionano su Mac.
Passo 1. Vai su App Store
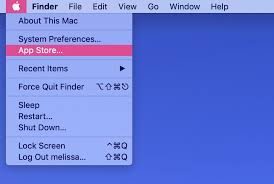
Passo 2. Fai clic su Aggiornamenti
Passo 3. Verifica la disponibilità di aggiornamenti
Se sono disponibili aggiornamenti, li vedrai elencati in basso sullo schermo. Una volta visualizzati alcuni aggiornamenti disponibili, fai clic su ciascuno di essi per avviare il processo.
Conclusione
Non preoccuparti se le tue porte USB non funzionano sul tuo Mac. Le soluzioni elencate sopra possono aiutare a risolvere il problema "porta USB non funziona su Mac".
E ti consigliamo di utilizzare lo strumento PowerMyMac per evitare i problemi pulendo il Mac e migliorando la prestazione Mac.



